Solucionar el problema de la configuración de pantalla de NVIDIA no está disponible en Windows 11 o 10
Actualizado en enero de 2024: Deje de recibir mensajes de error y ralentice su sistema con nuestra herramienta de optimización. Consíguelo ahora en - > este enlace
- Descargue e instale la herramienta de reparación aquí.
- Deja que escanee tu computadora.
- La herramienta entonces repara tu computadora.
Las tarjetas NVIDIA son utilizadas por muchos usuarios en todo el mundo.Suele funcionar bastante bien, pero a veces se encuentra con algunos problemas.Algunos usuarios de NVIDIA se han quejado de un problema que han observado en su sistema, recientemente después de actualizar su sistema.El mensaje de error dice - "La configuración de la pantalla NVIDIA no está disponible.No estás utilizando una pantalla conectada a una GPU NVIDIA." Esto suele significar que tu sistema (o, cualquier aplicación NVIDIA) no está detectando la GPU NVIDIA. Hay algunas correcciones fáciles que puedes aplicar para resolver rápidamente este problema.
Solución -
1.A veces, un simple reinicio del sistema puede resolver el problema.Reinicie su sistema y compruebe si eso ayuda.
Notas importantes:
Ahora puede prevenir los problemas del PC utilizando esta herramienta, como la protección contra la pérdida de archivos y el malware. Además, es una excelente manera de optimizar su ordenador para obtener el máximo rendimiento. El programa corrige los errores más comunes que pueden ocurrir en los sistemas Windows con facilidad - no hay necesidad de horas de solución de problemas cuando se tiene la solución perfecta a su alcance:
- Paso 1: Descargar la herramienta de reparación y optimización de PC (Windows 11, 10, 8, 7, XP, Vista - Microsoft Gold Certified).
- Paso 2: Haga clic en "Start Scan" para encontrar los problemas del registro de Windows que podrían estar causando problemas en el PC.
- Paso 3: Haga clic en "Reparar todo" para solucionar todos los problemas.
Solución 1 - Probar la conexión manualmente
Antes de pasar a las soluciones del lado del software, compruebe si el cable está conectado correctamente o no.
1.Apaga tu sistema.
2.Echa un vistazo a la parte trasera del armario.Verás que el cable de la pantalla está conectado al puerto de la pantalla.
3.Si no se corrige correctamente, desconéctelo y conéctelo al puerto.
4.Comprueba el estado del cable.Mira si puedes encontrar algo defectuoso en el cable.
5.Si su sistema tiene la tarjeta gráfica integrada Intel, compruebe si el cable de la pantalla está conectado al puerto de la tarjeta gráfica integrada.
Normalmente, los puertos de las tarjetas discretas están en la parte inferior del armario y el puerto integrado está en la parte central.
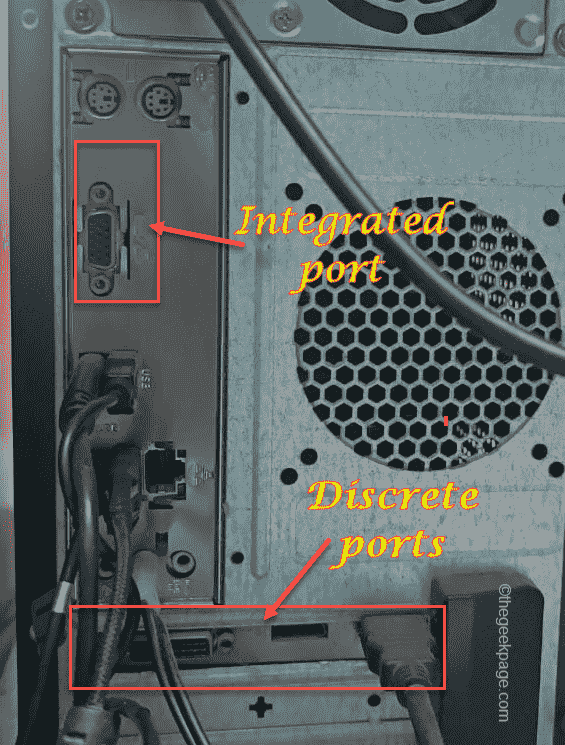
6.Ahora, una vez conectado el puerto,reiniciarel sistema.
Compruebe si está viendo el "La configuración de la pantalla NVIDIA no está disponible".
Arreglo 2 - Desconectar todos los dispositivos externos
Los dispositivos externos pueden causar este mal funcionamiento.
1.Apague la máquina por completo.
2.A continuación, retire con mucho cuidado el cable de alimentación de la fuente.A continuación, compruebe que el cable de alimentación no presenta ningún defecto externo (como roturas, desgarros, etc.).
3.En el siguiente paso, desconecte todos los dispositivos USB externos (como cualquier adaptador Bluetooth, discos duros externos) uno por uno de la configuración.
4.Asegúrese de que no hay una sola pieza de un dispositivo externo está conectado al sistema.A continuación, sólo tienes que conectar el cable de alimentación al sistema y encenderlo.
5.Además, asegúrate de que no hay ningún CD/DVD en la ranura.
6.Por último, enchufe el cable de alimentación y ponga en marcha el aparato.
Después de esto, compruebe si sigue enfrentándose al error de la tarjeta gráfica.
Arreglo 3 - Alterar el puerto de visualización
Prueba a conectar el cable de la pantalla al puerto HDMI situado en la parte trasera del armario.Si estás utilizando un puerto VGA, intenta cambiar al puerto HDMI de la tarjeta NVIDIA.Pruebe este método y compruebe si le ayuda o no.

Solución 4 - Desactivar y volver a activar la GPU
La solución más rápida y sencilla para este problema es simplemente desactivar la GPU y volver a activarla.
1.Pulse el botónTecla Windows+Xllaves juntas.
2.A continuación, pulse el botón "Administrador de dispositivos" para acceder a ella.

3.Cuando se abra el Administrador de dispositivos, expanda la sección "Adaptadores de pantalla" y deberías ver el adaptador gráfico NVIDIA.
4.A continuación, haz clic con el botón derecho del ratón en el adaptador NVIDIA y toca "Desactivar dispositivoe" para desactivar simplemente el adaptador de pantalla.
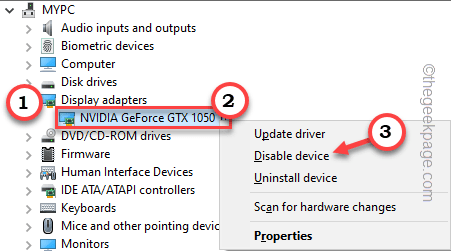
5.Pulse sobre "Sí" para desactivar completamente el dispositivo.
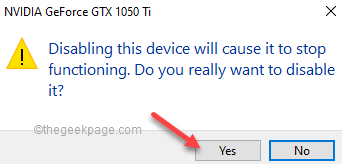
Sólo tienes que esperar un rato mientras la pantalla del sistema por defecto se pone en marcha.
6.Una vez que hayas vuelto, toca con el botón derecho el controlador NVIDIA desactivado y esta vez haz clic en "Habilitar dispositivo" para habilitarlo.
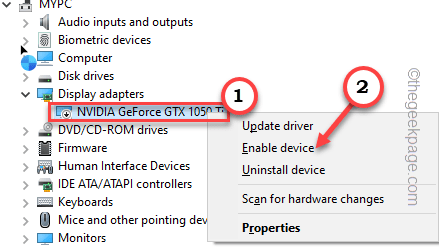
Una vez que hayas terminado, cierra el Administrador de dispositivos e inicia el Panel de control de NVIDIA.
Comprueba si esto funciona.
Solución 5 - Iniciar el servicio de controladores de NVIDIA Display
Comprueba si el servicio NVIDIA Display Driver se está ejecutando o no.
1.Buscar "Servicios" en el cuadro de búsqueda.
2.A continuación, pulse sobre "Servicios" para acceder a ella.
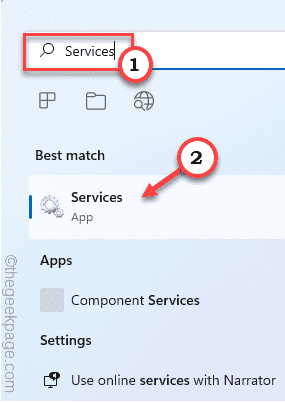
3.Una vez que se abra la página de Servicios y busque el "Servicio de controladores de pantalla NVIDIA".
4.Ahora, haga clic con el botón derecho en el servicio y pulse "Propiedades".
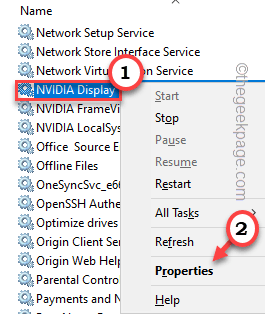
5.Antes de hacer nada, compruebe si el servicio está configurado para ejecutarse automáticamente o no.
6.Si no es así, pulse sobre "Tipo de inicio:" y ajústelo a "Automático".
7.Si el servicio no está en marcha, pulse "Inicie" para iniciar el servicio.
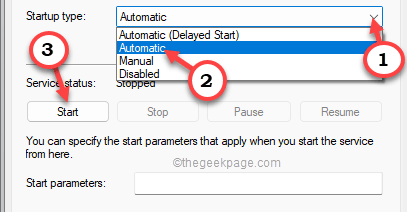
8.Una vez que haya terminado, pulse "Aplicar" y "OK" para guardar los cambios.
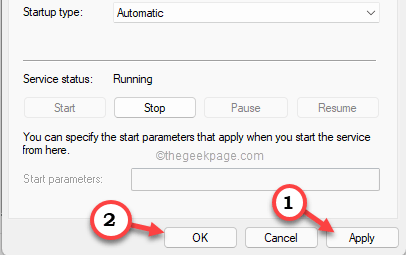
Después de eso, cierra los Servicios e inicia el Panel de Control de NVIDIA y prueba.
Solución 4 - Utilizar el desinstalador de controladores de pantalla
Display Drive Unistller, como su nombre indica, puede ayudarle con una instalación limpia del controlador de gráficos.Siga estos pasos con mucho cuidado.
Paso 1 - Descargar el controlador NVIDIA y el DDU
Tienes que descargar la última versión del controlador de NVIDIA antes de hacer cualquier otra cosa.
1.Abra el sitio web de descargas de controladores NVIDIA.
2.A continuación, sólo tienes que poner las especificaciones de tu tarjeta gráfica en las secciones particulares una por una (como el 'Producto', el 'Sistema Operativo', etc).
3.Una vez que haya terminado, pulse "Busque en" para la tarjeta gráfica.
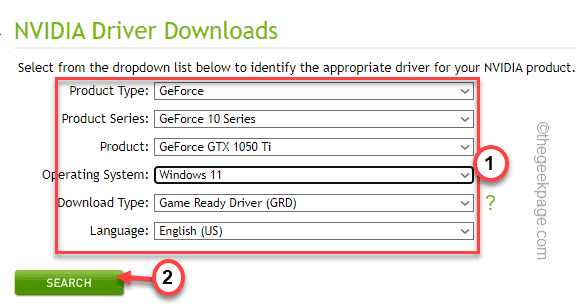
4.Una vez que haya terminado, pulse el botón "Descargar" para descargar el último controlador de gráficos.
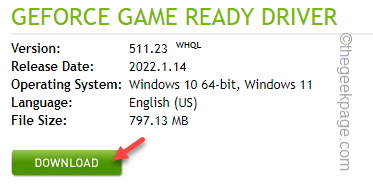
5.Una vez que haya descargado el controlador, tiene que descargar el desinstalador de controladores de pantalla.
Después de descargar el archivo zip, cierre el navegador.
6.Entonces,extractoel "DDU v18.0.4.7" en algún lugar donde puedas extraerlo fácilmente.
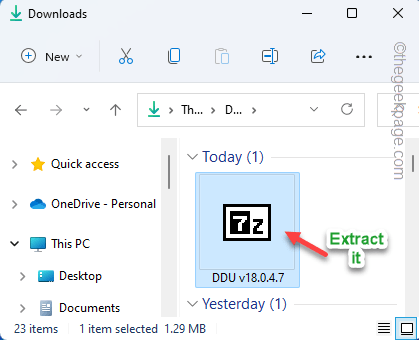
Cierre el Explorador de archivos una vez que haya terminado.
Paso 2 - Arrancar en modo seguro
Puedes tener que arrancar tu dispositivo en modo seguro.
1.Abrir la configuración.
2.En la ventana de Ajustes, pulse sobre "Sistema".
3.A continuación, pulse "Recuperación".

4.Más tarde, pulse "Reiniciar ahora" en la sección de inicio avanzado.
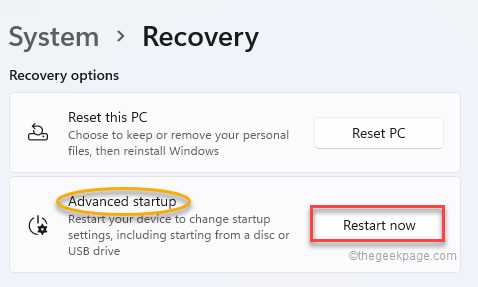
Esto reiniciará el sistema.
5.Simplemente, haga clic en el botón "Solucionar problemas" para solucionar este problema.
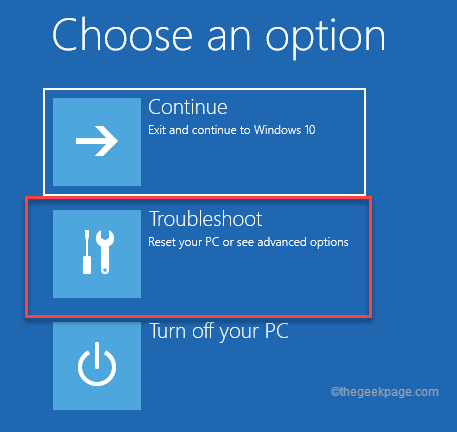
6.A continuación, basta con hacer clic en "Opciones avanzadas" para pasar a la siguiente página de ajustes.

7.Aquí localice el "Configuración de inicio" y púlsalo.
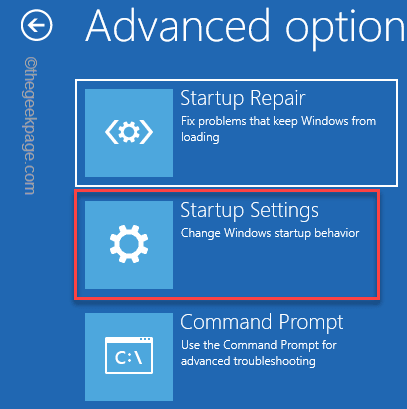
8.Ahora, haga clic en "Reiniciar" para reiniciar el sistema.
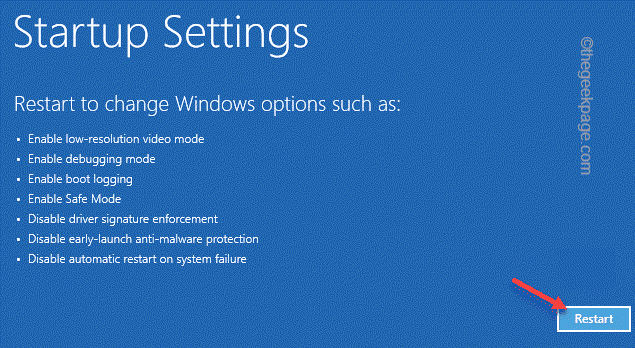
Esto reiniciará su sistema.
9.A continuación, basta con pulsar el botónF4de su teclado para elegir la opción "Activar el modo seguro".

Espera a que tu sistema arranque en modo seguro.
Paso 3 - Utilizar el DDU
Una vez que esté en modo seguro, puede utilizar DDU para limpiar los archivos del controlador de gráficos.
1.Ahora, navegue a la carpeta donde ha extraído los archivos DDU.
2.Sólo, doble clicsobre el "DDU v18.0.4.7" para abrir la carpeta.
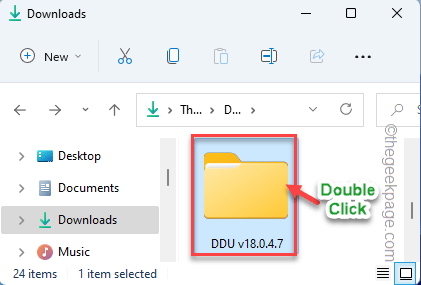
3.A continuación, pulse el botón "Desinstalador de controladores de pantalla" para acceder a ella.
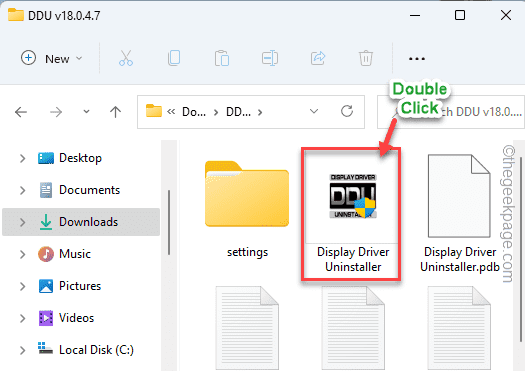
4.En la ventana del DDU, ajuste el "Tipo de dispositivo" a "GPU". Establezca la siguiente opción como "NVIDIA".
5.Más tarde, para limpiar los archivos de la GPU y reiniciar, pulse "Limpiar y reiniciar".
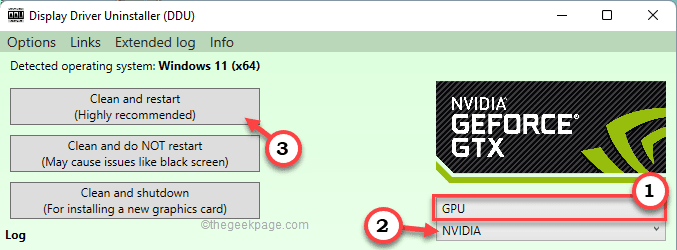
Lo único que tiene que hacer es esperar a que el proceso termine.
Paso 4 - Utilizar el instalador
Una vez que el sistema se reinicie, puede utilizar el archivo de instalación para realizar una instalación limpia del controlador.
1.Simplemente,doble toqueen el instalador para lanzarlo.
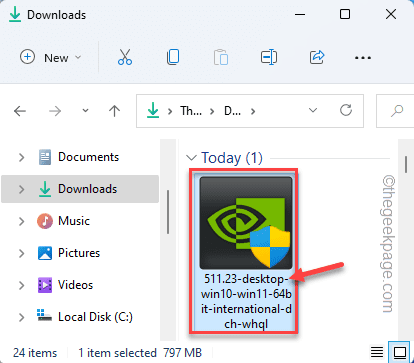
2.Cuando vea elControlador de gráficos NVIDIAseleccione la opción "Controlador de gráficos NVIDIA y experiencia GeForce".
3.A continuación, haga clic en "Aceptar y continuar".
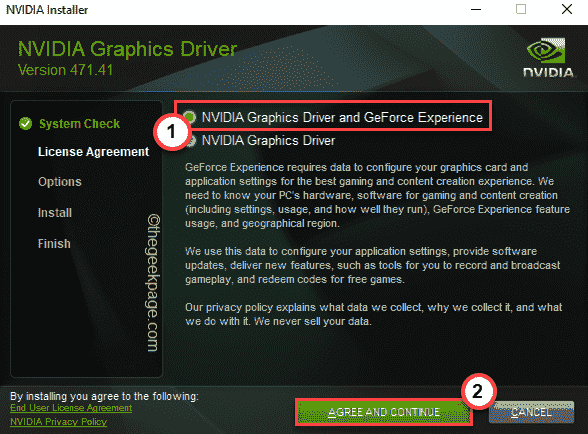
4.A continuación, elija la opción "Personalizado (Avanzado)" para probarlo.
5.Para continuar, pulse "Siguiente".
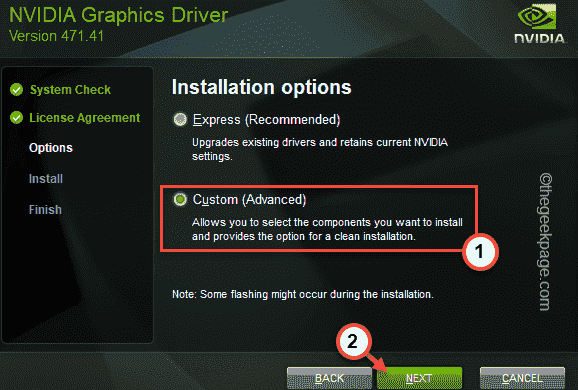
6.Esto es muy importante.Compruebe el "Realizar una instalación limpia" en la página del instalador.
7.Por último, pulse sobre "Siguiente".
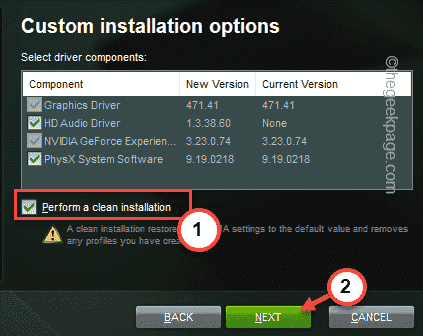
Sólo hay que esperar a que el instalador complete el proceso.
Solución 5 - Controlador de gráficos Rollover
Puede renovar las actualizaciones recientes de los controladores desde el Administrador de dispositivos.
1.Sólo hay que pulsar con el botón derecho elIcono de Windowsy pulse "Administrador de dispositivos" para acceder a ella.

2.Cuando se abra la pantalla del Administrador de Dispositivos, sólo tienes que tocar una vez el "Adaptadores de pantalla".
3.Simplemente, toca con el botón derecho del ratón el controlador NVIDIA y pulsa "Propiedades".
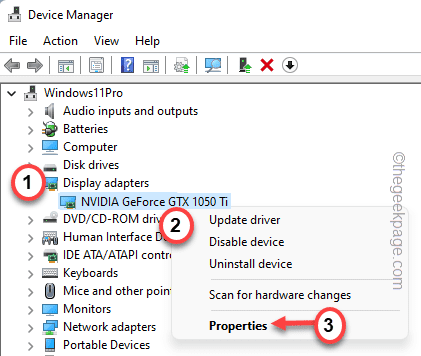
4.En la pantalla de propiedades, vaya a la sección "Conductores".
5.Simplemente, pulse "Conductor de retroceso" para revertir el controlador de gráficos.
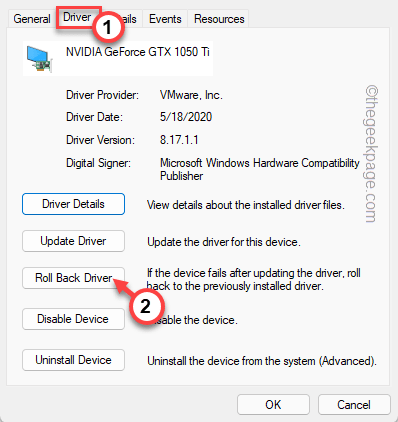
6.Verás un aviso.Sólo tienes que elegir "La versión anterior del controlador funcionaba mejor" y pulse "Sí" para completar el proceso.
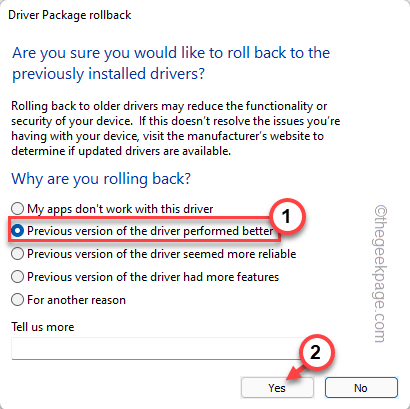
Este proceso debería ser automáticoreiniciarel sistema y hacer retroceder el controlador de gráficos mientras se reinicia el sistema.Si no se reinicia, reinicie la máquina manualmente y pruebe.
Una vez que haya terminado, su sistema debería cargar la versión anterior del controlador.
Solución 6 - Reiniciar/reparar el software de NVIDIA
A veces este problema puede originarse directamente del software corrupto que está utilizando.
1.Puede pulsar el botónTecla Windows+Xllaves juntas.
2.A continuación, haga clic en "Aplicaciones y funciones".

Aquí encontrarás varias aplicaciones en tu ventana.
4.Ahora, basta con hacer clic en el signo de tres puntos de "Panel de control de NVIDIA" y pulse sobre "Opciones avanzadas".
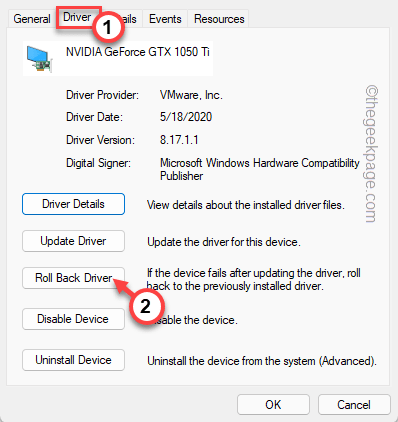
5.Ahora sólo tienes que desplazarte hacia abajo para encontrar las opciones de "Reinicio" y "Reparación".
6.Pulse sobre "Reparar" para reparar la aplicación por completo. Una vez reparada la app, intenta abrir el Panel de Control de NVIDIA.
Compruebe si está viendo el mismo mensaje de error o no.
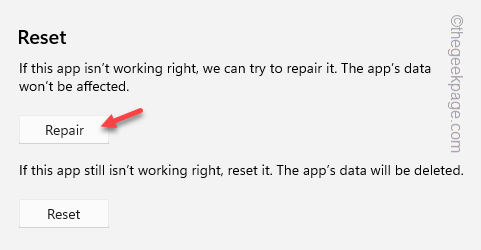
7.Si sigue viendo ese mensaje de error, vuelva a la página de Configuración.
8.Ahora, haga clic en el botón "Reiniciar" para reiniciar la aplicación por completo.
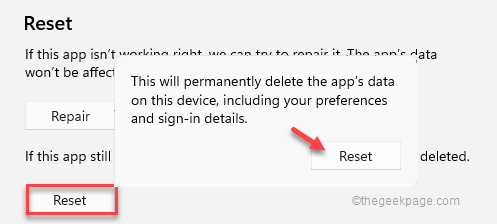
Una vez hecho esto, cierra la configuración.
Comprueba si esto te funciona.
Esto debería haber solucionado tu problema.
También puede descargar esta herramienta de reparación de PC para localizar y arreglar cualquier problema de PC:
Paso 1 -Descargue la herramienta Restoro PC Repair desde aquí
Paso 2 - Haga clic en Start Scan para encontrar y arreglar cualquier problema del PC automáticamente.

