Solucionar el problema de Application.exe ha dejado de funcionar en Windows 11, 10
Actualizado en enero de 2024: Deje de recibir mensajes de error y ralentice su sistema con nuestra herramienta de optimización. Consíguelo ahora en - > este enlace
- Descargue e instale la herramienta de reparación aquí.
- Deja que escanee tu computadora.
- La herramienta entonces repara tu computadora.
Las aplicaciones pueden fallar a veces durante el periodo de ejecución y no hay que alarmarse por ello.Pero si un determinado archivo .exe se bloquea una y otra vez y aparece "exe ha dejado de funcionar", hay algunos problemas con el archivo de la aplicación. No te alarmes, hay un montón de razones que pueden hacer que el archivo exe se bloquee. Sólo tienes que ir a través de soluciones fáciles y promulgar los de su sistema para obtener una resolución rápida.
Soluciones a los problemas-
1.Antes de hacer nada, te recomendamos que reinicies tu ordenador una vez y vuelvas a lanzar la aplicación.
Notas importantes:
Ahora puede prevenir los problemas del PC utilizando esta herramienta, como la protección contra la pérdida de archivos y el malware. Además, es una excelente manera de optimizar su ordenador para obtener el máximo rendimiento. El programa corrige los errores más comunes que pueden ocurrir en los sistemas Windows con facilidad - no hay necesidad de horas de solución de problemas cuando se tiene la solución perfecta a su alcance:
- Paso 1: Descargar la herramienta de reparación y optimización de PC (Windows 11, 10, 8, 7, XP, Vista - Microsoft Gold Certified).
- Paso 2: Haga clic en "Start Scan" para encontrar los problemas del registro de Windows que podrían estar causando problemas en el PC.
- Paso 3: Haga clic en "Reparar todo" para solucionar todos los problemas.
2.Sólo hay que desactivar cualquier antivirus de terceros que pueda interferir en el proceso.
Solución 1 - Reiniciar el programa
Cancele el programa suspendido y vuelva a iniciar el programa.
1.Basta con pulsar con el botón derecho del ratón el icono de Windows en la barra de tareas y pulsar sobre "Administrador de tareas" para acceder al Administrador de tareas.
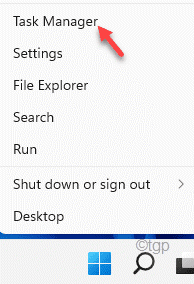
2.Ahora, verá la aplicación en la lista de aplicaciones en el Administrador de tareas.
3.Sólo tienes que pulsar con el botón derecho del ratón sobre la aplicación y tocar "Finalización de la tarea" para matar la aplicación instantáneamente.
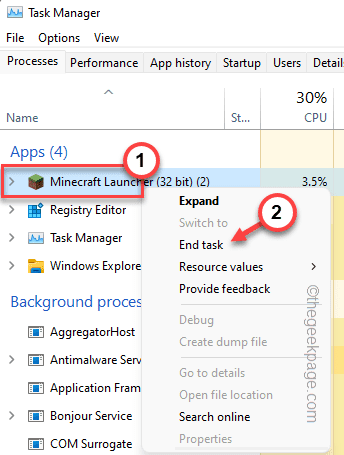
Cierre el Administrador de tareas.Después de cerrar el Administrador de Tareas e intentar relanzar la aplicación una vez más y probar si esto funciona.
Solución 2 - Cerrar todas las aplicaciones en segundo plano
A veces las aplicaciones en segundo plano pueden consumir una gran cantidad de recursos.
1.Haz clic con el botón derecho del ratón en el icono de Windows y debería abrirse una página de menú.
2.A continuación, pulse el botón "Administrador de tareas" para acceder a ella.

3.Cuando se abra el Administrador de Tareas, notará que hay varias aplicaciones que se ejecutan en segundo plano.
4.Simplemente, haz clic con el botón derecho del ratón en cualquier aplicación innecesaria que encuentres en tu sistema y pulsa sobre "Finalización de la tarea".
Esto matará el proceso de la aplicación.
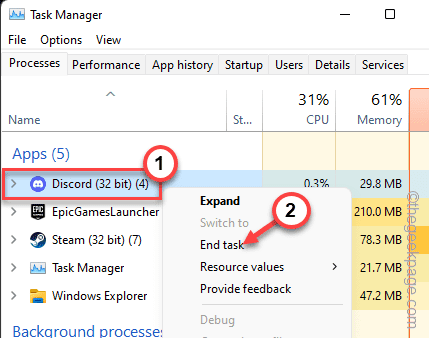
5.Ahora, siguiendo el mismo camino, debe matar las aplicaciones que están comiendo los recursos del sistema innecesariamente.
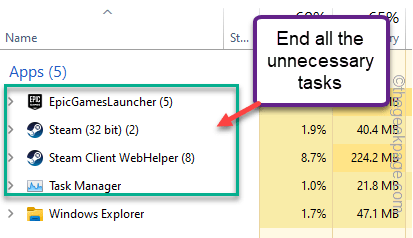
Puede cerrar el Administrador de tareas.A continuación, inicie la aplicación de nuevo y pruebe.
Solución 3 - Ejecutar el programa como administrador
A veces, algunas aplicaciones requieren una ejecución a nivel administrativo para funcionar correctamente.
[En este caso, hemos utilizado "Minecraft"como ejemplo].
1.Sólotipoel nombre de la aplicación en el cuadro de búsqueda.
2.A continuación, sólo tienes que pulsar con el botón derecho del ratón la aplicación y tocar "Ejecutar como administrador".

Comprueba si esto te funciona.Si lo hace, puede asegurarse de que cada vez que esta aplicación se inicie, lo haga con permisos administrativos.Siga estos pasos -
1.Ahora, sólo hay que pulsar el botónTecla de Windowsy escriba el nombre del archivo exe.
(Minecraft en nuestro caso)
2.A continuación, haz clic con el botón derecho del ratón en la aplicación y pulsa en "Ubicación del archivo abierto".
Esto debería conducir directamente al directorio de instalación.Si no lo hace, puedes ir manualmente al directorio de instalación.

3.Cuando hayas llegado a la ubicación del archivo ejecutable, toca con el botón derecho del ratón la aplicación y pulsa "Propiedades".
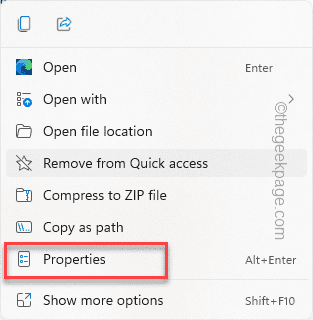
4.En la ventana de propiedades, vaya a la sección "Compatibilidad".
5.Aquí, sólocomprobarel "Ejecutar como administrador".
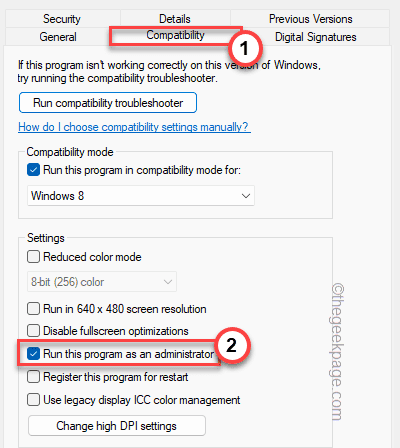
6.Una vez que haya terminado, haga clic en "Aplicar" y "OK" para aplicar este cambio inmediatamente.

Después de eso, intente lanzar la aplicación de nuevo y pruebe si esto funciona.
Arreglo 4 - Configurar el programa para que se ejecute en modo de compatibilidad
A veces la incompatibilidad entre la aplicación y su sistema puede causar este problema.
1.Al principio, pulse el botón derecho del ratón sobre el archivo exe y pulse sobre "Propiedades" para abrir las propiedades de la aplicación.
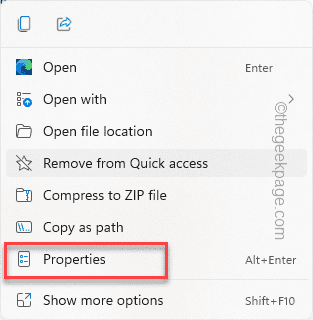
2.A continuación, diríjase a la sección "Compatibilidad".
3.Aquí, sólocomprobarel "Ejecute este programa como" y establezca la opción "Windows 8" de la lista.
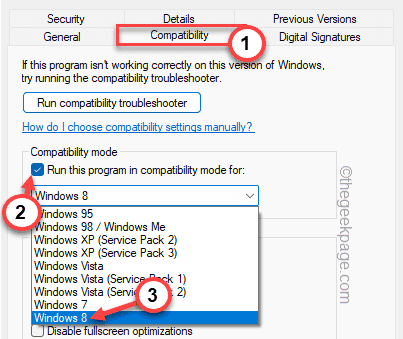
4.Una vez que haya terminado, pulse "Aplicar" y "OK" para guardar finalmente los cambios.
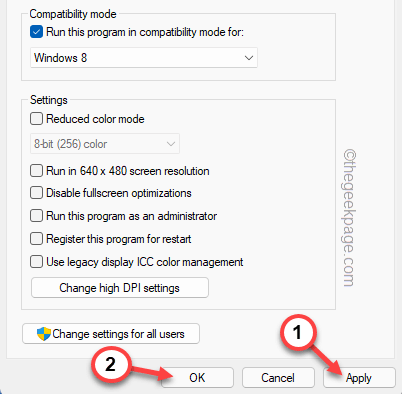
A continuación, ejecute la aplicación y compruebe si falla o no.
Solución 5 - Comprobar la configuración del DEP
La prevención de la ejecución de datos puede bloquear y restringir el funcionamiento de la aplicación sin problemas.
1.Al principio, pulse el botón derecho del ratón sobre el icono de Windows y haga clic en "Ejecutar".
2.A continuación, escriba "sysdm.cpl" en la ventana Ejecutar y pulse "OK".

3.A continuación, diríjase a la sección "Avanzado".
4.En la sección Rendimiento, pulse "Ajustes".
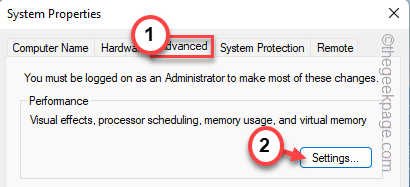
5.En la ventana de Opciones de rendimiento, vaya a la sección "Prevención de la ejecución de datos".
6.Después de eso, sóloelijael "Activar DEP sólo para los programas y servicios esenciales de Windows".
7.Por último, pulse "OK" para guardar estos cambios.

8.A continuación, pulse "Aplicar" y "OK" para guardar los cambios.
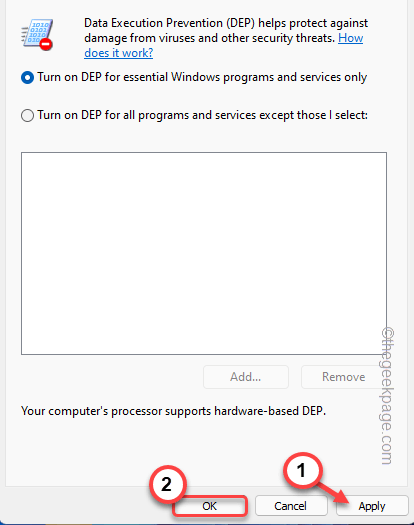
Una vez hecho esto, ejecuta la aplicación y prueba.
Solución 6 - Vaciar las carpetas temporales
Si las soluciones anteriores no funcionan, prueba a vaciar las carpetas temporales.
1.Pulse el botónTecla de Windowsy elRllaves juntas.
2.A continuación, escriba esto en Ejecutar y haga clic en "OK".
%temp%.
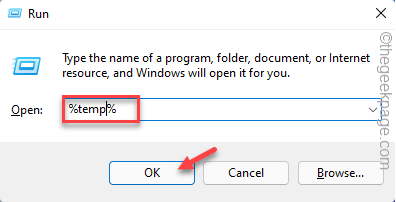
2.Allí verá varios archivos y carpetas.
3.Seleccione todos los archivos y pulse el icono de la papelera para vaciar completamente la carpeta.
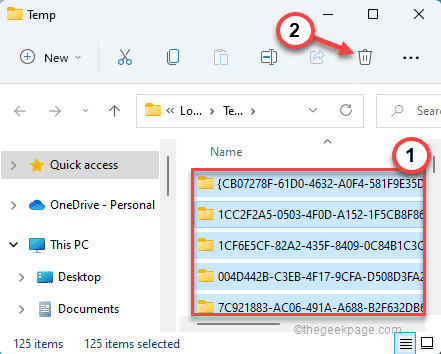
4.En la pantalla del Explorador de Archivos, vaya en esta dirección -
C:-Windows -Temp
5.Vacíoesta carpeta como antes.
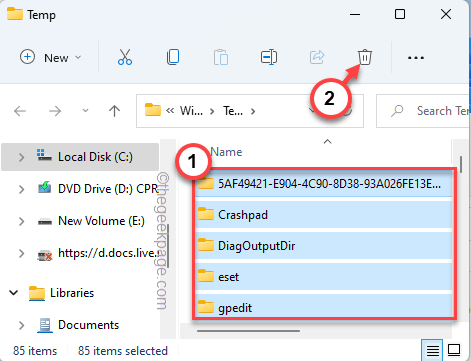
Después de vaciar la carpeta, cierre el Explorador de archivos.
Arreglo 7 - Restaurar los archivos del sistema mediante escaneos
La ejecución de escaneos SFC puede restaurar archivos cruciales del sistema y arreglar problemas de bloqueo.
1.Al principio, haga clic con el botón derecho del ratón en elTecla de Windowsy pulse sobre el botón "cmd".
2.Ahora, sólo tienes que pulsar con el botón derecho del ratón sobre el "Símbolo del sistema" y pulsar sobre "Ejecutar como administrador" para abrir el terminal con los derechos administrativos adecuados.

3.En primer lugar, hay que realizar la exploración DISM.Así que,pegareste código y pulseEntre en.
DISM.exe /Online /Cleanup-image /Restorehealth

Windows ejecutará una comprobación de DISM.
4.Una vez que lo hayas hecho,pegar este comando y pulseEntre en para ejecutar una exploración SFC.
sfc /scannow
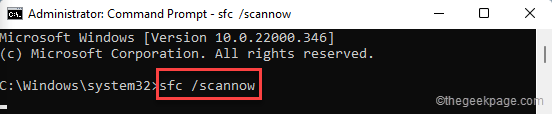
Cierre la ventana del símbolo del sistema.Después de completar ambas exploraciones, recuerdereiniciarsu sistema.
Después de reiniciar, intente lanzar la aplicación de nuevo.Debería funcionar como antes.
También puede descargar esta herramienta de reparación de PC para localizar y arreglar cualquier problema de PC:
Paso 1 -Descargue la herramienta Restoro PC Repair Tool desde aquí
Paso 2 - Haga clic en Start Scan para encontrar y arreglar cualquier problema del PC automáticamente.

