Solucionar el error 'Esta página web no está disponible' en Google Chrome Firefox Edge
Actualizado en enero de 2024: Deje de recibir mensajes de error y ralentice su sistema con nuestra herramienta de optimización. Consíguelo ahora en - > este enlace
- Descargue e instale la herramienta de reparación aquí.
- Deja que escanee tu computadora.
- La herramienta entonces repara tu computadora.
Navegacion rapida
Uno de los problemas más irritantes que enfrentan los usuarios mientras navegan es el error Esta página web no está disponible.Incluso si tiene una conexión a Internet estable, este error a veces puede aparecer y, una vez que lo hace, puede impedirle acceder a un sitio web en particular o a todos los sitios web, según la causa del problema.
Aunque este problema puede parecer enorme, de hecho es muy fácil solucionarlo.Siga leyendo para saber cómo puede solucionar fácilmente el problema del error Esta página web no está disponible en su Google Chrome / Mozilla Firefox / Internet Explorer.
Notas importantes:
Ahora puede prevenir los problemas del PC utilizando esta herramienta, como la protección contra la pérdida de archivos y el malware. Además, es una excelente manera de optimizar su ordenador para obtener el máximo rendimiento. El programa corrige los errores más comunes que pueden ocurrir en los sistemas Windows con facilidad - no hay necesidad de horas de solución de problemas cuando se tiene la solución perfecta a su alcance:
- Paso 1: Descargar la herramienta de reparación y optimización de PC (Windows 11, 10, 8, 7, XP, Vista - Microsoft Gold Certified).
- Paso 2: Haga clic en "Start Scan" para encontrar los problemas del registro de Windows que podrían estar causando problemas en el PC.
- Paso 3: Haga clic en "Reparar todo" para solucionar todos los problemas.
Realice las siguientes comprobaciones básicas antes de continuar con el método real mencionado en el artículo.
- Asegúrate de que tu conexión a Internet sea estable.
- Intente abrir la misma página web desde otro dispositivo.Si está funcionando allí, significa que el problema está en su dispositivo actual.Puede seguir el método mencionado en este artículo para intentar solucionar el problema.
Paso 1: en la barra de tareas, haga clic en el icono Buscar.
![]()
Paso 2: escriba panel de control en la barra de búsqueda y seleccione Panel de control en los resultados de búsqueda.
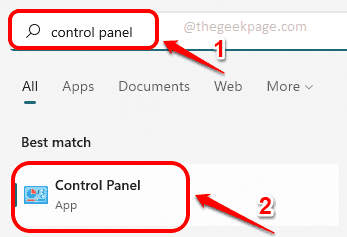
Paso 3: Ahora, en la ventana del Panel de control, asegúrese de que Ver por esté elegido como Iconos pequeños y luego haga clic en el enlace Centro de redes y recursos compartidos.
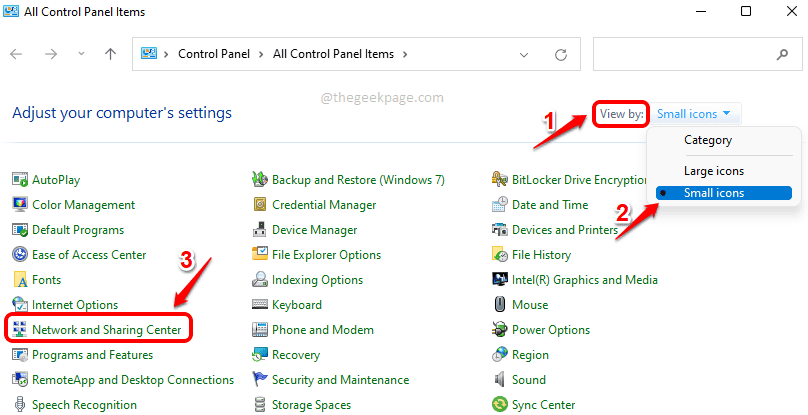
Paso 4: en el panel izquierdo de la ventana del Centro de redes y recursos compartidos, haga clic en el enlace que dice Cambiar la configuración del adaptador.
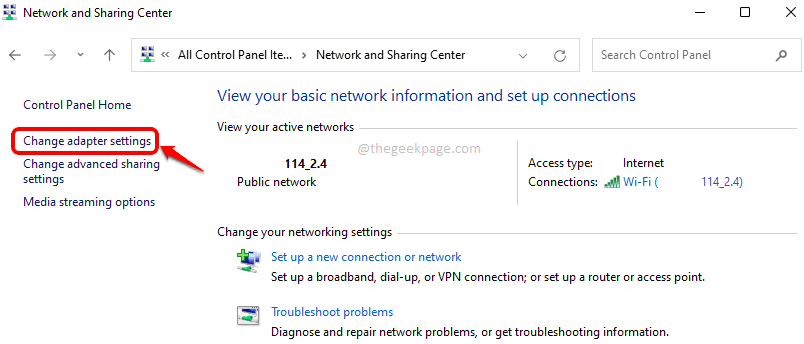
Paso 5: A continuación, haga clic derecho en su conexión de red Wi-Fi y haga clic en la opción Propiedades.
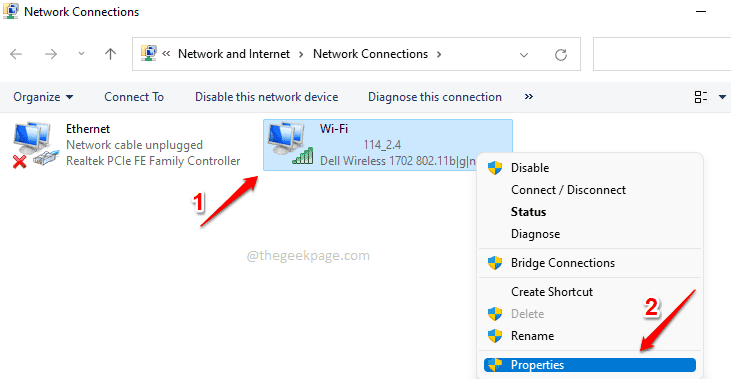
Paso 6: en la ventana Propiedades de Wi-Fi, busque y haga clic en Protocolo de Internet versión 4 (TCP/IPv4) en la sección Esta conexión usa los siguientes elementos.
Luego haga clic en el botón Propiedades para editar las propiedades de IPv4.
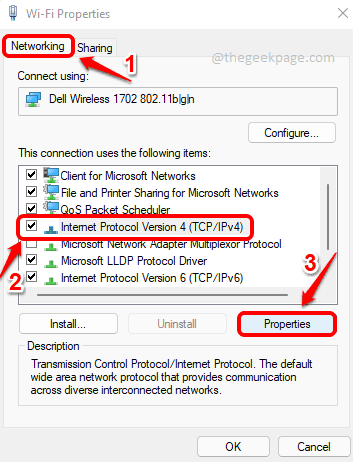
Paso 7: en la ventana de propiedades de IPv4, realice los siguientes pasos:
1.Asegúrese de que el botón de radio junto a la opción Obtener una dirección IP automáticamente esté seleccionado.
2.Haga clic en el botón de opción junto a Usar las siguientes direcciones de servidor DNS.
3.Luego, en la opción Usar las siguientes direcciones de servidor DNS, proporcione las direcciones de servidor DNS como se muestra a continuación.
Preferred DNS server: 208.67.222.220 Alternate DNS server: 208.67.220.220
4.Marque la casilla de verificación correspondiente a Validar configuración al salir.
5.Pulse el botón Aceptar.
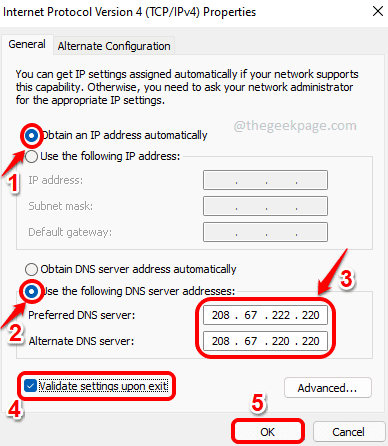
Eso es todo.Intente reiniciar Google Chrome e intente recrear el problema.Si el problema persiste, intente reiniciar su máquina una vez.Su problema ahora debería estar solucionado.
Díganos en la sección de comentarios si aún enfrenta el problema.

