Solucionar el error ERR_CERT_WEAK_SIGNATURE_ALGORITHM en Chrome en Windows PC
Actualizado en enero de 2024: Deje de recibir mensajes de error y ralentice su sistema con nuestra herramienta de optimización. Consíguelo ahora en - > este enlace
- Descargue e instale la herramienta de reparación aquí.
- Deja que escanee tu computadora.
- La herramienta entonces repara tu computadora.
Muchos usuarios de Windows han comenzado a quejarse recientemente de un problema en el que están recibiendo un mensaje de error al navegar por una página web que el navegador Chrome encuentra no es seguro y lanza un mensaje de error Su conexión no es privada con un código de error NET::ERR_CERT_WEAK_SIGNATURE_ALGORITHM en el sistema Windows 11.
Ahora los usuarios de Windows no están seguros de lo que podría haber causado este problema y cómo pueden resolverlo para navegar por las páginas web fácilmente.A continuación se mencionan algunas de las razones que podrían ser responsables de este mensaje de error.
- Problema con la caché del certificado SSL
- Datos de navegación corruptos
- Cambios en la configuración de la red
Teniendo en cuenta todos los factores anteriores, hemos recopilado algunas soluciones que ayudarían a los usuarios a solucionar el problema en el sistema de Windows y si usted está experimentando el mismo problema, entonces por favor continúe leyendo este artículo para aprender más.
Notas importantes:
Ahora puede prevenir los problemas del PC utilizando esta herramienta, como la protección contra la pérdida de archivos y el malware. Además, es una excelente manera de optimizar su ordenador para obtener el máximo rendimiento. El programa corrige los errores más comunes que pueden ocurrir en los sistemas Windows con facilidad - no hay necesidad de horas de solución de problemas cuando se tiene la solución perfecta a su alcance:
- Paso 1: Descargar la herramienta de reparación y optimización de PC (Windows 11, 10, 8, 7, XP, Vista - Microsoft Gold Certified).
- Paso 2: Haga clic en "Start Scan" para encontrar los problemas del registro de Windows que podrían estar causando problemas en el PC.
- Paso 3: Haga clic en "Reparar todo" para solucionar todos los problemas.
Solución 1 - Borrar la caché del certificado SSL
El certificado SSL siempre elimina cualquier ataque y se asegura de que el usuario obtenga los datos seguros en el sistema.A veces, los problemas con el certificado SSL crearán problemas como los mencionados anteriormente que ocurren en el navegador Chrome en su sistema.Por ello, recomendamos a nuestros usuarios que borren la caché SSL de su sistema siguiendo los pasos que se indican a continuación.
Paso 1:AbrirelEjecutarcaja de comandos que puede ser abierta porpresionandoelWindowsyRen el teclado.
Paso 2: Escribirinetcpl.cplen elEjecutary pulse el botónEntre enclave.
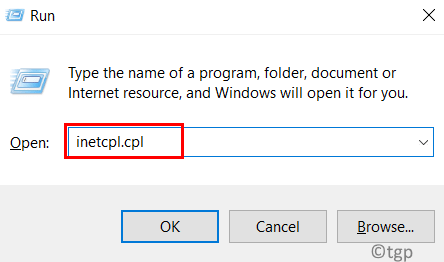
Paso 3: Se abre la ventana de Propiedades de Internet.
Paso 4: Haga clic en el botónContenidoy pulse sobreBorrar el estado de SSL.
Paso 5: Después de borrar la caché de SSL, haga clic enOKpara cerrar la ventana de propiedades.
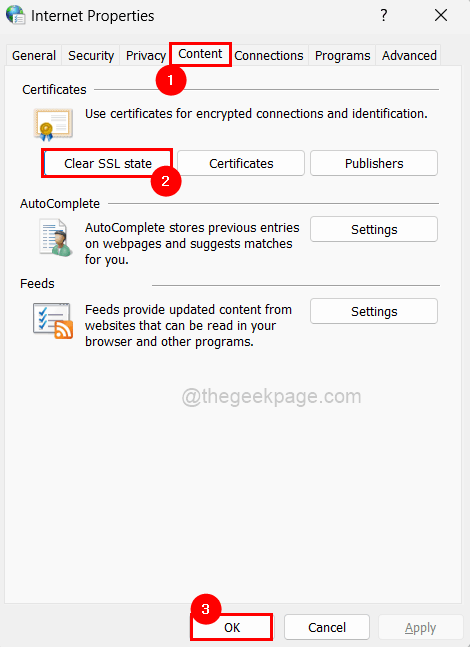
Paso 6: Reinicie el sistema una vez y ahora compruebe si el problema se ha resuelto.
Solución 2 - Borrar los datos de navegación en Chrome
Borrar los datos del historial de navegación y otros datos del sitio de la aplicación de cromo posiblemente podría resolver el problema de los usuarios se enfrentan al acceder a la página web. Veamos cómo se puede hacer con la ayuda de algunos pasos a continuación.
Paso 1:AbrirelGoogle Chromeen el sistema.
Paso 2: Abra una nueva pestaña y escribachrome://configuración/privacidaden la barra de direcciones y pulseEntre enclave.
Paso 3: Haga clic enBorrar datos de navegaciónen la página de privacidad como se muestra a continuación.
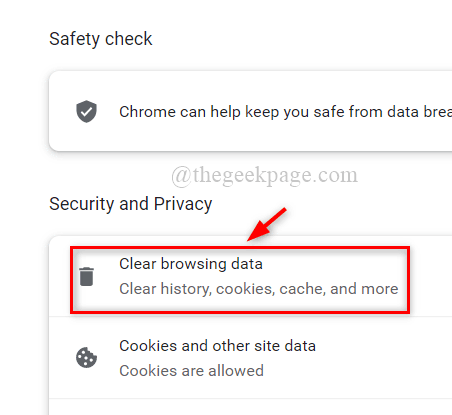
Paso 4: SeleccionarTodo el tiempoen el menú desplegable de Rango de tiempo como se muestra a continuación.
Paso 5: Haga clic en todas las casillas para marcarlas y pulse sobreDatos claroscomo se muestra en la siguiente captura de pantalla.
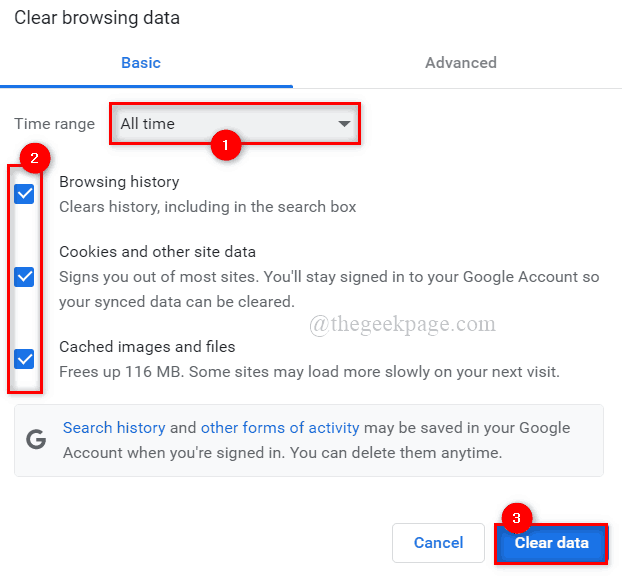
Paso 6: Ahora reinicie el navegador Google Chrome una vez y compruebe si el problema se ha solucionado.
Solución 3 - Restablecer los ajustes de configuración de la red mediante el símbolo del sistema
En realidad puede haber un problema no con el navegador sino con los ajustes de configuración de la red que es responsable de este código de error al acceder a las páginas web.Así que sugerimos restablecer la configuración de la red utilizando la aplicación de símbolo del sistema.
Aquí hay algunos pasos con los que los usuarios pueden restablecer la configuración de la red.
Paso 1:PulseelventanasyRteclas juntas paraAbrirelEjecutarcaja de comandos.
Paso 2: Escribircmden elEjecutary al pulsarCTRL+SHIFT+ENTRA ENabren elIndicación de comandoscomoadmin.
NOTA:Haga clic enSípara continuar en el aviso de UAC en la pantalla.

Paso 3:Ejecutarlos siguientes comandos uno por uno, que restablecerán los ajustes de configuración de la red.
ipconfig / flushdns ipconfig / renovar ipconfig / registerdns nbtstat -r netsh int ip reset netsh winsock reset
Paso 4: Después de ejecutar todos los comandos anteriores, cierre el símbolo del sistema y reinicie el sistema.
Paso 5: Una vez que el sistema haya arrancado, compruebe si el problema sigue existiendo.
Solución 4 - Ignorar la ADVERTENCIA y seguir adelante
Si algún usuario no es capaz de resolver este problema, pero todavía quiere acceder a la página web que está lanzando la advertencia, entonces el usuario puede ignorar la advertencia y seguir adelante siguiendo los pasos indicados a continuación.
Paso 1: Al llegar al aviso de la página web, haga clic enAvanzadoen la parte inferior izquierda como se muestra en la siguiente imagen.
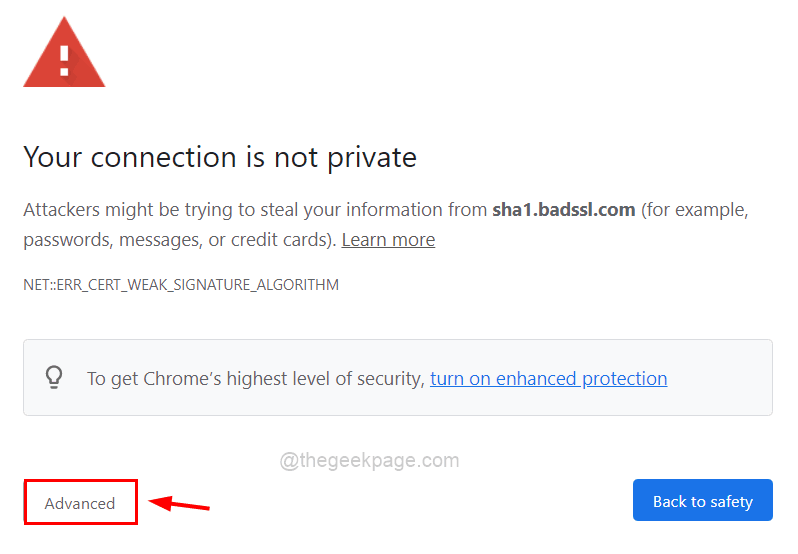
Paso 2: A continuación, pulse sobreProceda a sha1.badssl.com (inseguro)para acceder a la URL de todos modos. (NOTA:sha1.badssl.com puede ser diferente en su caso)
ADVERTENCIA:Proceda con este método sólo si es muy necesario bajo su propio riesgo.
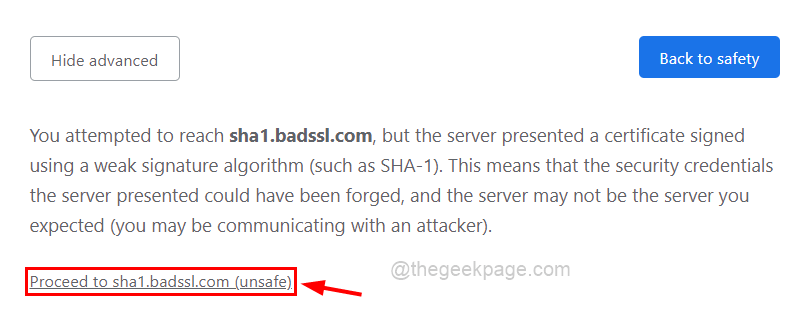
También puede descargar esta herramienta de reparación de PC para localizar y arreglar cualquier problema de PC:
Paso 1 -Descargue la herramienta Restoro PC Repair Tool desde aquí
Paso 2 - Haga clic en Start Scan para encontrar y arreglar cualquier problema del PC automáticamente.

