Solucionar el error de la aplicación Snap Camera No hay entrada de cámara disponible en Google Meet y Zoom Meetings
Actualizado en enero de 2024: Deje de recibir mensajes de error y ralentice su sistema con nuestra herramienta de optimización. Consíguelo ahora en - > este enlace
- Descargue e instale la herramienta de reparación aquí.
- Deja que escanee tu computadora.
- La herramienta entonces repara tu computadora.
Snap Camera es una aplicación de escritorio de cámara interactiva gratuita que permite a los usuarios aplicar los diferentes filtros/lentes de la cámara a la imagen capturada por la cámara de la computadora.Consiste en todos los famosos filtros de Snapchat.Los filtros de Snap Camera se pueden usar en cualquier aplicación de chat de video o transmisión en vivo de terceros.Recientemente, muchos usuarios informaron que Snap Camera no funciona y que ven el error No hay entrada de cámara disponible al intentar usarla para cualquier aplicación de chat de video como Google Meet o Zoom Meetings.Básicamente, este error indica que la aplicación de chat de video no reconoce Snap Camera como fuente de entrada.
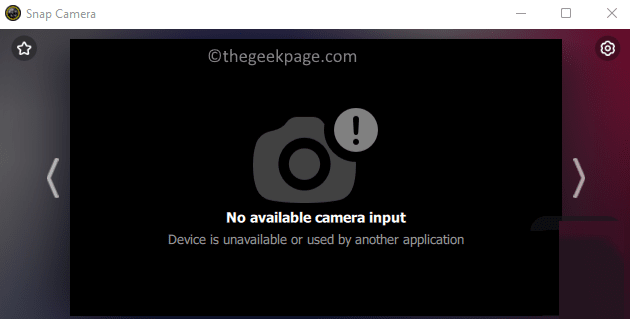
Las posibles causas para encontrar este error al usar la aplicación Snap Camera son:
Notas importantes:
Ahora puede prevenir los problemas del PC utilizando esta herramienta, como la protección contra la pérdida de archivos y el malware. Además, es una excelente manera de optimizar su ordenador para obtener el máximo rendimiento. El programa corrige los errores más comunes que pueden ocurrir en los sistemas Windows con facilidad - no hay necesidad de horas de solución de problemas cuando se tiene la solución perfecta a su alcance:
- Paso 1: Descargar la herramienta de reparación y optimización de PC (Windows 11, 10, 8, 7, XP, Vista - Microsoft Gold Certified).
- Paso 2: Haga clic en "Start Scan" para encontrar los problemas del registro de Windows que podrían estar causando problemas en el PC.
- Paso 3: Haga clic en "Reparar todo" para solucionar todos los problemas.
- Los permisos requeridos no se otorgan a Snap Camera
- La aplicación de la cámara Snap no está actualizada a la última versión.
- Orden de lanzamiento de la videollamada y la aplicación Snap Camera
- Controladores de cámara obsoletos
- Archivos de caché dañados
¿Está en una videollamada tratando de usar la aplicación Snap Camera durante una reunión de Google Meet/Zoom y ve un mensaje de error?Entonces sigue adelante y lee esta publicación.En este artículo, hemos seleccionado una lista de métodos de solución de problemas que pueden ayudarlo a resolver este error de entrada de cámara no disponible con Snap Camera.Antes de continuar con las correcciones, eche un vistazo a las soluciones alternativas mencionadas.
Soluciones alternativas
1.Asegúrese de tener una conexión de red estable.
2.Utilice el Administrador de tareas y finalice todos los procesos no necesarios que se están ejecutando actualmente en su sistema.
3.Asegúrese de que las aplicaciones se inicien en el orden correcto, Snap camera seguido de Google Meet/Zoom.Entonces, cierre ambas aplicaciones y reinícielas.
4.Reinicie su computadora y verifique si ayuda a solucionar el problema.
5.Asegúrese de haber seleccionado la cámara correcta en la página Configuración de cámara instantánea si tiene varios dispositivos de cámara en su PC.
- Abra la aplicación Cámara instantánea.Haga clic en el icono de engranaje (Configuración) en la esquina superior derecha de la ventana.

- Seleccione su cámara usando el cuadro desplegable debajo del texto Elija su cámara.
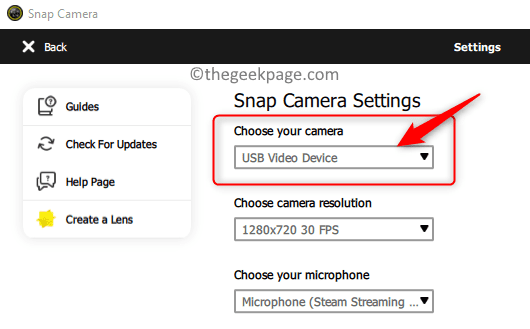
6.Verifique si Snap Camera está elegido en la configuración de la cámara para el software que se utiliza para su videollamada actual.
- Abra su software de videollamadas (Zoom/Google Meet). Hemos utilizado la aplicación Zoom.
- Haz clic en el icono de configuración.
![]()
- En la ventana Configuración, seleccione la pestaña Vídeo.
- En el menú desplegable debajo de Cámara, seleccione la opción Ajustar cámara.
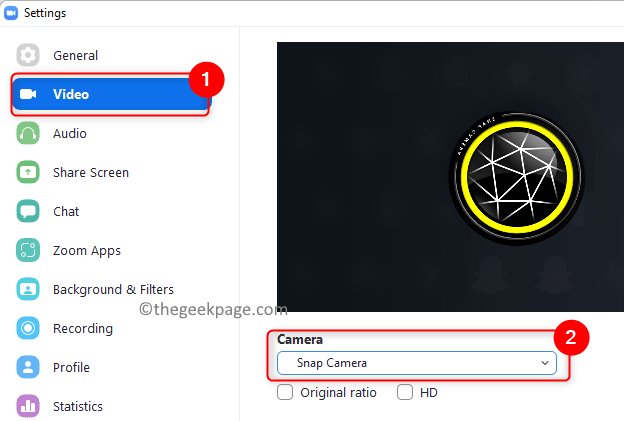
Corrección 1 - Forzar reinicio de la aplicación Snap Camera
1.Abra el Administrador de tareas usando la combinación de teclas Ctrl + Shift + Esc.
2.Localice Snap Camera en la lista.Haz clic derecho sobre él y elige la opción Finalizar tarea.
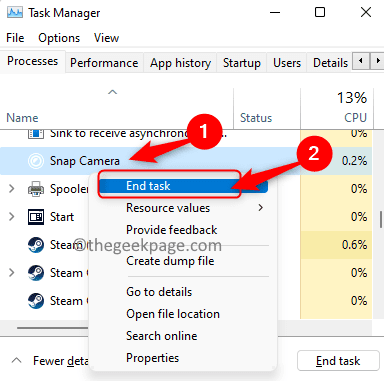
3.Busque su aplicación de videollamada y finalice la tarea como se menciona en el paso 2 anterior para forzar el cierre.Cierra tu navegador si estás usando una aplicación web para videollamadas.
4.Inicie la aplicación Snap Camera y luego la aplicación para videollamadas.
5.Ahora debe poder seleccionar Snap Camera en la aplicación y superar el error de Sin entrada de cámara.
Solución 2: desactivar la superposición de Snapcode
1.Inicie su aplicación Snap Camera.
2.Seleccione el icono de engranaje (Configuración) en la esquina superior derecha.

3.Desactive el interruptor para la configuración Mostrar superposición de Snapcode.
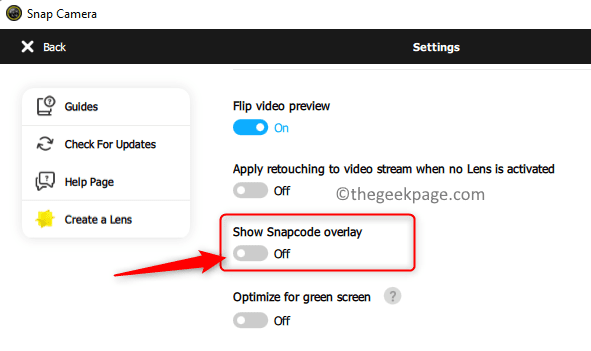
4.Reinicie su aplicación siguiendo los pasos de la Solución 1 y verifique si Snap Camera funciona con su software de videollamada.
Solución 3: permitir permisos de cámara para Snap Camera
1.Simplemente presione y mantenga presionadas las teclas Windows y R juntas para abrir el cuadro de diálogo Ejecutar.
2.Escriba ms-settings:privacyy haga clic en Aceptar para abrir la página Configuración de privacidad y seguridad.
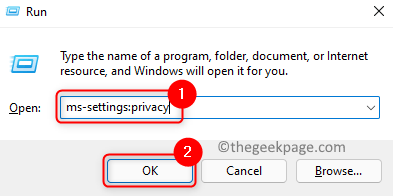
3.Desplácese hacia abajo hasta Permisos de la aplicación.
4.Haga clic en Cámara en la lista de aplicaciones para cambiar los permisos.
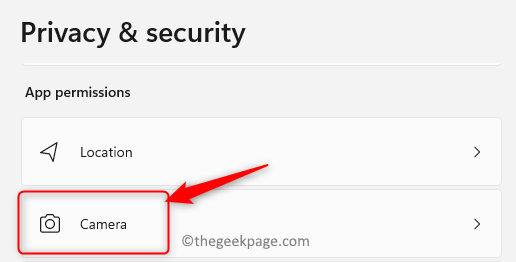
5.Asegúrese de que el acceso a la cámara para el dispositivo esté activado.
6.Active la palanca junto a la opción Permitir que las aplicaciones accedan a su cámara.
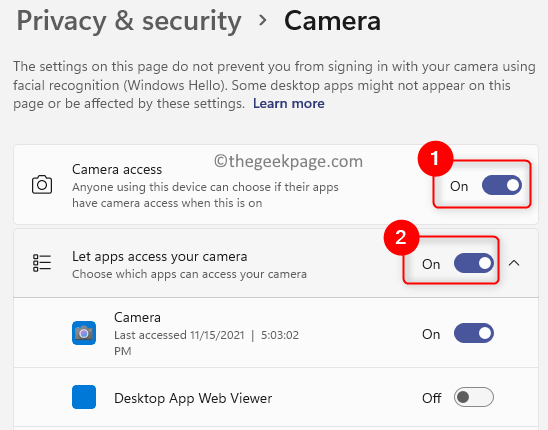
7.Compruebe si la opción asociada con Permitir que las aplicaciones de escritorio accedan a su cámara está activada.Debajo de esta sección, verá Snap Camera en la lista de aplicaciones.
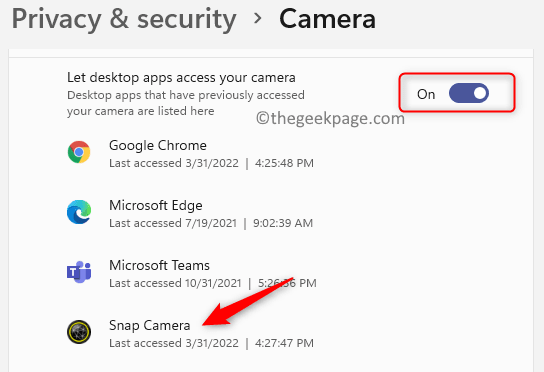
8.Comprueba si tu problema está resuelto.
Solución 4: modificar la resolución de la cámara y la velocidad de fotogramas
1.Abra la cámara instantánea.
2.Haga clic en el icono de Configuración.

3.Use el menú desplegable a continuación Elija la resolución de la cámara y cambie la resolución y la velocidad de fotogramas.
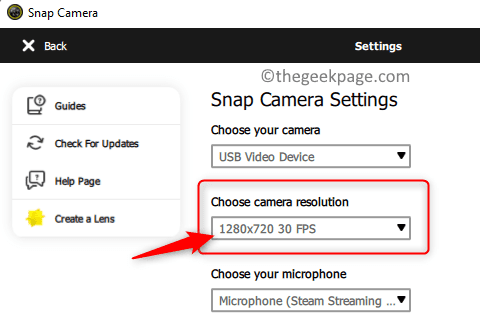
Nota: Asegúrese de elegir la resolución recomendada y compatible con su computadora.
Arreglo 5 - Borrar archivos de caché de cámara instantánea
1.Presiona la tecla de Windows y escribe Snap en el cuadro de búsqueda.
2.Seleccione la opción Snap Camera en la lista de resultados.
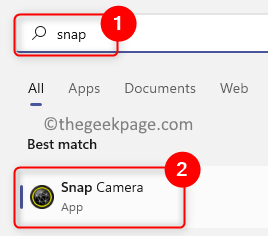
3.En la esquina superior derecha de la aplicación, haga clic en Configuración (icono de engranaje).

4.En la página Configuración, busque Caché y uso de aplicaciones.
5.Haga clic en el botón Ver debajo de él.
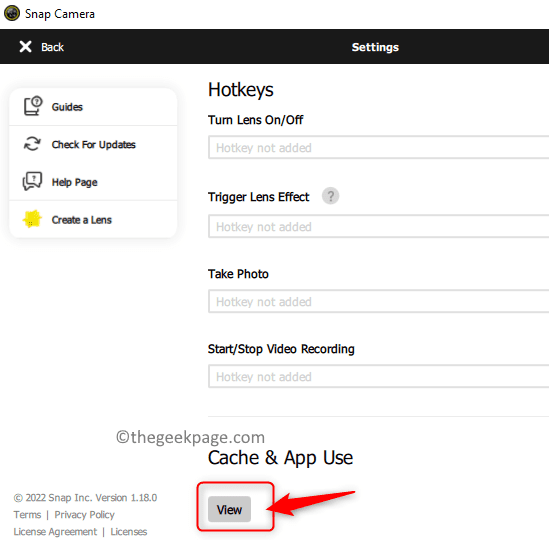
6.Asegúrese de marcar todas las casillas debajo de la sección Borrar historial.
7.Luego, haga clic en el botón Borrar seleccionado.
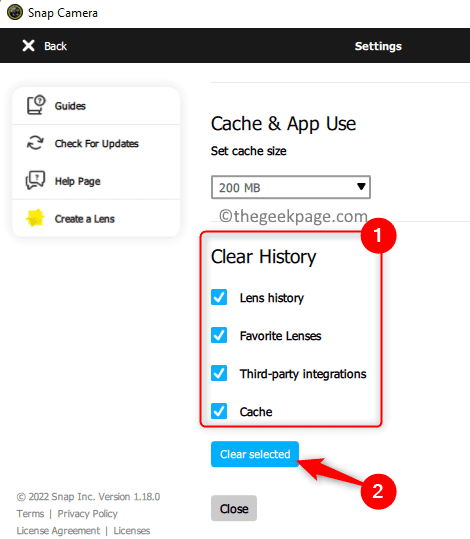
8.Reinicie su Snap Camera como se menciona en la Solución 1.Compruebe si esto ayudó a resolver el error.
Solución 6 - Actualizar la aplicación Snap Camera
1.Inicie la aplicación Cámara instantánea.
2.Haga clic en el icono de engranaje (Configuración) en la esquina superior derecha.

3.En la página Configuración, haga clic en Buscar actualizaciones en el panel izquierdo.
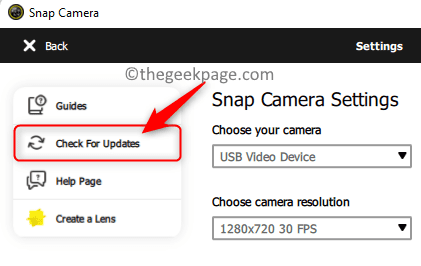
4.Verá un mensaje que dice "Snap Camera está actualizado" si está actualizado a la última versión.
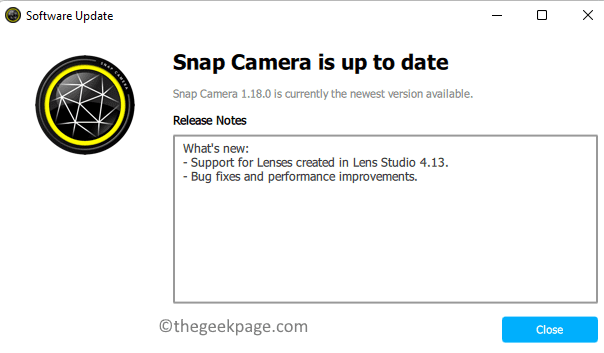
5.Si hay alguna nueva actualización, debe seguir las instrucciones para actualizar la aplicación.
6.Una vez que su aplicación esté actualizada, abra su Snap Camera y luego la aplicación de videollamadas y verifique si el problema está resuelto.
Corrección 7: actualizar los controladores de la cámara web
1.Presiona Windows + R para abrir Ejecutar.
2.Escriba devmgmt.msc y presione Entrar para abrir el Administrador de dispositivos.

3.Aquí, haga clic en la flecha junto a Cámaras para expandirla.
4.Haga clic derecho en Snap Camera en la lista de cámaras y elija Actualizar controlador.
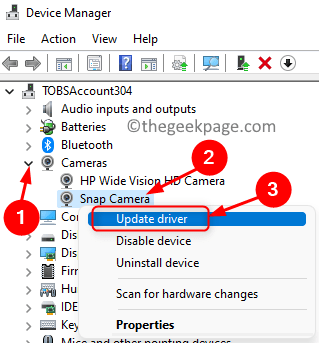
5.Elija la opción Buscar automáticamente controladores.
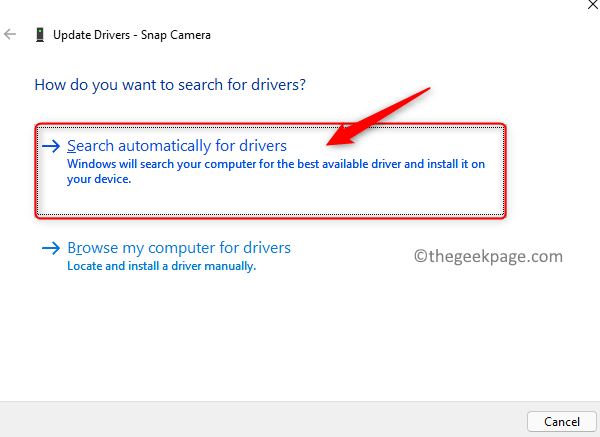
6.Si hay alguna actualización para el controlador, siga las indicaciones y complete la actualización del controlador.
7.Si no hay actualizaciones, verá un mensaje Los mejores controladores para su dispositivo ya están instalados.
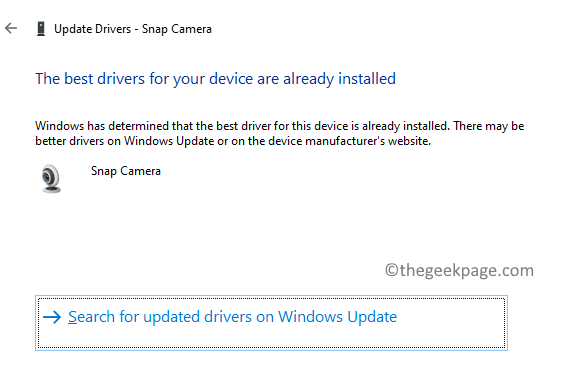
8.Compruebe si esto solucionó el problema de Snap Camera de no ser reconocido.
Corrección 8 - Comprobar la actualización de Windows
1.Abra el cuadro de diálogo Ejecutar con las teclas Windows y R.
2.Escriba ms-settings:windowsupdate y presione Enter para abrir la página de Windows Update.
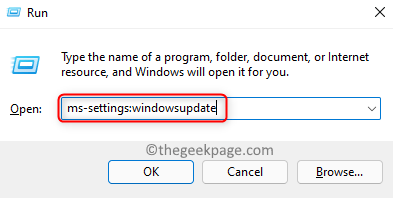
3.Aquí, haga clic en el botón Buscar actualizaciones.
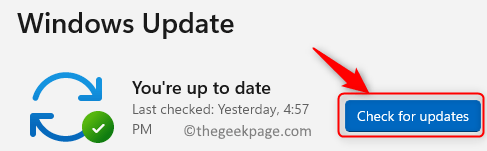
4.Si hay nuevas actualizaciones, haga clic en Descargar e instalar para realizar la actualización.
5.De lo contrario, se le mostrará que Windows está actualizado.
6.Reinicie después de que se complete la actualización de Windows.Compruebe si puede usar Snap Camera en la aplicación de videollamadas.
Solución 9: reinstalar la aplicación Snap Camera
1.Presione Windows + R y escriba ms-settings:appsfeatures para abrir la página de aplicaciones y características.
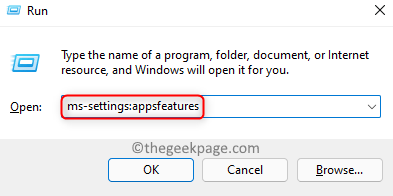
2.Escriba Snap camera en el cuadro de texto debajo de la lista de aplicaciones.
3.Haga clic en los tres puntos verticales asociados con Snap Camera y elija Desinstalar.
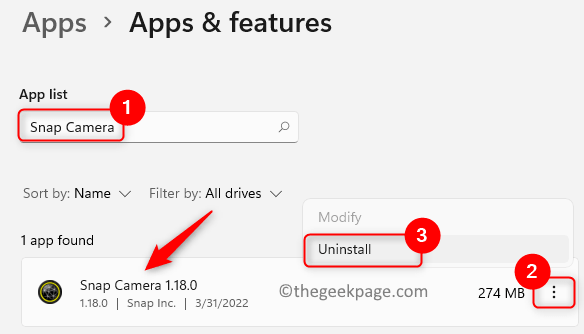
4.En la confirmación que se abre, haga clic en Desinstalar nuevamente.
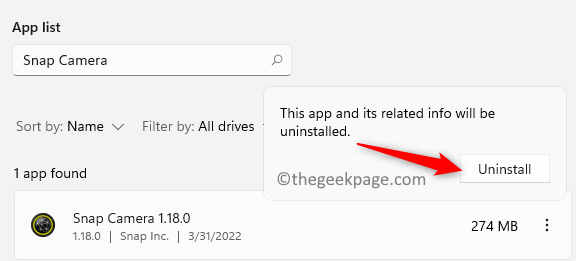 '
'
Nota: Si indica que la aplicación se está ejecutando actualmente, asegúrese de salir de la aplicación.
5.Espere a que se desinstale la cámara Snap.Siga las instrucciones en pantalla para completar el proceso.
6.Toca la tecla de Windows y escribe%localappdata% en el cuadro de búsqueda.
7.Seleccione %localappdata% indicado como una carpeta de archivos en el resultado de la búsqueda.
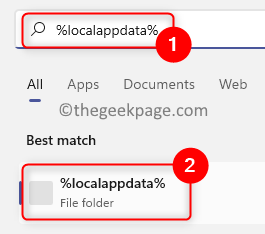
8.Localice la carpeta llamada Snap en la lista de carpetas.
9.Abra la carpeta Snap haciendo doble clic en ella.
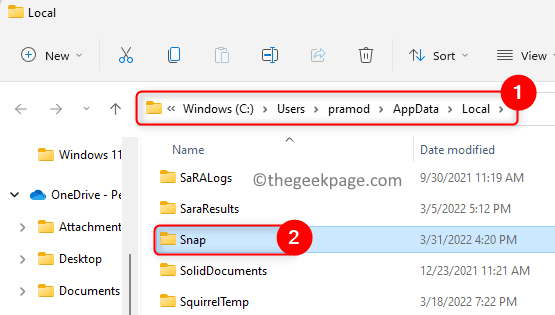
10Verá la carpeta SnapCamera aquí.Seleccione esta carpeta y toque el icono Eliminar (papelera) en la parte superior.
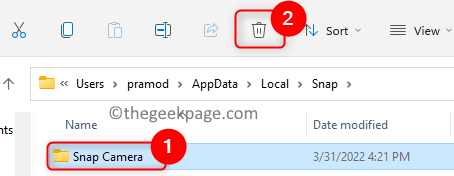
11Nuevamente, presione la tecla de Windows y escriba %appdata% en la búsqueda.
12Seleccione la carpeta de archivo %appdata% en el resultado.
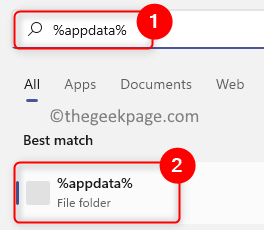
13Repita los mismos pasos 8 - 10 para eliminar la carpeta llamada Snap Camera.
14Reinicia tu computadora.
15.Ve a la página de descarga oficial de Snap Camera.
dieciséis.Descarga el instalador para tu PC.Abra este archivo e inicie la instalación de la aplicación.
17Complete la instalación de la aplicación y luego verifique si el problema está resuelto.
Gracias por leer.
Ahora debe poder usar Snap Camera con su elección de software de videollamadas sin ver el error Snap Camera no hay entrada de cámara disponible. ¿Encontró este artículo lo suficientemente informativo como para resolver el error?Háganos saber en la sección de comentarios cuál de las correcciones mencionadas en el artículo funcionó para usted.
También puede descargar esta herramienta de reparación de PC para localizar y solucionar cualquier problema de PC:
Paso 1 -
Descargue la herramienta de reparación de PC Restoro desde aquí

