Solucionar el error de aplicación Logtransport2.Exe en Adobe Acrobat Reader DC
Actualizado en enero de 2024: Deje de recibir mensajes de error y ralentice su sistema con nuestra herramienta de optimización. Consíguelo ahora en - > este enlace
- Descargue e instale la herramienta de reparación aquí.
- Deja que escanee tu computadora.
- La herramienta entonces repara tu computadora.
Logtansport2.Exe es un componente de software muy importante de Adobe Acrobat Reader DC, que puede ver, cambiar, crear e imprimir archivos pdf.Por lo tanto, si se enfrenta a la "LogTransport2.exe.La aplicación no ha podido iniciarse correctamente. (0xc0000142). Haga clic en Aceptar para cerrar esta aplicación.", no considere LogTransport2.exe como una amenaza. Puede haber un montón de razones detrás de este problema, pero el intercambio de datos entre su máquina y el servidor puede causar este problema.
Solución 1 - Desactivar la recogida de datos
Como hemos mencionado antes, el intercambio de datos desde su ordenador al servidor de Adobe puede causar esto.Optar por la exclusión de la recopilación de datos en la página de privacidad de Adobe.
1.Abrir elPrivacidad de Adobepágina.
Notas importantes:
Ahora puede prevenir los problemas del PC utilizando esta herramienta, como la protección contra la pérdida de archivos y el malware. Además, es una excelente manera de optimizar su ordenador para obtener el máximo rendimiento. El programa corrige los errores más comunes que pueden ocurrir en los sistemas Windows con facilidad - no hay necesidad de horas de solución de problemas cuando se tiene la solución perfecta a su alcance:
- Paso 1: Descargar la herramienta de reparación y optimización de PC (Windows 11, 10, 8, 7, XP, Vista - Microsoft Gold Certified).
- Paso 2: Haga clic en "Start Scan" para encontrar los problemas del registro de Windows que podrían estar causando problemas en el PC.
- Paso 3: Haga clic en "Reparar todo" para solucionar todos los problemas.
2.Si no ha iniciado la sesión con sus credenciales de Adobe, hágalo.
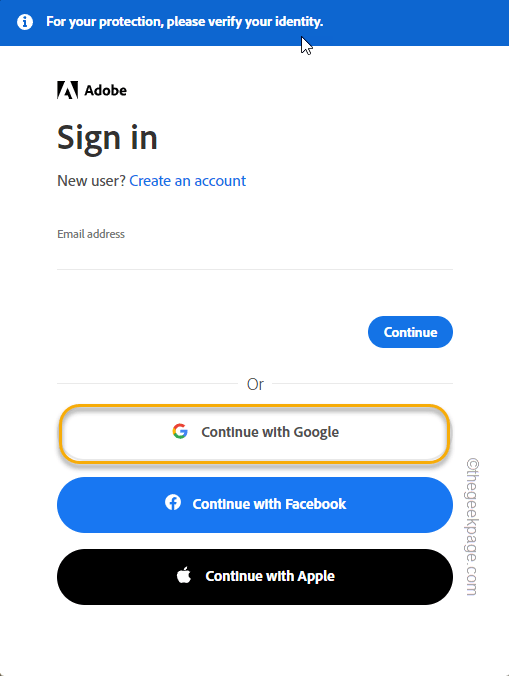
3.Una vez que haya iniciado la sesión, llegará a la página de Privacidad y datos personales.
4.En el uso de las aplicaciones de escritorio, establezca la opción "Compartir información sobre cómo uso las aplicaciones de escritorio de Adobe." a "Fuera de".
5.Así de fácil, en los ajustes de Aprendizaje Automático, active la opción "Permitir que mi contenido sea analizado por Adobe mediante técnicas de aprendizaje automático" a "Fuera de".
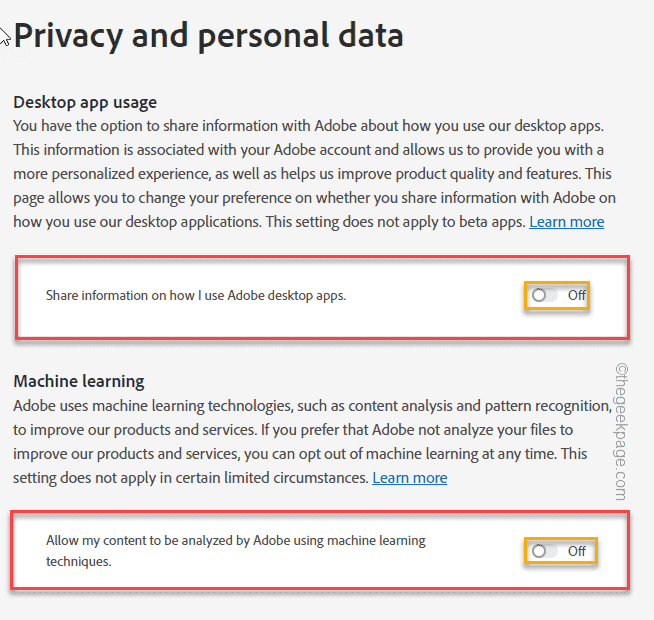
Después de hacer esto, usted notará un pequeño mensaje "Tu configuración de privacidad se ha guardado" que aparece en la parte inferior de su pantalla. Puede cerrar el navegador.
Entonces,reiniciarsu sistema para probar si esto funciona.
Solución 2 - Utilizar el Registro
Puede utilizar el Editor del Registro para obtener el permiso adecuado para una clave en particular.
1.Sólo tiene que buscar "regedit" desde el cuadro de búsqueda de su sistema.
2.A continuación, haga clic en "Editor del Registro" para acceder a ella.
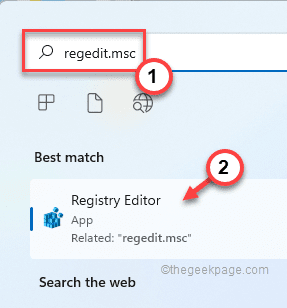
Advertencia- Vas a modificar el permiso de un determinado valor.Por lo tanto, usted debe tomar una copia de seguridad del registro.
a.Al principio, haga clic en el botón "Archivo".
b.A continuación, pulse "Exportar..." para crear una nueva copia de seguridad del registro en su sistema.

Sólo tienes que nombrar esta copia de seguridad y guardarla en algún lugar seguro de tu sistema.
3.Cuando la ventana del Editor del Registro, sólo se mueve de esta manera -
HKEY_CURRENT_USER\NSOFTWARE\NAdobe\NCommonFiles\NUsageCC
4.Simplemente, pulse con el botón derecho el botón "UsageCC" y pulse "Permisos…".
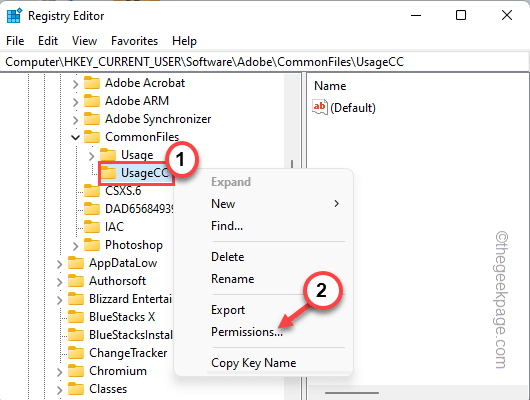
5.En la pestaña Permisos, pulse el botón "Avanzado" para acceder a la configuración avanzada.
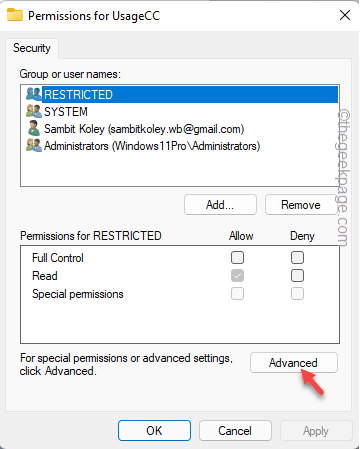
6.Ahora, pulse "Desactivar la herencia" para desactivar la herencia de la clave en particular.
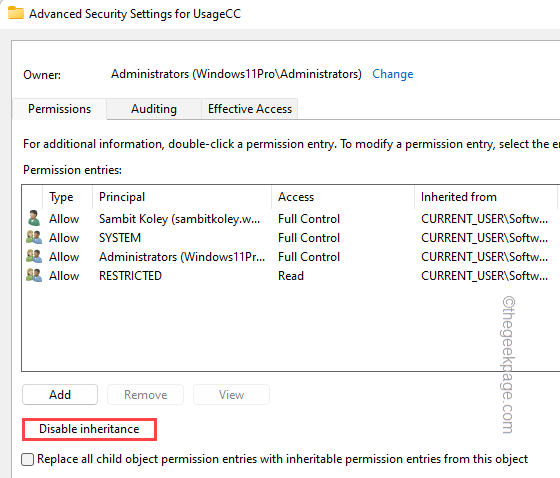
7.A continuación, pulse "Aplicar" y "OK" para guardar estos cambios.

Una vez hecho esto, cierre el Editor del Registro.Una vez que lo hayas cerrado,reiniciarsu máquina.Compruebe si el mensaje de error aparece o no.
Solución 3 - Reparar Adobe Acrobat Reader DC
La reparación de Adobe Acrobat Reader DC debería ayudarle a resolver el problema.
1.Debe pulsar el botónTecla Win +Rllaves juntas.
2.A continuación, escriba "appwiz.cpl" y haga clic en "OK".

Esto abrirá la página de Programas y Características en el Panel de Control.
3.Deberías ver el "Adobe Acrobat Reader DC" al principio de la lista de aplicaciones.
4.Aquí, sólo tienes que tocar con el botón derecho la aplicación y tocar "Cambiar" para modificar la aplicación.
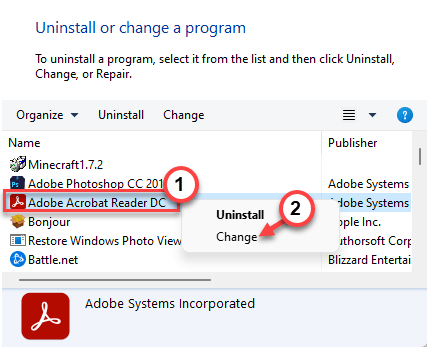
5.Ahora, elija la opción "Reparar los errores de instalación del programa.Esta opción corrige los archivos, accesos directos y entradas del registro que faltan o están dañados."
6.A continuación, pulse "Siguiente".
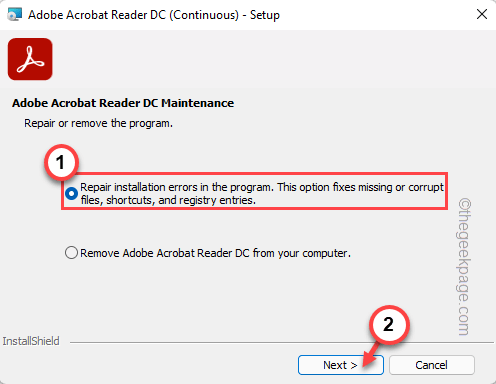
Esto reparará la instalación existente de la aplicación Adobe Acrobat Reader CC y la arreglará.
7.Una vez hecho esto, puede pulsar "Acabado" para completar el proceso.
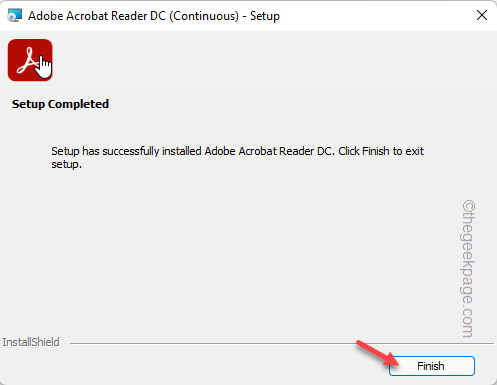
8.Volviendo a la página de Programas y Características, puede encontrar otras entidades en la que está firmada por "Adobe System Incorporated". Si puede encontrar uno, también puede realizar una operación de reparación en él.

Después de esto, cierre el Panel de Control yreiniciarel sistema.A continuación, compruebe si sigue viendo el mensaje de error o no.
Solución 4 - Comprobar la última versión
A veces, si estás trabajando con una versión antigua de Adobe Reader, intenta actualizarla.
1.Inicie el Adobe Acrobat Reader DC.
2.Una vez que se abra el Adobe Reader, pulse sobre la última opción "Ayuda" y pulse "Compruebe si hay actualizaciones…".
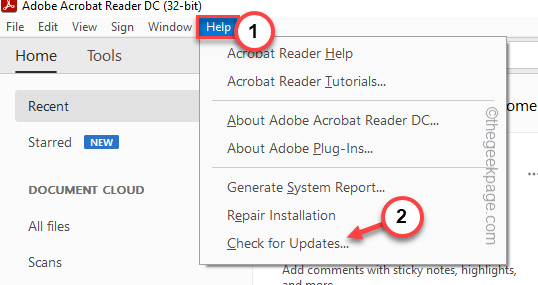
3.Sólo hay que esperar un rato mientras Windows busca el último paquete de actualización.
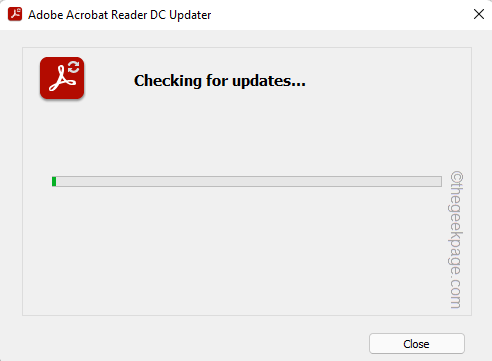
Después de actualizarla, ciérrala y vuelve a iniciarla.Reiniciarel sistema y probar si esto funciona.
Solución 5 - Desinstalar Adobe Reader y volver a instalarlo
Puede desinstalar el Adobe Acrobat Reader de su sistema y volver a instalar la última versión.
1.Sólo tienes que pulsar con el botón derecho el icono de Windows en el centro de la barra de tareas y tocar "Ajustes".
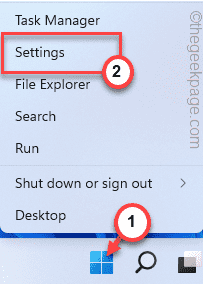
2.Encontrará el "Aplicaciones" en el panel izquierdo. Selecciónelo.
3.Ahora, pulse "Aplicaciones y funciones" en el lado opuesto de la ventana para acceder a ella.
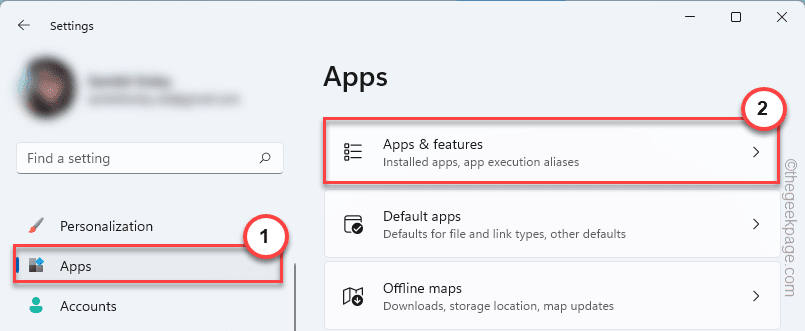
4.La lista de todas las aplicaciones instaladas en su sistema será visible en el panel derecho.
5.Sólo tiene que desplazarse hacia abajo para encontrar el "Adobe Acrobat Reader CC" app.
6.Una vez que lo haya encontrado, pulse sobre el menú de tres puntos y pulse "Desinstalar".
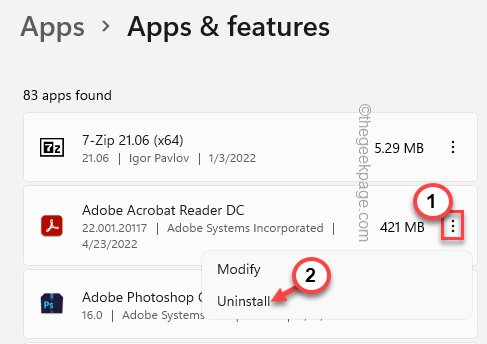
6.Verá un aviso adicional para afirmar su acción.Tap "Desinstalar" en el aviso.
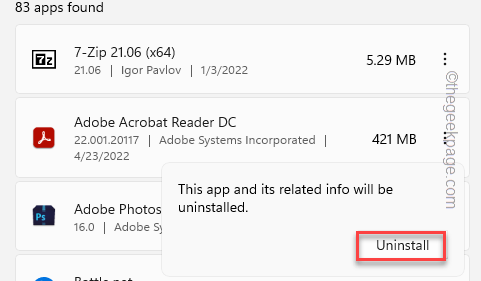
Sólo tiene que esperar a que Adobe Acrobat Reader se desinstale de su sistema.
Una vez hecho esto, puede volver a instalar fácilmente Adobe Reader DC.
También puede descargar esta herramienta de reparación de PC para localizar y arreglar cualquier problema de PC:
Paso 1 -Descargue la herramienta Restoro PC Repair desde aquí
Paso 2 - Haga clic en Start Scan para encontrar y arreglar cualquier problema del PC automáticamente.

