Solucionar el error 720 No se pudo establecer una conexión a la computadora remota
Actualizado en enero de 2024: Deje de recibir mensajes de error y ralentice su sistema con nuestra herramienta de optimización. Consíguelo ahora en - > este enlace
- Descargue e instale la herramienta de reparación aquí.
- Deja que escanee tu computadora.
- La herramienta entonces repara tu computadora.
VPN es una característica muy útil y continúa fomentando la libertad en Internet.Usando VPN, uno puede ocultar su presencia real en línea, envolviendo una capa adicional de privacidad.Pero usar una VPN para conectarse a una computadora remota a veces puede arrojar mensajes de error, errores y fallas.Uno de estos mensajes de error es "No se pudo establecer una conexión con la computadora remota", que generalmente es causado por la propia conexión VPN.
Solución 1: vaciar el DNS
Una de las razones clave detrás de este problema es la configuración de DNS corrupta.
1.Puedes hacerlo desde la terminal CMD.Entonces, presione la tecla Win una vez y comience a escribir "cmd".
Notas importantes:
Ahora puede prevenir los problemas del PC utilizando esta herramienta, como la protección contra la pérdida de archivos y el malware. Además, es una excelente manera de optimizar su ordenador para obtener el máximo rendimiento. El programa corrige los errores más comunes que pueden ocurrir en los sistemas Windows con facilidad - no hay necesidad de horas de solución de problemas cuando se tiene la solución perfecta a su alcance:
- Paso 1: Descargar la herramienta de reparación y optimización de PC (Windows 11, 10, 8, 7, XP, Vista - Microsoft Gold Certified).
- Paso 2: Haga clic en "Start Scan" para encontrar los problemas del registro de Windows que podrían estar causando problemas en el PC.
- Paso 3: Haga clic en "Reparar todo" para solucionar todos los problemas.
2.Luego, toque el "Símbolo del sistema" con el botón derecho y toque "Ejecutar como administrador".

3.En la terminal CMD, escriba estos comandos uno por uno y presione Entrar para vaciar el caché de DNS y renovar también la configuración de IP.
ipconfig /flushdns ipconfig /registerdns ipconfig /release ipconfig /renew
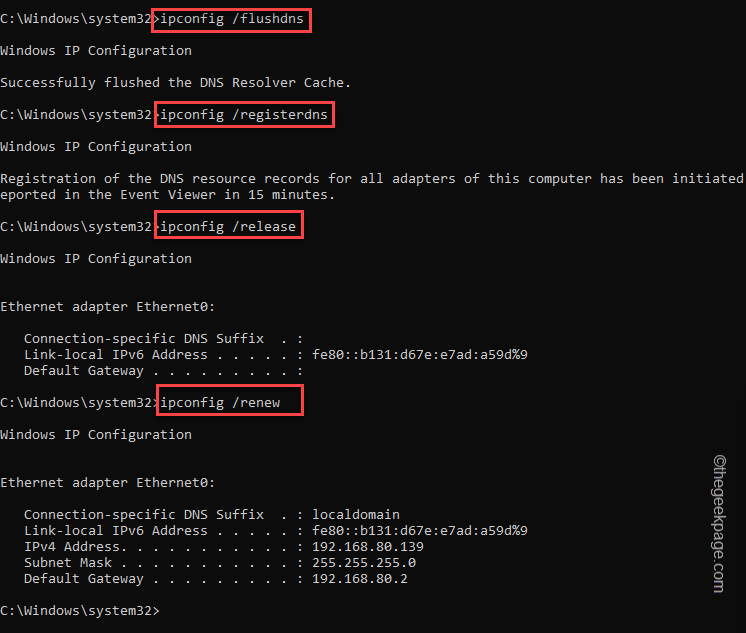
4.Después de haber ejecutado esos cuatro comandos, ejecute estos tres códigos para restablecer la configuración de IPv4 e IPv6.
NETSH winsock reset catalog NETSH int ipv4 reset reset.log NETSH int ipv6 reset reset.log
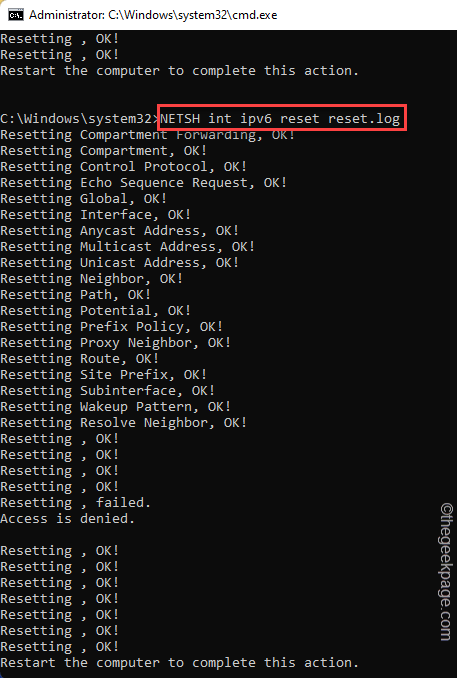
Una vez que el "Reiniciar la computadora para completar esta acción". Aparece un mensaje en el símbolo del sistema, el proceso de ejecución está completo.
Todo lo que tiene que hacer es cerrar la pantalla del símbolo del sistema y reiniciar el sistema.
Solución 2: edite la configuración de VPN
Puede editar la configuración de VPN y corregir la configuración de VPN mal configurada.
1.Abra la página Configuración y haga clic en la configuración "Red e Internet".
2.Toca "VPN" en la sección de la derecha.
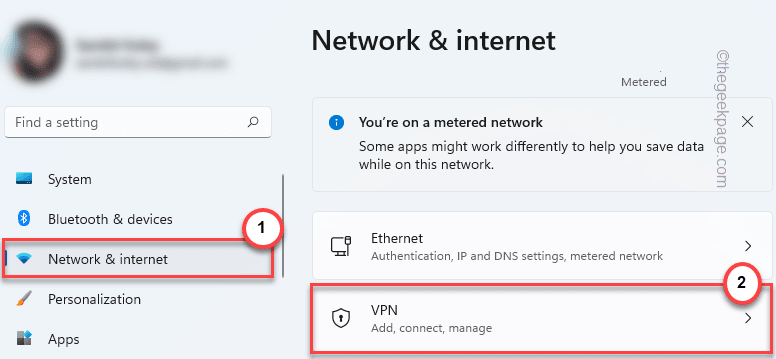
3.En el panel de la derecha, verá su conexión VPN.
4.Simplemente haga clic en la VPN para expandirla y toque "Opciones avanzadas" para acceder a ella.
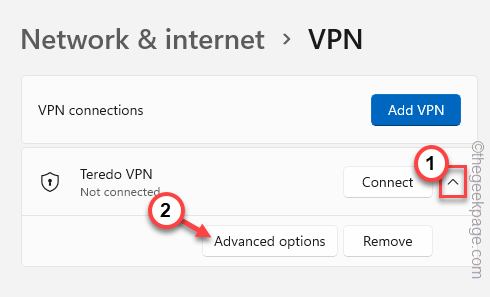
5.Verá el estado actual de la VPN.
6.Toque "Editar" para modificar la configuración actual de VPN.
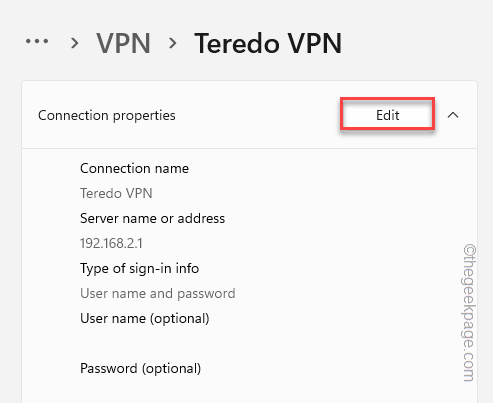
7.Ahora, configure correctamente la opción 'Nombre o dirección del servidor'.Además, también puede cambiar cualquier otra configuración si lo desea.
8.Una vez que haya terminado, toque "Guardar".
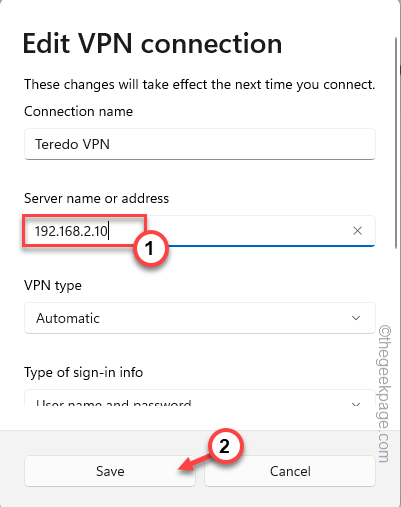
Ahora, usando esta conexión VPN, intente conectarse a la computadora remota una vez más.Prueba si esto funciona.
Solución 3: edite manualmente la IP
Puede ajustar manualmente la dirección IP.
1.Simplemente presione la tecla de Windows + las teclas R juntas.
2.Aquí, escriba "cmd" y presione las tres teclas Ctlr+Shift+Enter juntas.
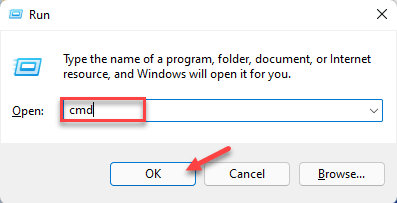
3.Escriba este código y presione Entrar para conocer la configuración detallada de su conexión de red.
ipconfig
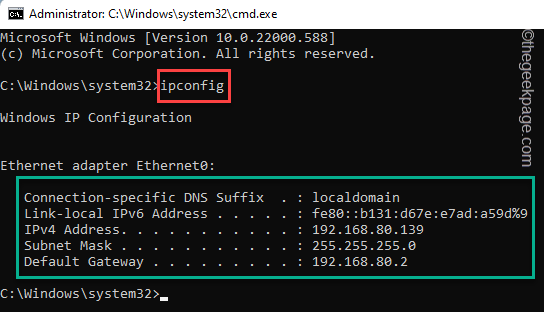
Verá la información de IP y la puerta de enlace predeterminada del adaptador de red actual.
Anote la dirección IPv4, la máscara de subred y la puerta de enlace predeterminada desde allí.
4.Una vez que haya hecho eso, presione la tecla Win y la tecla R una vez más.
5.Luego, escriba esta palabra y haga clic en la opción "Aceptar".
ncpa.cpl

6.Busque el adaptador de red en la página Conexión de red.
7.Ahora, toque el adaptador con el botón derecho y toque "Propiedades".
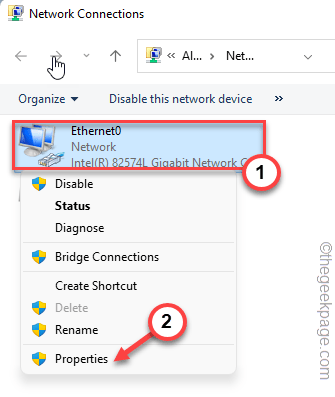
8.Ahora, toque dos veces la opción "Protocolo de Internet versión 4 (TCP/IPv4)" para acceder a ella.
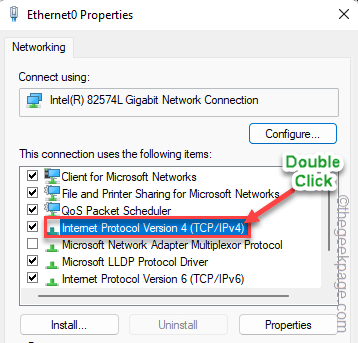
9.Ahora, seleccione la opción "Usar la siguiente dirección IP".
10Aquí, ingréselos en el cuadro particular y haga clic en "Aceptar" para guardar los cambios.
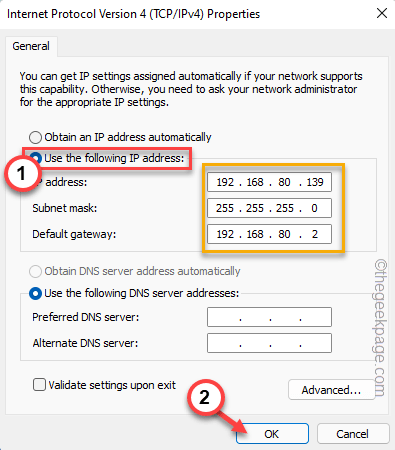
Ahora, verifique si la VPN funciona.
Solución 4: reinstale el controlador de red
Si las soluciones anteriores no lograron resolver el problema, debe desinstalar y reinstalar el controlador de red.
1.Utilice el icono de búsqueda junto al icono de Windows para buscar "dispositivo".
2.Toque "Administrador de dispositivos" para acceder a él.

3.Cuando haya abierto el Administrador de dispositivos, expanda la sección "Adaptadores de red".
4.Si ve que solo hay uno o dos adaptadores, debe tocar "Ver" en la barra de menú y luego hacer clic en "Mostrar dispositivos ocultos".
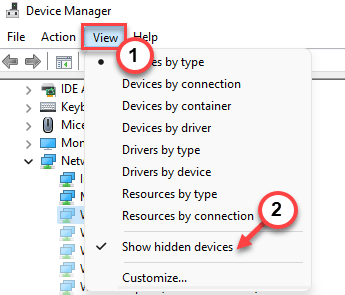
5.Simplemente toque con el botón derecho del ratón el minipuerto WAN y toque "Desinstalar dispositivo".
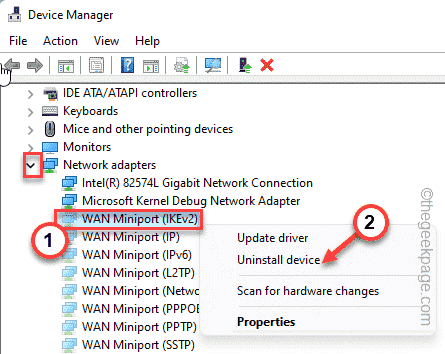
6.Toque "Desinstalar" para desinstalar el dispositivo de su sistema.
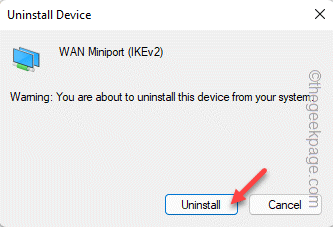
7.De esta manera, desinstale todos los dispositivos WAN Miniport en la sección.
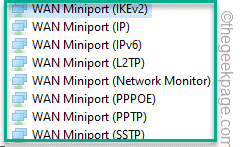
8.Una vez que haya desinstalado todo esto, toque "Acción" y haga clic en "Buscar cambios de hardware".
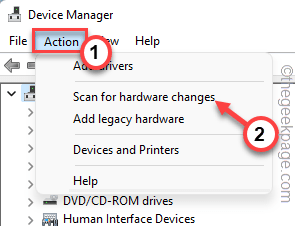
De esta forma, se reinstalarán todos los dispositivos que hayas desinstalado.Ahora, pruebe la VPN una vez más.
Consejos alternativos -
1.Intente usar otro servicio VPN.Si tiene un servicio VPN gratuito, considere usar servicios VPN premium.
2.Compruebe la conexión de red sin la VPN.Si la red se conecta, hay algún problema con la propia VPN.
También puede descargar esta herramienta de reparación de PC para localizar y solucionar cualquier problema de PC:Paso 1 -Descargue la herramienta de reparación de PC Restoro desde aquí
Paso 2: haga clic en Iniciar escaneo para encontrar y solucionar cualquier problema de PC automáticamente.

