Solucionar el error 1722 Problema de instalación de una versión más reciente de Adobe Acrobat Reader DC
Actualizado en enero de 2024: Deje de recibir mensajes de error y ralentice su sistema con nuestra herramienta de optimización. Consíguelo ahora en - > este enlace
- Descargue e instale la herramienta de reparación aquí.
- Deja que escanee tu computadora.
- La herramienta entonces repara tu computadora.
Adobe Acrobat Reader DC es un potente procesador de pdf muy útil para cualquier usuario de Windows.Pero, al intentar instalar el Adobe Acrobat Reader DC, puede aparecer este mensaje de error "Ya se ha detectado la nueva versión.", deteniendo el instalador a mitad de camino. Como indica el mensaje de error, puede haber restos de algún Adobe Acrobat Reader DC anterior en su sistema. De lo contrario, si nunca has instalado Adobe Reader DC en tu ordenador, entonces tienes que resolver este problema por ti mismo. Sólo tienes que seguir las soluciones fáciles y rápidas.
Solución 1 - Utilice AcroCleaner
Puede utilizar la herramienta Adobe Acrobat Reader Cleaner Tool o AcroCleaner para eliminar cualquier archivo antiguo de Adobe Acrobat Reader.
1.Al principio, visite elAcroCleanersitio web.
Notas importantes:
Ahora puede prevenir los problemas del PC utilizando esta herramienta, como la protección contra la pérdida de archivos y el malware. Además, es una excelente manera de optimizar su ordenador para obtener el máximo rendimiento. El programa corrige los errores más comunes que pueden ocurrir en los sistemas Windows con facilidad - no hay necesidad de horas de solución de problemas cuando se tiene la solución perfecta a su alcance:
- Paso 1: Descargar la herramienta de reparación y optimización de PC (Windows 11, 10, 8, 7, XP, Vista - Microsoft Gold Certified).
- Paso 2: Haga clic en "Start Scan" para encontrar los problemas del registro de Windows que podrían estar causando problemas en el PC.
- Paso 3: Haga clic en "Reparar todo" para solucionar todos los problemas.
2.A continuación, busque la última versión de la herramienta para descargarla.A continuación, pulse sobre el enlace en cuestión para descargar el archivo.
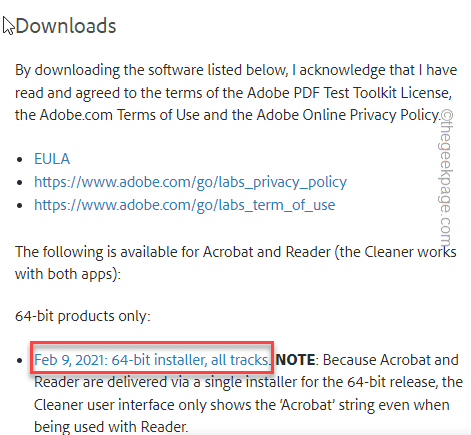
3.Sólo,doble toqueel "AdobeAcrobatCleanerDC" para que se ejecute.
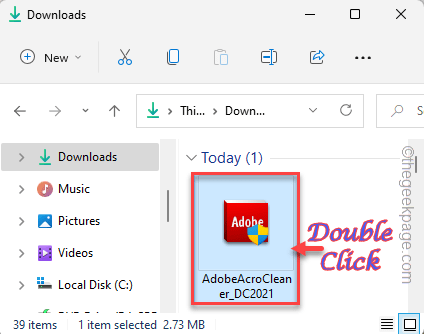
4.Tienes que hacer clic en "Siguiente" para continuar.
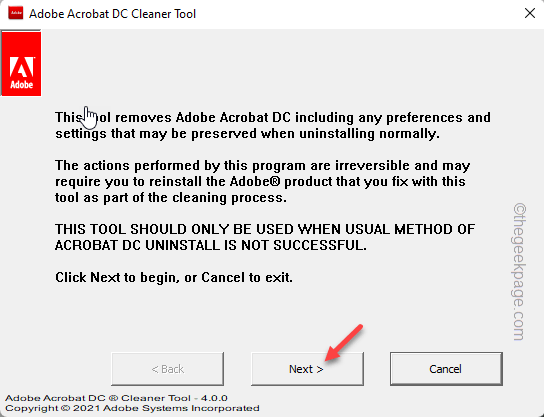
5.A continuación, llegará a la página de acuerdos.Por lo tanto, basta con tocar "Aceptar" para pasar al siguiente paso.
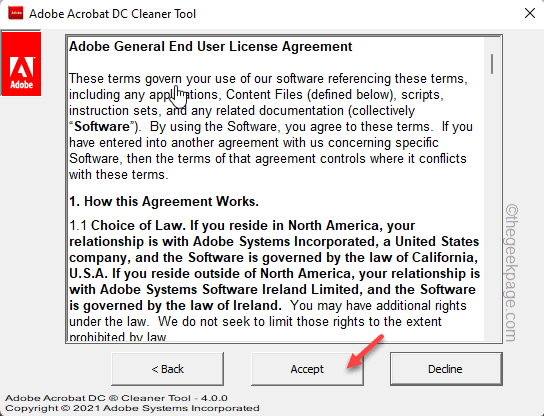
6.Verá que la opción "se eliminará el siguiente producto:" está marcada.
7.Sólo tienes que hacer clic en "Siguiente" para continuar.
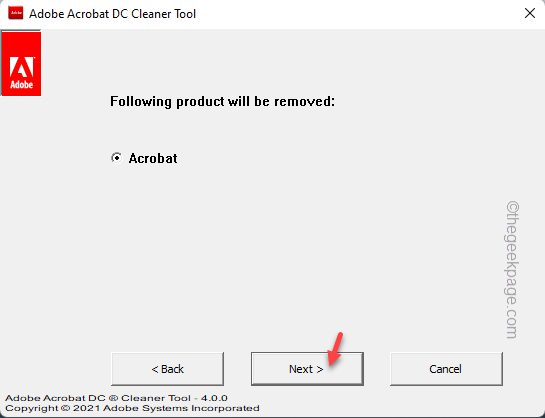
Ahora, esto debería ser suficiente para limpiar su sistema de todos los archivos de residuos de Adobe Acrobat.Esto suele funcionar si has instalado Adobe en la ubicación predeterminada.Pero si no lo has hecho, pasa al siguiente paso -
8.Puedes añadir cualquier directorio adicional al instalador para limpiarlo.Buscará cualquier archivo de Adobe Acrobat y lo eliminará de allí.
9.Sólo tienes que pulsar "Visite" y seleccione el directorio a limpiar.
De este modo, puede limpiar cualquier directorio y asegurarse de que no queda ninguna versión anterior de Adobe Acrobat Reader.
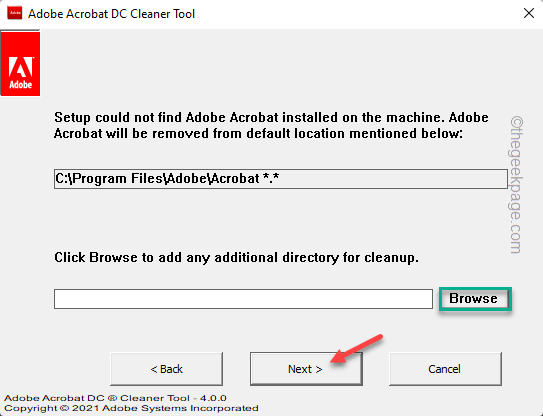
Ahora, ejecute el instalador de Adobe Acrobat e intente completar la instalación.Debería funcionar y completar con éxito la instalación.
Solución 2 - Utilizar el paquete de instalación sin conexión
Si el instalador en línea le muestra el mensaje de error, puede descargar y utilizar el paquete de instalación sin conexión.
1.Visite la distribución oficial de Adobe Reader DC.
2.Ahora, elija su "Versión del sistema operativo", "Idioma" y "Versión de Adobe Acrobat Reader" en las secciones particulares.
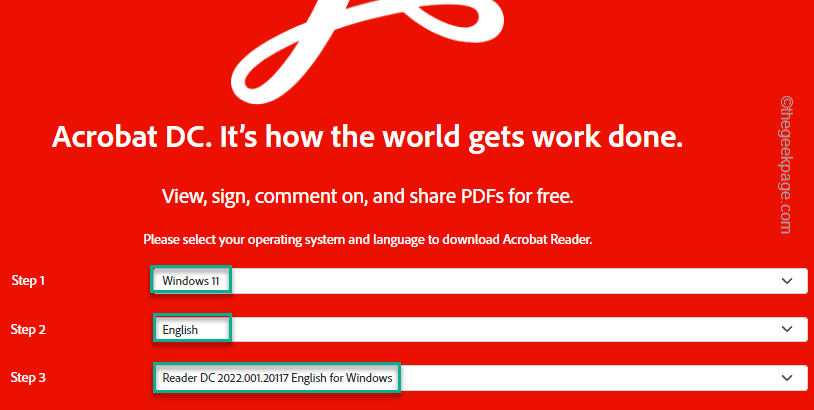
3.Ahora, pulse sobre "Descargar Acrobat Reader" para descargar el instalador.
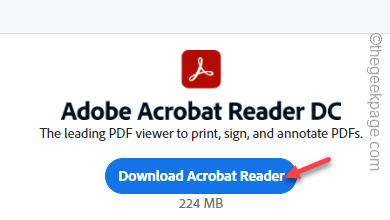
Sólo hay que esperar un poco, ya que el tamaño del archivo de instalación se acerca a los 250 MB.
4.Una vez descargado, ejecute el archivo instalador para iniciar la instalación.
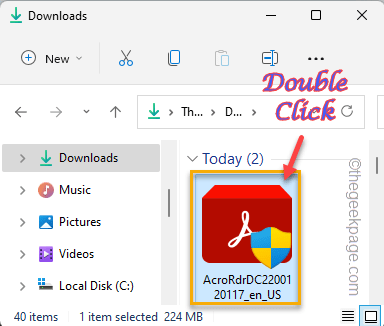
5.En la primera página, puede cambiar el directorio de instalación con el botón "Cambiar la carpeta de destino…".
6.Sólo tienes que hacer clic en "Instalar" para instalar el Adobe Acrobat Reader DC.
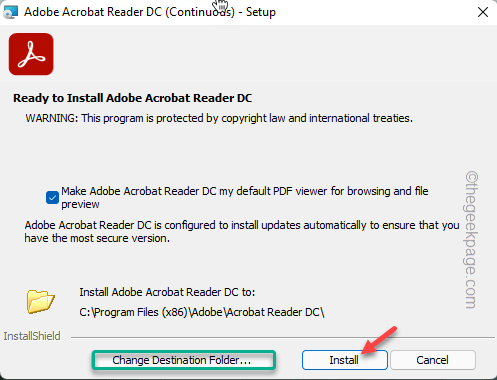
Sólo tienes que seguir los pasos que aparecen en pantalla y completar el proceso de instalación como lo haces con el instalador online.
Sólo hay que comprobar si esto funciona realmente.
Solución 3 - Reiniciar el servicio de Windows Installer
Intente reiniciar el servicio de Windows Installer en su sistema.
1.PulseTecla Windows+R para lanzar elEjecutar terminal.
2.Para abrir elServiciosescriba este comando UTR y haga clic en "OK".
servicios. msc

3.Allí encontrará todos los servicios.Simplemente, encontrar el "Instalador de Windows" para acceder a él.
3.Además, puede hacer clic con el botón derecho del ratón en el botón "Instalador de Windows" y luego haga clic en "Reiniciar".
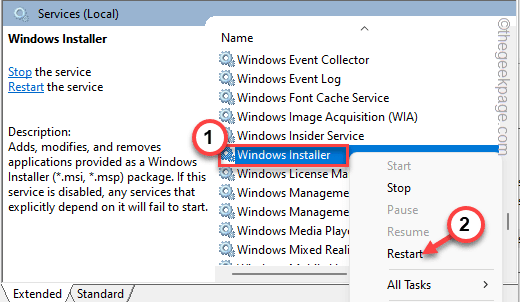
4.Si aún no está en marcha, haga clic en "Inicie" para iniciar de nuevo el servicio.
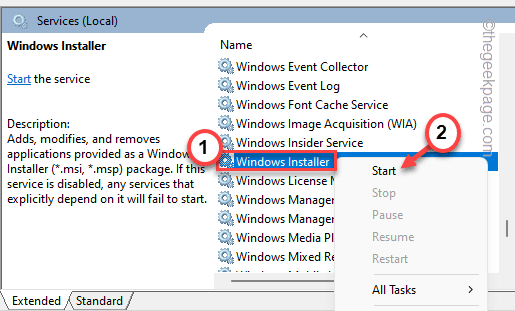
Se pondrá en marcha muy rápidamente.
Cierre la página de Servicios e intente instalar de nuevo Acrobat Reader DC.
Si vuelve a ver el código de error 1722, pase a la siguiente solución.
Solución 4 - Volver a registrar el servicio de Windows Installer
Si el reinicio del Instalador de Windows no funciona, puede anular el registro y volver a registrar el servicio del Instalador de Windows.
1.Puedes hacerlo con el terminal CMD.Para acceder a ella, escriba "cmd" en el cuadro de búsqueda.
2.A continuación, pulse con el botón derecho del ratón el botón "Indicación de comandos" y pulse "Ejecutar como administrador".

3.Tiene que anular el registro del servicio de Windows Installer.Por lo tanto, basta con copiar y pegar o escribir esta línea en el terminal y pulsarEntre enpara anular el registro.
msiexec /unreg
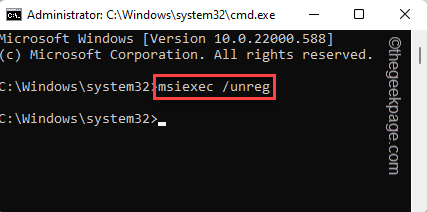
4.Una vez que el servicio no está registrado, hay que volver a registrarlo.Ejecute este comando para hacerlo.
msiexec /regserver
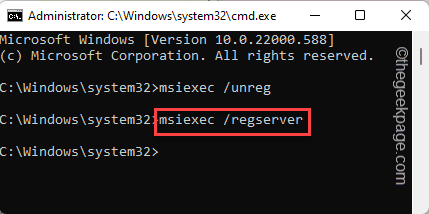
Después de esto, cierre el símbolo del sistema.A continuación, intente instalar de nuevo Adobe Acrobat Reader DC en su sistema.Debería instalarse con éxito.
También puede descargar esta herramienta de reparación de PC para localizar y arreglar cualquier problema de PC:
Paso 1 -Descargue la herramienta Restoro PC Repair Tool desde aquí
Paso 2 - Haga clic en Start Scan para encontrar y arreglar cualquier problema del PC automáticamente.

