[SOLUCIONADO] Esta aplicación no puede abrir el problema de Windows (100% de trabajo)
Actualizado en enero de 2024: Deje de recibir mensajes de error y ralentice su sistema con nuestra herramienta de optimización. Consíguelo ahora en - > este enlace
- Descargue e instale la herramienta de reparación aquí.
- Deja que escanee tu computadora.
- La herramienta entonces repara tu computadora.
Esta aplicación no puede abrirseEl error de Windows 10 PC puede ocurrir cuando se intenta abrir las aplicaciones o cuando se inicia el Windows.Es posible que te aparezca el error This App Can't Open Windows cuando vayas a abrir la aplicación Calculadora o cualquier foto en tu PC con Windows.Este es un tipo de problema de error con la Windows Store.Esta aplicación no puede abrir Windows un problema de error frecuente que muchos usuarios enfrentan en su PC con Windows 10.
Esta aplicación no puede abrirseWindows Microsoft Edge no puede abrirse con la cuenta de administrador incorporada.Inicie sesión con otra cuenta y vuelva a intentarlo
Notas importantes:
Ahora puede prevenir los problemas del PC utilizando esta herramienta, como la protección contra la pérdida de archivos y el malware. Además, es una excelente manera de optimizar su ordenador para obtener el máximo rendimiento. El programa corrige los errores más comunes que pueden ocurrir en los sistemas Windows con facilidad - no hay necesidad de horas de solución de problemas cuando se tiene la solución perfecta a su alcance:
- Paso 1: Descargar la herramienta de reparación y optimización de PC (Windows 11, 10, 8, 7, XP, Vista - Microsoft Gold Certified).
- Paso 2: Haga clic en "Start Scan" para encontrar los problemas del registro de Windows que podrían estar causando problemas en el PC.
- Paso 3: Haga clic en "Reparar todo" para solucionar todos los problemas.
Índice de contenidos
- Causas del error de esta aplicación que no puede abrirse en Windows:
- Cómo arreglar y resolver el problema de la aplicación que no puede abrirse en Windows
- 1.Asegurarse de que el servicio de actualización de Windows está funcionando -
- 2.Cambiar la propiedad de la unidad C -
- 3.Creación de una nueva cuenta de usuario -
- 4.Cambiar el FilterAdministratorToken en el Editor del Registro -
- 5.Ejecutar el solucionador de problemas -
- 6.Reinstalar la aplicación problemática -
Causas del error de esta aplicación que no puede abrirse en Windows:
- Error de PC en Windows 10
- Problema con Microsoft Edge
- Problema de la cuenta
Las aplicaciones son siempre una parte esencial de Windows.Pero a veces no se abren.Así que cómo arreglar y resolverEsta aplicación no puede abrirse¿Problema con Windows?Exploremos esto más adelante.
Cómo arreglar y resolver el problema de la aplicación que no puede abrirse en Windows
1.Asegurarse de que el servicio de actualización de Windows está funcionando -
Si el servicio de actualización de Windows no se está ejecutando, puede ser la causa de este problema de la calculadora de Windows 10.Así que primero comprueba esto siguiendo estos sencillos pasos de This App Can't Open Windows 8.
- PulseTecla Windows + Ry abrir elEjecutardiálogo.Aquí entraservicio.mscy haga clic enok
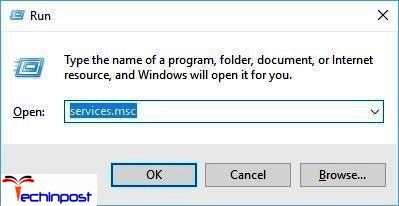
- VerActualización de Windowsen elservicios lista.ElInicioEl tipo debe estar configurado comoManualoAutomático
- Si no es así, haga doble clic en elServicio de Windows Updatey abrir supropiedades
- EncuentreTipo de inicioy elijaManualoAutomático
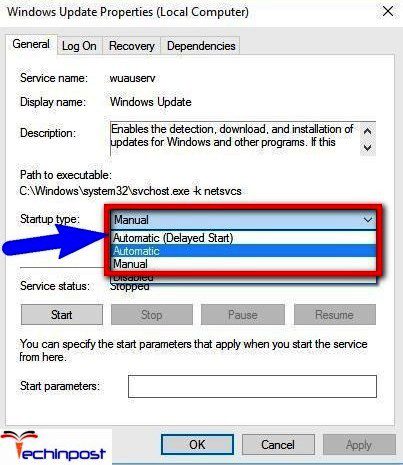
- Haga clic enAplicar
Así que probando el método This App Can't Open Windows 10 Photos, puedes librarte de este error.
2.Cambiar la propiedad de la unidad C -
Esto puede crear un problema con la apertura de la aplicación.Para solucionar el problema de Windows 10, This App Can't Open there's a problem with photos, siga estos pasos.
- Abrir estoPCy localizardirectorio de instalacióndeWindows. Debe serCporpor defecto
- Haga clic con el botón derecho del ratón y seleccionePropiedades
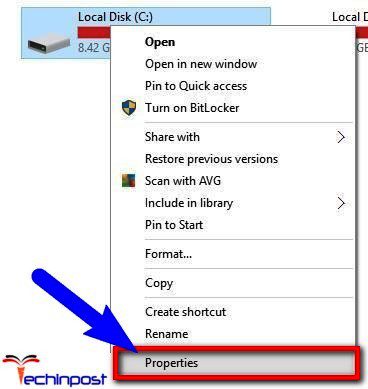
-
Seguridad ->Avanzado
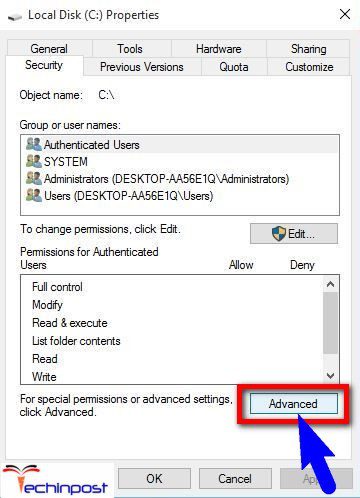
- En elPropietariosección, haga clic enCambiar
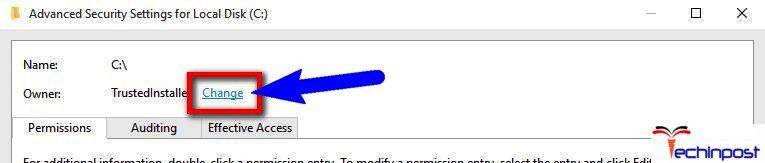
- Haga clic en el botónAvanzadoen el botón SeleccionarUsuariooGrupo
- Haga clic enBuscar ahoraSeleccioneAdministradoresy luegoOK
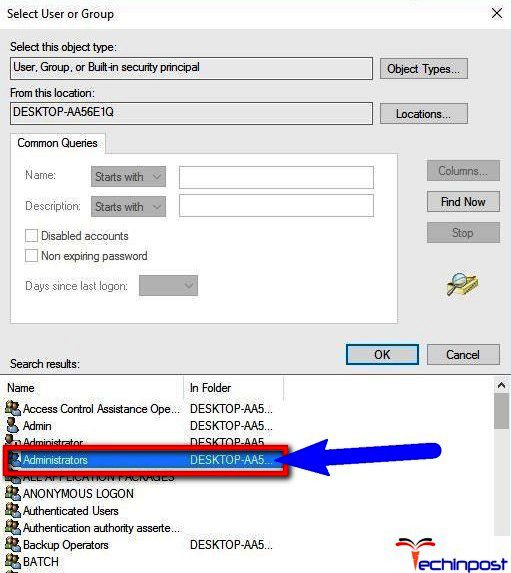
- Haga clic enOKen SeleccionarUsuariooGrupo
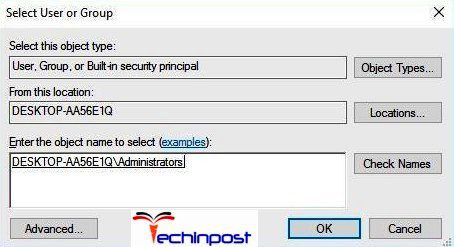
- EnConfiguración de seguridad avanzadael propietario debe serAdministradoresyGrupo de administradoresdebe añadirse aPermisoentradas Comprobar aSustituirpropietario ensub-contenedoresyobjetos
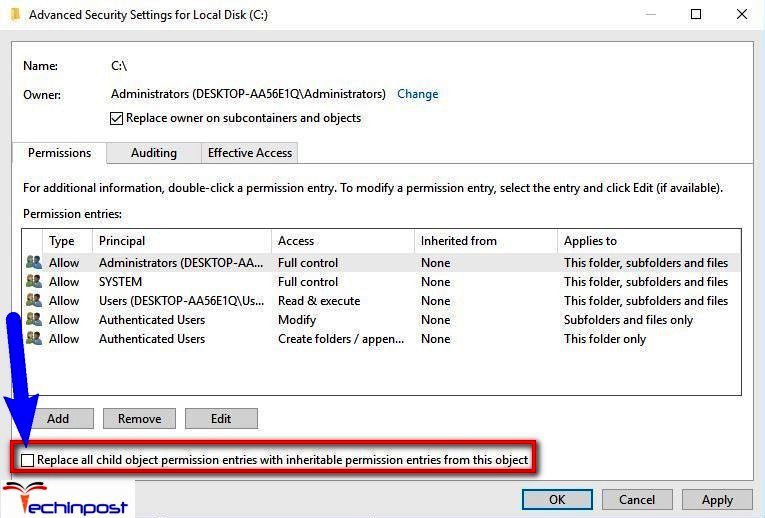
- Haga clic enAplicary esperar a que el procesocompleta
Además, es posible añadir permisos de Control Total a la unidad para el grupo de TODOS LOS PAQUETES DE APLICACIÓN,
- Abrirpartición de disco Propiedadesy luego ir aSeguridad
- Haga clic enEditar
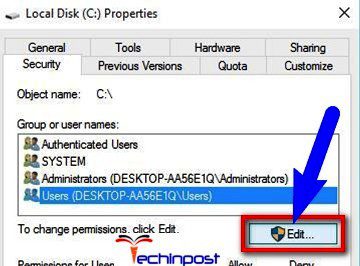
-
Permisos para el disco localse abrirá.Haga clic enAñadir
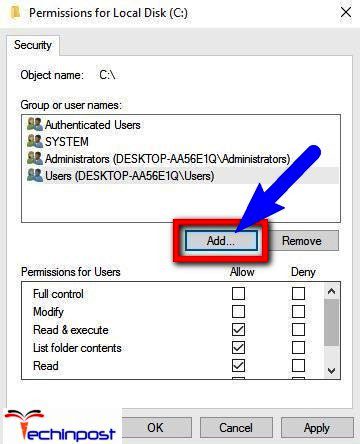
- Seleccionar usuario o grupoaparecerá la ventana.Haga clic enBotón avanzado, y luego enBuscar ahora
- EncuentreTODOS LOS PAQUETES DE SOLICITUDy luego seleccionarlo y hacer clic enOK
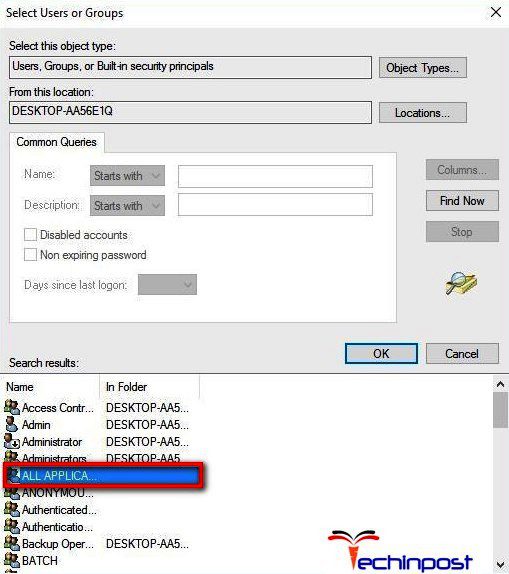
- Haga clic enOK
-
TODOS LOS PAQUETES DE SOLICITUDse añaden ahora allista. Haga clic en él y seleccioneControl total. Haga clic enAplicary luegoen
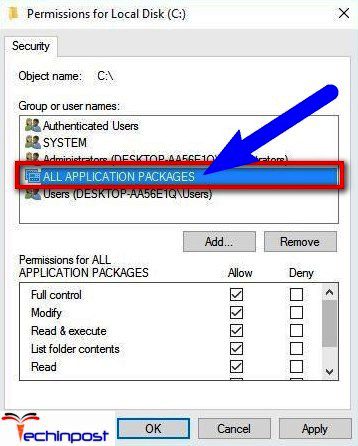
- Si sigue habiendo problemas, abraPropiedades -> Seguridady luego añadir elControl totala laUsuarios
Al intentar Esta aplicación no puede abrir Windows 10 notas adhesivas Guía, usted puede conseguir de nuevo de este problema.
3.Creación de una nueva cuenta de usuario -
Este problema de la cuenta de administrador integrada en Windows 10 no puede abrirse puede estar vinculado a una de sus cuentas contemporáneas.Si intentas crear una nueva cuenta y cambiar a ella, el problema se puede resolver como se ha observado en muchos casos.Así que aquí hay unos sencillos pasos de This App Can't Open sticky notes para crear una nueva cuenta de usuario y luego entrar en ella:
- Tipoañadir un usuarioen elBarra de búsqueday seleccioneAñadir,editaroeliminar a otros usuarios de la lista de resultados. Puede hacerlo fácilmente navegando hacia estos:Configuración > Cuentas > Familia y otros usuarios
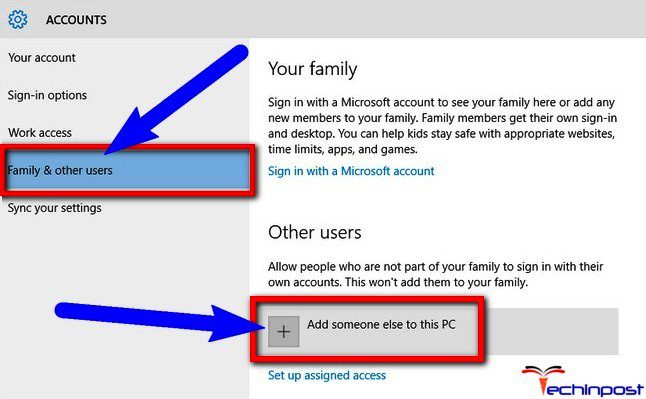
- En elFamilia y otros usuarios, la sección hace clic en elficha, añade a alguien más a estoPC. Esto le llevará más lejos hacia el nuevopágina de configuración del usuario
- Haga clic en Esta persona que quiero añadir no tiene uncorreo electrónico
- Haga clic en esteopción.Añadir un usuario sin una cuenta Microsoft. Esto es paracrearanueva dirección de correo electrónico
- Ahora viene la pantalla donde tenemos que introducirNombre de usuarioyContraseña. Esto será para elcuenta local
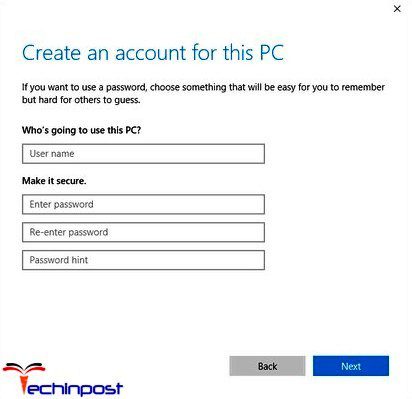
- Después de unnueva cuentaha sidocreado, pasaremos a ella y comprobaremos si elAplicación de calculadoraestá funcionando o no
- Si todo funciona bien, es incluso seguro y posible eliminar su antigua cuenta.Pero tenga en cuenta que debe copiar todos los archivos y documentos necesarios en la nueva cuenta.Y vale la pena mencionar que aunque estés usando una cuenta local, puede ser fácilmente convertida en una cuenta Microsoft para que sea posible obtener acceso hacia todas las aplicaciones que tenías antes.
Así que aplicando este método, usted puede volver de Esta aplicación no se puede abrir hay un problema con el error de la calculadora.
4.Cambiar el FilterAdministratorToken en el Editor del Registro -
- AbrirEjecutardiálogo.A continuación, escribaRegedity haga clic enOK
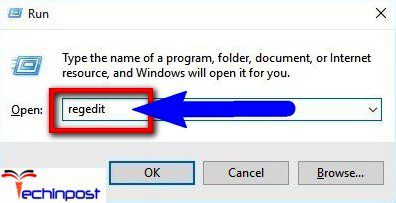
- Después de que se abra vaya la siguiente clave:
HKEY_LOCAL_MACHINE\NSOFTWARE\NMicrosoftWindows\NCurrentVersion\NPolicies\NSystem
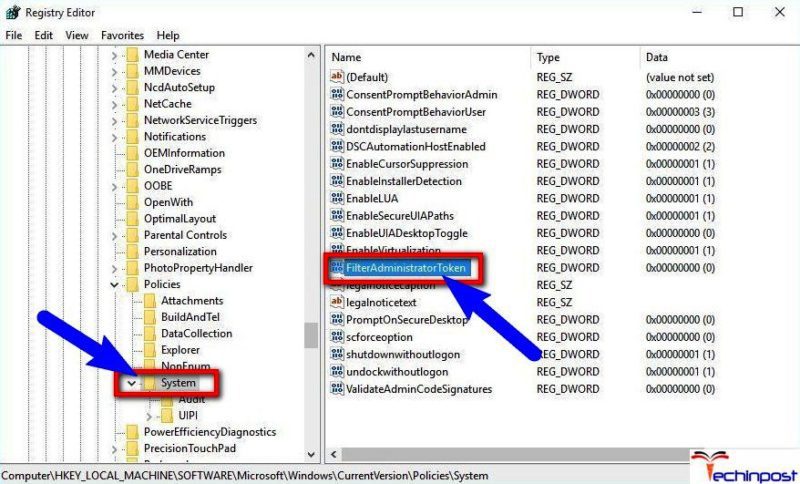
- En el lado derecho, encuentre elDWORD de 32 bitsllamadoFilterAdministratorToken. Si está disponible, pase al siguiente paso.Si no está disponible, añádalo eligiendoNuevo > DWORD (32 bits)Ahora cambia estonuevo valoraFilterAdministratorToken
- Haga doble clic en elFilterAdministratorTokenEntre en1en elDatos de valory haga clic enOK
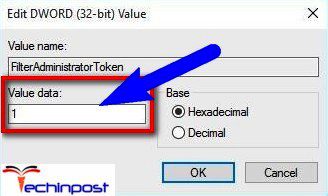
- Ahora reinicie suordenador
Así que haciendo el paso, usted puede deshacerse de esta aplicación no puede abrir Windows 10 problema.
5.Ejecutar el solucionador de problemas -
Descargue el solucionador de problemas y ejecútelo si se enfrenta a problemas de error de Windows 10 This App Can't Open.
6.Reinstalar la aplicación problemática -
Reinstalar y volver a descargar la aplicación puede eliminar el error Esta aplicación no puede abrirse utilizando la cuenta de administrador incorporada.
Así que aquí le mostramos algunos de los mejores métodos y soluciones naturales para deshacerse de este tipo de errorEsta aplicación no puede abrirseProblema de Windows 10 PC de su PC de Windows por completo.Espero que estos consejos sin duda útil para usted para volver de Esta aplicación no puede abrir Windows 10 un problema.
Espero que haya descubierto unaEsta aplicación no puede abrirse Solución del error de Windows 10 PC con todos los pasos anteriores.Si no es así, póngase en contacto con nosotros para cualquier sugerencia comentando a continuación.Gracias.

