[SOLUCIONADO] Cómo solucionar el problema del paquete que no se pudo abrir
Actualizado en enero de 2024: Deje de recibir mensajes de error y ralentice su sistema con nuestra herramienta de optimización. Consíguelo ahora en - > este enlace
- Descargue e instale la herramienta de reparación aquí.
- Deja que escanee tu computadora.
- La herramienta entonces repara tu computadora.
La instalación de aplicaciones en Windows es una tarea muy común que todos hacemos con frecuencia, como instalar el controlador de tu smartphone, instalar tu juego favorito o instalar ciertos programas importantes.A menudo nos encontramos con errores comunes de instalación.Dentro de estos errores se encuentra, Error de paquete que no se pudo abrir.El error viene con una larga declaración que dice que el paquete de instalación no es válido.Ahora, según tú, el paquete es bueno y correcto, ¡debería funcionar bien!. Bueno, en esta solución de problemas obtendrá todos los conocimientos sobre este error, así como algunos de los mejores métodos para solucionar este error en cuestión de minutos.
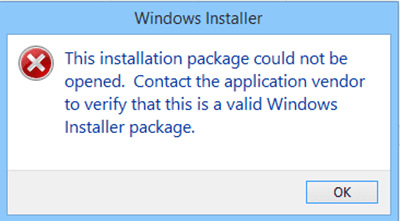
Índice de contenidos
Notas importantes:
Ahora puede prevenir los problemas del PC utilizando esta herramienta, como la protección contra la pérdida de archivos y el malware. Además, es una excelente manera de optimizar su ordenador para obtener el máximo rendimiento. El programa corrige los errores más comunes que pueden ocurrir en los sistemas Windows con facilidad - no hay necesidad de horas de solución de problemas cuando se tiene la solución perfecta a su alcance:
- Paso 1: Descargar la herramienta de reparación y optimización de PC (Windows 11, 10, 8, 7, XP, Vista - Microsoft Gold Certified).
- Paso 2: Haga clic en "Start Scan" para encontrar los problemas del registro de Windows que podrían estar causando problemas en el PC.
- Paso 3: Haga clic en "Reparar todo" para solucionar todos los problemas.
- Causas del error "No se pudo abrir el paquete".
- Tipos similares de error de paquete no pudieron ser abiertos
- Cómo arreglar el problema del error "Package Could Not Be Opened" (El paquete no pudo ser abierto)
- 1.Ejecutar el instalador con privilegios de administrador y desbloquear los archivos
- 2.Iniciar los servicios del instalador de Windows
- 3.Ajustar el registro
- 4.Desactivar el antivirus
- Conclusión:
Causas del error "No se pudo abrir el paquete".
Mientras recopilamos información sobre el error y recogemos la información publicada por los usuarios, tenemos algunas causas comunes y más cruciales de este problema.Así que el error puede ocurrir en primer lugar si no está ejecutando o instalando el programa como privilegios de administrador.En segundo lugar, si el servicio de instalación de Windows está deshabilitado o no responde, entonces se produce este error de paquete de instalación que no se pudo abrir.Además, los problemas de compatibilidad, las variables de entorno son también algunos factores que causan este problema.
- Falta de privilegios de administrador
- Problemas de compatibilidad
- El servicio de Windows Installer no se ejecuta
- Problema de la variable de entorno
- Firewall activo o antivirus de terceros
Tipos similares de error de paquete no pudieron ser abiertos
- Este paquete de instalación no se pudo abrir MSI windows 10
- Este paquete de actualización no pudo ser abierto
- Intune la instalación
- Docker esta instalación
- Instalación de la cortadora Creality
- Escritorio central de esta instalación
- No se ha podido abrir el paquete de parches, adobe reader
- Psexec esta instalación
Cómo arreglar el problema del error "Package Could Not Be Opened" (El paquete no pudo ser abierto)
Ahora vamos a repasar todos los métodos posibles para solucionar este error de instalación Package Could Not Be Opened.A continuación, se muestran los métodos que se utilizan paso a paso.
1.Ejecutar el instalador con privilegios de administrador y desbloquear los archivos
En este método, nos aseguraremos de utilizar los privilegios de administrador para solucionar el problema.Sin embargo, si este error de instalación Package Could Not Be Opened persiste, desbloquearemos el archivo.Sigue los pasos.
- PASO 1.Haga clic con el botón derecho del ratón en el archivo de instalación, ahora desde el menú haga clic en Ejecutar como administrador
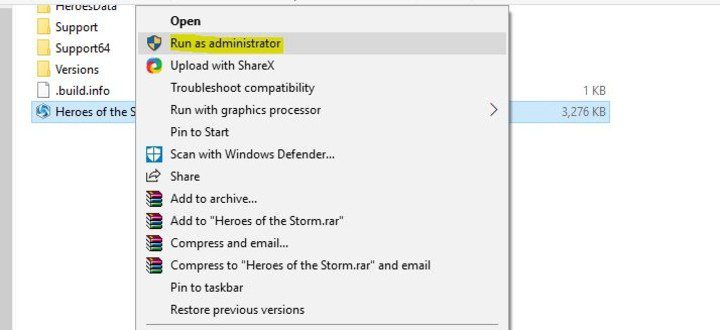
- PASO 2.Si el instalador se ejecuta sin error, su error está solucionado
- PASO 3.Sin embargo, si sigue recibiendo el error, vuelva a hacer clic con el botón derecho del ratón en el instalador
- PASO 4.Ahora vaya apropiedades,en elGeneralficha, vaya a continuación
- PASO 5.Haga clic en el botón de desbloqueo, ahora ejecute el instalador sin el error de instalación Package Could Not Be Opened
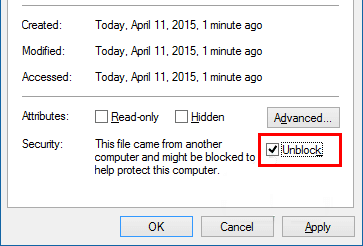
2.Iniciar los servicios de instalación de Windows
Si el error persiste, es posible que el servicio de instalación esté desactivado o no responda.Siga los pasos para arreglar el problema de cómo arreglar este paquete de instalación no pudo ser abierto.
- PASO 1.En el menú Inicio, escribaEjecutary pulsa enter
- PASO 2.Una vez abierta la ventana de ejecución, escribaservicios.MScy pulsa enter

- PASO 3.En la ventana de servicios, localice elinstalador de windowsservicio

- PASO 4.Una vez que tenga el servicio, haga clic con el botón derecho y vaya aPropiedades
- PASO 5.En primer lugar, asegúrese de que el tipo de inicio está configurado comoAutomático

- PASO 6.Ahora, muévete un poco más abajo Pulsa el botón de Inicio para iniciar el servicio
- PASO 7.Si el estado del servicio ya está en marcha,reiniciarel servicio
- PASO 8.Guarde todos los cambios yreiniciarel sistema para deshacerse del error de instalación Package Could Not Be Opened.
3.Ajustar el registro
Le sugerimos que pruebe primero todos los demás métodos de este paquete de parches no se pudo abrir.Este método requiere cambios en el registro.Al realizar los cambios en el registro, siga cada paso cuidadosamente para evitar cualquier inestabilidad del sistema.
- PASO 1.En el menú Inicio, escribaEjecutary pulsa enter
- PASO 2.Una vez abierta la ventana de ejecución, escribe Regedit y pulsa intro
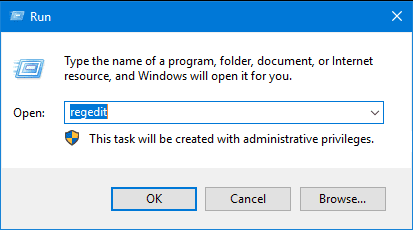
- PASO 3.Una vez abierta la ventana del registro, navegue hasta la siguiente ruta
HKEY_LOCAL_MACHINE\NSYSTEM\NCurrentControlSet\NControl\NFileSystem
- PASO 4.Una vez que llegue a la tecla FileSystem, muévase al plano derecho
- PASO 5.En el plano derecho localizarNtfsDisable8dot3NameCreation
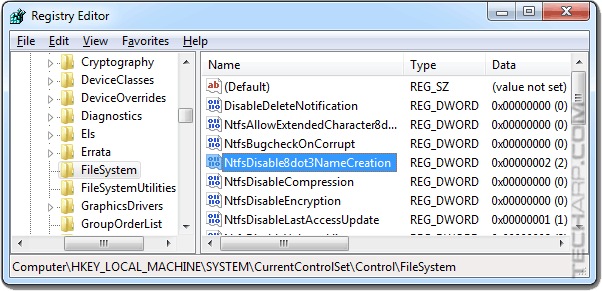
- PASO 6.Ahora haga clic con el botón derecho del ratón enNtfsDisable8dot3NameCreation, ahora abre sus propiedades
- PASO 7.En elDatos de valorborrar el valor existente y poner 0
- PASO 8.Guarde todos los cambios, reinicie su sistema, y su esta instalación El paquete no se pudo abrir verificará que el problema de la salida del paquete se solucionará.
4.Desactivar el antivirus
Si este error de instalación Package Could Not Be Opened Windows 10 sigue ocurriendo, le sugerimos que desactive el firewall de Windows.Si está utilizando algún antivirus de terceros, desactívelo también.El antivirus y el cortafuegos bloquean la ejecución de ciertos programas y servicios.
- PASO 1.Pulseventanas+Rpara abrirEjecutarventana
- PASO 2.Entre enfirewall.cpl
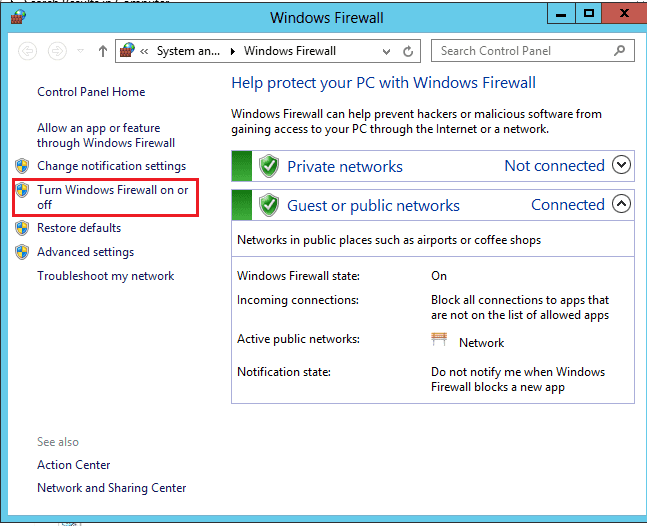
- PASO 3.En la ventana del cortafuegos, haga clic enActivar o desactivar el firewall de Windows
- PASO 4.Ahora desactive el Firewall para elprivadoypúblicored para volver de este parche Package Could Not Be Opened contacte con el proveedor de la aplicación para verificar ese problema.
Conclusión:
En esta guía de resolución de errores, hemos visto múltiples métodos para solucionar el instalaciónel paquete no se ha podido abrirerror.También hemos dado una breve información sobre las causas de este problema.Esperamos que siguiendo esta guía su problema se solucione.
Para obtener más guías de solución de problemas y material técnico como esta instalaciónNo se pudo abrir el paquetesíguenos.Gracias.

