[SOLUCIONADO] Cómo arreglar el problema de impresión del error de estado (100% de trabajo)
Actualizado en enero de 2024: Deje de recibir mensajes de error y ralentice su sistema con nuestra herramienta de optimización. Consíguelo ahora en - > este enlace
- Descargue e instale la herramienta de reparación aquí.
- Deja que escanee tu computadora.
- La herramienta entonces repara tu computadora.
La impresión de documentos es una operación muy común que todos hemos realizado en algún momento, especialmente si eres un profesional que trabaja en tu oficina.Tal vez seas un estudiante universitario y quieras imprimir tus tareas o informes, normalmente sólo tenemos que dar la orden de imprimir y en unos segundos se inicia el proceso.En la guía de solución de problemas de hoy vamos a echar un vistazo al problema de impresión de error de estado.Cuando un usuario da la orden de impresión en lugar de imprimir el papel aparece un comunicado que dice Documentos atascados en la cola de impresión Error - Impresión.El problema aquí es que enfrentarse a errores de la impresora es muy poco común, y por lo tanto se vuelve complicado arreglar el problema sin la orientación adecuada.Bueno, no te preocupes, en esta guía te explicaremos algunas soluciones para solucionar este problema.
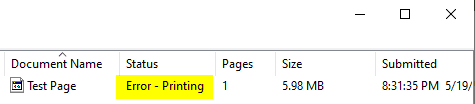
Índice de contenidos
Notas importantes:
Ahora puede prevenir los problemas del PC utilizando esta herramienta, como la protección contra la pérdida de archivos y el malware. Además, es una excelente manera de optimizar su ordenador para obtener el máximo rendimiento. El programa corrige los errores más comunes que pueden ocurrir en los sistemas Windows con facilidad - no hay necesidad de horas de solución de problemas cuando se tiene la solución perfecta a su alcance:
- Paso 1: Descargar la herramienta de reparación y optimización de PC (Windows 11, 10, 8, 7, XP, Vista - Microsoft Gold Certified).
- Paso 2: Haga clic en "Start Scan" para encontrar los problemas del registro de Windows que podrían estar causando problemas en el PC.
- Paso 3: Haga clic en "Reparar todo" para solucionar todos los problemas.
- Causas del problema de impresión del error de estado
- Tipos similares de problemas de impresión de errores de estado
- Cómo solucionar el problema del código de impresión del error de estado
- 1.Comprobar la bandeja de papel
- 2.Comprobar los cables
- 3.Reiniciar el sistema y la impresora
- 4.Borrar la cola de impresión
- 5.Comprobar el controlador de USB e impresora
- Conclusión:
Causas del problema de impresión del error de estado
Los errores de impresión son problemas muy abstractos, y no hay una causa específica que provoque el error.Las causas de este problema pueden ser múltiples.Los usuarios que se han enfrentado a este problema afirmaron que el error de estado de impresión de hp podría aparecer si la cola de la impresora está llena, en movimiento, el servicio de cola de impresión cuando no responde o deshabilitado entonces también el error podría aparecer.Si la bandeja de papel está vacía también es una de las causas.Por último, si falta el controlador correcto, también puede aparecer el error.
Tipos similares de problemas de impresión de errores de estado
- Error de estado al imprimir en Windows 7
- Error de estado al imprimir windows 10
- Error - impresión de la impresora de red
- HP
- Canon
- Estado Error de impresión del servidor de impresión
- Estado Error de impresión Epson
- Cómo solucionar el error de la impresora
- La impresora está en estado de error
- Estado Error de impresión hermano
Cómo solucionar el problema del código de impresión del error de estado
Para arreglar el problema del error de estado de impresión de windows 10 hemos conseguido reunir algunas soluciones que seguramente ayudarán a arreglar el problema.A continuación se presentan todos los consejos, soluciones y métodos ir a través de ellos y ver si su problema se ha resuelto.Se pide que se siga cada método con atención.
1.Comprobar la bandeja de papel
A menudo se pasa por alto, los usuarios no comprueban que si la bandeja de papel está vacía o tiene papel.Cuando la bandeja de papel está vacía es muy común que aparezca el error de impresión hp.Por lo tanto, se sugiere que primero se asegure de que el intento de papel tiene suficientes papeles.
2.Comprobar los cables
Otra cosa que se pasa por alto es la conexión entre el sistema y la impresora si hay alguna brecha entre la conexión de la computadora y la impresora el error de impresión windows 10 parece aparecer.Así que tienes que asegurarte de que todos los cables están bien conectados a los puertos.
3.Reiniciar el sistema y la impresora
Si usted ha pasado por los dos puntos anteriores que se recomienda que usted debe, reiniciar su sistema.En el caso de la impresora, hay que hacer un ciclo de alimentación.Para ello, siga los pasos de impresión de errores de estado.
- PASO 1.Desenchufe el cable de alimentación de la impresora de la fuente
- PASO 2.Manténgalo desenchufado durante casi 10 minutos
- PASO 3.Vuelva a enchufar el cable de alimentación y ahora intente imprimir
4.Borrar la cola de impresión
Una de las principales causas de este problema de impresión hp envy 4520 error es la cola de la impresora cuando está metida o llena el error parece aparecer.Para solucionarlo, tenemos que reiniciar el servicio printspooler, que limpiará la cola.Siga los pasos ahora.
- PASO 1.Vaya al menú de inicio y escribaCorre,luego presione enter
- PASO 2.Una vez que la ventana de ejecución está en la pantalla, en el campo vacío escribaservicios.msc
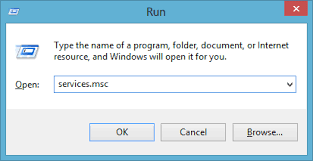
- PASO 3.Una vez que aparezca la ventana de servicios, localiceprintersoolerservicio
- PASO 4.Una vez que haya encontrado el servicio, simplemente haga clic con el botón derecho del ratón> y haga clic enPropiedades
- PASO 5.En la ventana de propiedades, asegúrese de que el tipo de inicio está configurado comoAutomático
- PASO 6.Ahora, si el servicio se detiene hacer el golpe elIniciebotón
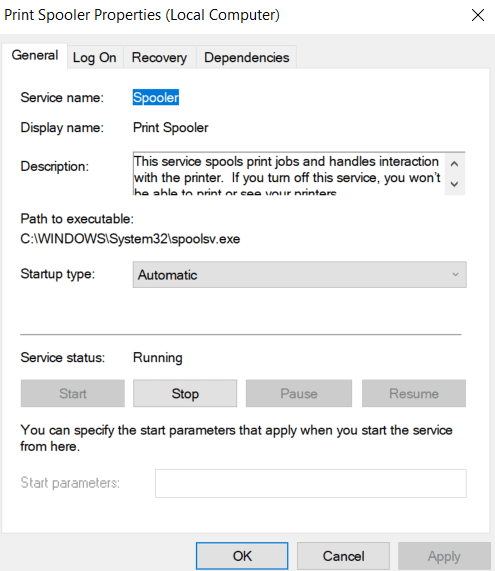
- PASO 7.Si el servicio está en marcha, primero deténgalo y después de unos segundos pulse el botónIniciebotón
- PASO 8.Una vez hecho esto, guarda los cambios yreiniciarsu sistema
5.Comprobar el controlador de USB e impresora
Asegúrese de que su sistema ha instalado el controlador de impresora correcto, hay un controlador más que necesita ser comprobado y es el controlador USB.Siga los pasos de impresión de errores de brother ahora.
- PASO 1.En primer lugar, actualicemos el controlador USB, abramos elEjecutarpulsando la tecla Windows+R
- PASO 2.Escribadevmgmt.mscluego presione enter
- PASO 3.Una vez que se abran las ventanas del administrador de dispositivos, busqueBus serie universal / USBsección
- PASO 4.Aquí tienes que buscar el chipset o el controlador USB nombrado por el fabricante
- PASO 5.Una vez que haya encontrado, simplemente haga clic con el botón derecho y seleccioneactualizar el controlador,asegúrese de que está conectado a Internet
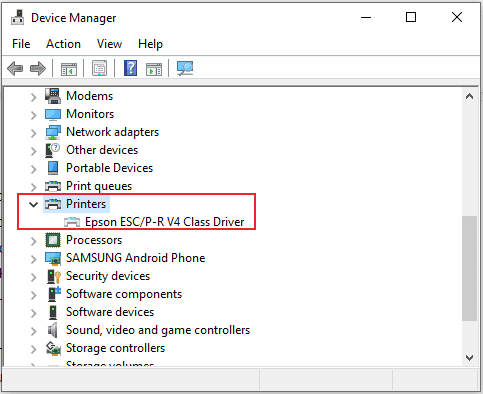
- PASO 6.Ahora intente imprimir y si aparece el error siga los pasos
- PASO 7.Si el error persiste, instale el controlador de la impresora, puede descargarlo visitando el sitio web oficial
- PASO 8.Si no, escriba el nombre de la impresora y el nombre del modelo de su impresora y busque el software del controlador
- PASO 9.Una vez que haya descargado el controlador, instálelo e intente imprimir
Conclusión:
Siendo este el final de la guía de solución de problemas sobre el estadoimpresión de erroresResumimos diciendo que los métodos anteriores han resuelto este problema para muchos usuarios.En esta guía, hemos hablado brevemente de las causas de estos problemas y de su resolución.
Esperamos que su estadoimpresión de erroresSi no es así, no dudes en mencionar tu problema, para más guías, consejos y otras cosas técnicas síguenos.Gracias.

