Solución- problema de SSL_ERROR_NO_CYPHER_OVERLAP en Firefox
Actualizado en enero de 2024: Deje de recibir mensajes de error y ralentice su sistema con nuestra herramienta de optimización. Consíguelo ahora en - > este enlace
- Descargue e instale la herramienta de reparación aquí.
- Deja que escanee tu computadora.
- La herramienta entonces repara tu computadora.
Cada sitio web tiene un nivel mínimo de certificación SSL (Secure Sockets Layer).Pero, cuando esta certificación SSL está bloqueada o deshabilitada en el lado del servidor web, Firefox no abre el sitio web, sino que muestra este mensaje de error: "Error en la conexión segura.SSL_ERROR_NO_CYPHER_OVERLAP".Entonces, como usuario, ¿qué debe hacer si se encuentra en este tipo de escenario?En este artículo, hemos descrito algunas soluciones muy rápidas y fáciles para volver rápidamente al sitio web.
Soluciones provisionales -
1.Antes de hacer nada, asegúrese de que el sitio web se esté ejecutando o sea accesible desde su ubicación.
Notas importantes:
Ahora puede prevenir los problemas del PC utilizando esta herramienta, como la protección contra la pérdida de archivos y el malware. Además, es una excelente manera de optimizar su ordenador para obtener el máximo rendimiento. El programa corrige los errores más comunes que pueden ocurrir en los sistemas Windows con facilidad - no hay necesidad de horas de solución de problemas cuando se tiene la solución perfecta a su alcance:
- Paso 1: Descargar la herramienta de reparación y optimización de PC (Windows 11, 10, 8, 7, XP, Vista - Microsoft Gold Certified).
- Paso 2: Haga clic en "Start Scan" para encontrar los problemas del registro de Windows que podrían estar causando problemas en el PC.
- Paso 3: Haga clic en "Reparar todo" para solucionar todos los problemas.
2.Por lo general, esto es culpa de este sitio web, ya que no puede seguir suficientes protocolos de encriptación.Solo debe durante unos segundos y actualizar la página una y otra vez.Este truco suele funcionar para la mayoría de este tipo de sitios web.
Solución 1: asegúrese de que Firefox sea el último
Si está utilizando una versión anterior de Firefox, puede surgir este problema.
1.Al principio, abre Firefox.
2.Simplemente toque el menú de tres barras ( ) y toque en "Configuración".
) y toque en "Configuración".
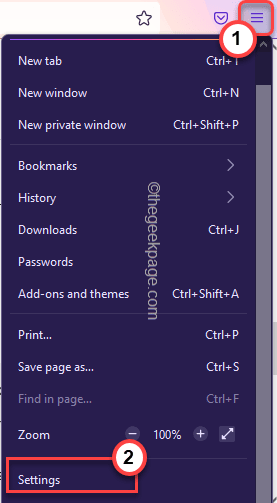
3.Cuando se abra la Configuración, en el lado izquierdo, toca "General".
4.Después de eso, en el lado derecho, desplácese hacia abajo y toque "Buscar actualizaciones".
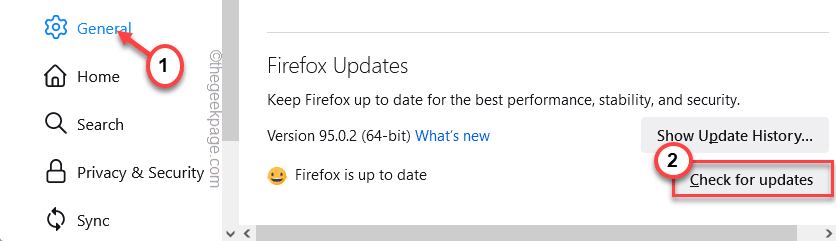
Ahora, Firefox verificará y actualizará el navegador en poco tiempo.Solo espera pacientemente.
5.Una vez que haya terminado, se le pedirá que reinicie el navegador una vez.Toca "Reiniciar para actualizar Firefox".
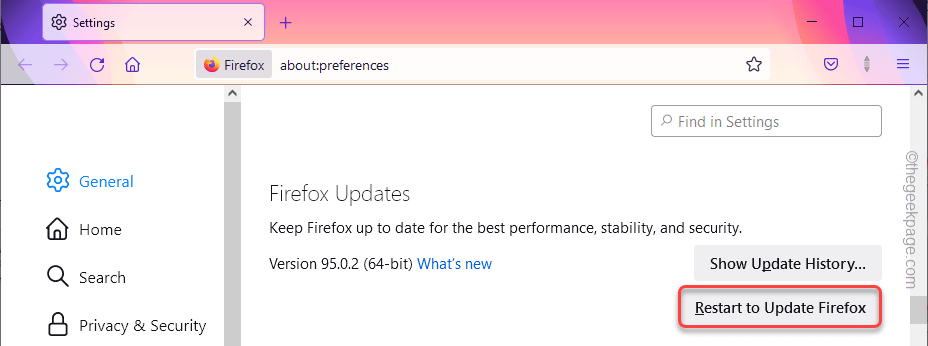
Cuando haya terminado, compruebe si todavía tiene problemas de bloqueo o no.
Solución 2: permitir el acceso a contenidos engañosos
Firefox puede considerar peligroso su acceso a ese sitio web en particular, ya que carece de suficientes certificados SSL.Por lo tanto, bloquea su acceso.
1.Inicie Firefox si aún no está abierto.
2.Una vez que se abra, toca( ) y toque en "Configuración".
) y toque en "Configuración".
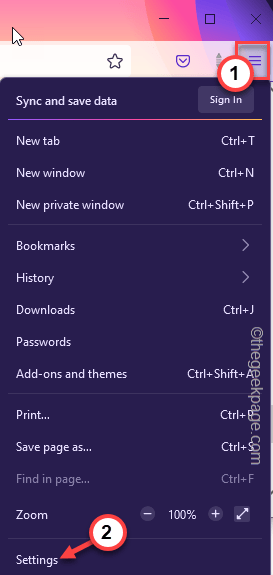
3.En la página de configuración de Firefox, seleccione "Privacidad y seguridad" en el panel izquierdo.
4.Simplemente, desplácese hacia abajo hasta la sección Seguridad.En el encabezado Protección de contenido engañoso y software peligroso, desmarque "Bloquear contenido peligroso y engañoso". caja.
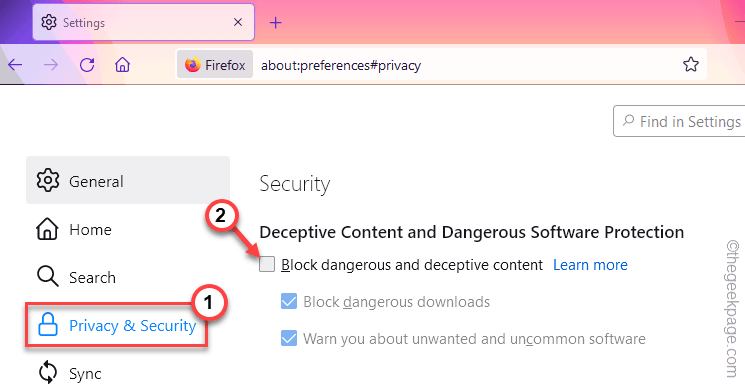
Esto ahora le permitirá acceder a cualquier sitio web con Firefox.Entonces, ahora intente iniciar el mismo sitio web una vez más.Esta vez, se abrirá sin ningún problema.
NOTA -
Esta configuración está diseñada para proteger su acceso de sitios web maliciosos.Entonces, una vez que hayas terminado, no olvides hacer esto.
1.Abra la página Configuración.
2.Vaya a la pestaña "Privacidad y seguridad".Aquí, simplemente marque la casilla "Bloquear contenido peligroso y engañoso".
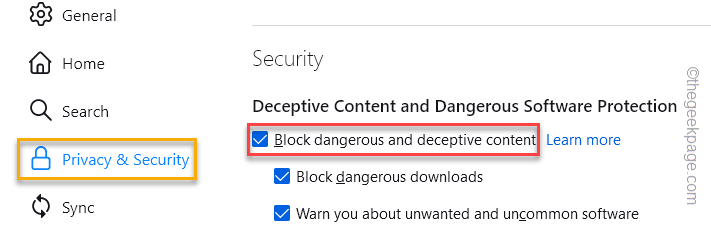
¡Reinicia Firefox una vez y listo!
Solución 4: restablecer la configuración SSL
Si alguien ha manipulado la configuración de SSL, intente restablecer la configuración de SSL a la configuración predeterminada.
1.Abre una nueva pestaña en Firefox, pega esta línea y presiona Enter.
about:config
2.Ahora, serás advertido con un mensaje.Asegúrese de que la casilla "Avisarme cuando intente acceder a estas preferencias".
3.Más tarde, toque la opción "Aceptar el riesgo y continuar" para continuar.
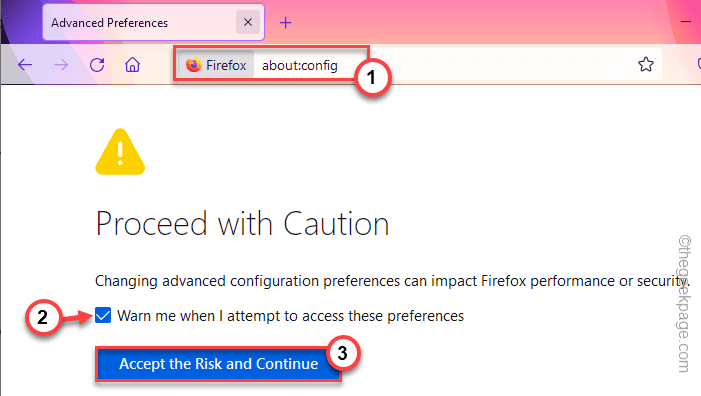
2.Ahora, escriba "tls" en el cuadro de búsqueda para filtrar los modificadores.
3.Después de eso, marque la casilla junto al cuadro de búsqueda "Mostrar solo preferencias modificadas".
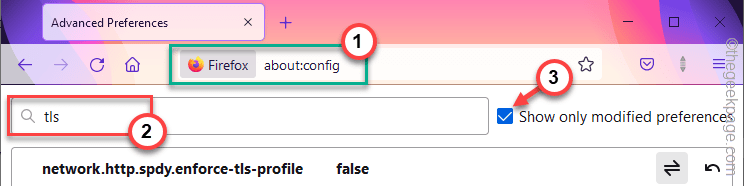
4.Esto filtrará la lista de modificadores y enumerará solo aquellos que han sido modificados.
5.Ahora, toque el botón de flecha al lado de cada icono modificado para restablecerlo al valor predeterminado.
Repita esto para todos los elementos modificados para restablecer todo al valor predeterminado.
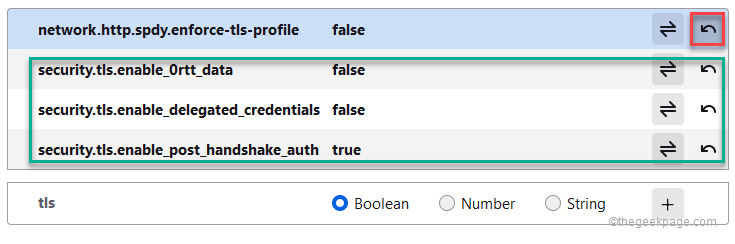
Una vez que haya terminado, cierre todas las páginas en Firefox y reinicie el navegador.Intente visitar el sitio web una vez más.
Solución 5: restablecer los modificadores de SSL
Incluso después de que revertir los modificadores TLS no conduzca a la solución, intente restablecer los elementos SSL modificados.
1.Abra una nueva ventana en Firefox y vaya aquí -
about:config
2.Ahora, escriba "ssl" en el cuadro de búsqueda.
3.Ahora, solo marque la casilla "Mostrar solo preferencias modificadas".
Esto enumerará solo los elementos SSL modificados.

4.Después de eso, toque el ícono para revertirlo a la configuración "falsa".Principalmente, hemos encontrado que estos dos elementos son los culpables.
security.ssl3.dhe_rsa_aes_128_sha
security.ssl3.dhe_rsa_aes_256_sha
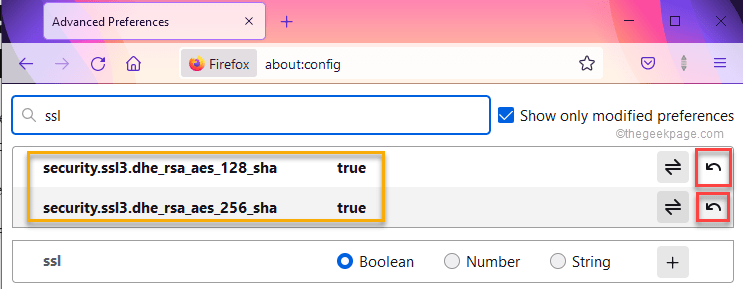
Después de hacer todo esto, cierre la pestaña de Firefox y reinícielo una vez más.
Visita el sitio web.
Solución 6: alterar el límite de respaldo
Puede establecer la versión de TLS en 0 para este sitio web, puede omitir el limitador de respaldo predeterminado.
1.Tienes que abrir la página de Preferencias Avanzadas una vez más.Entonces, escribe esto en la barra de direcciones y presiona Enter.
about:config
2.Cuando llegue allí, escriba esto en la barra de direcciones.
security.tls.version.fallback-limit
Verá que el límite de respaldo está establecido en un número mayor que cero.Anote el número para futuras referencias.
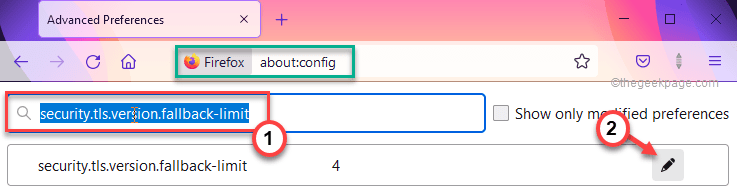
3. Ahora, toca ese número y configúralo en "0".Luego, haga clic en el icono de la derecha para configurarlo de esa manera.
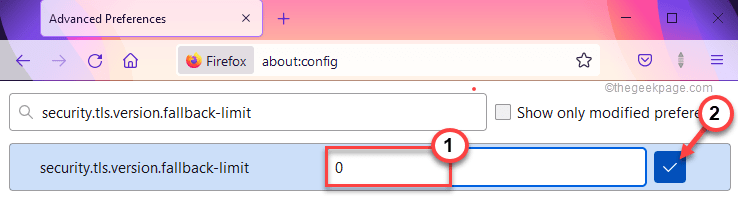
Una vez que haya hecho eso, vaya al sitio web y pruebe si eso funciona para usted.
NOTA: al igual que otras configuraciones, este limitador de respaldo se impone en Firefox y no debe dejarlo en 0, ya que no todos los sitios web son seguros.Por lo tanto, vuelva al valor predeterminado nuevamente.
1.Ir a esta página -
about:config
2.Entonces, escriba esto en el cuadro de búsqueda y búsquelo.
security.tls.version.fallback-limit
3.Ahora, simplemente toque el signo de la flecha para revertirlo al valor original.
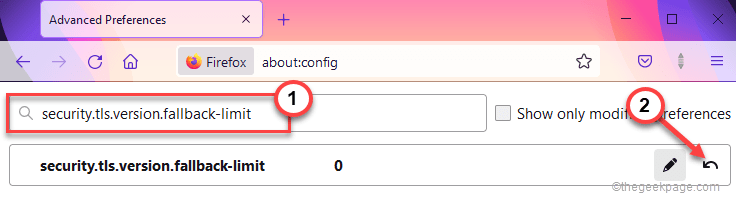
Solución 7 - Actualizar Firefox
1.Tienes que presionar la tecla⊞ Win+R.
2.En el terminal Ejecutar, pegue esto y presione Enter.
appwiz.cpl
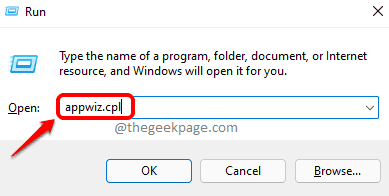
Esto abrirá Programas y características.
3.En esta lista de aplicaciones instaladas, toque con el botón derecho "Mozilla Firefox (x64 en-US)" y toque "Desinstalar".
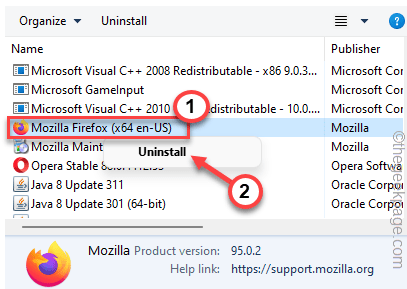
4.En la ventana del desinstalador de Firefox, haz clic en "Actualizar Firefox".
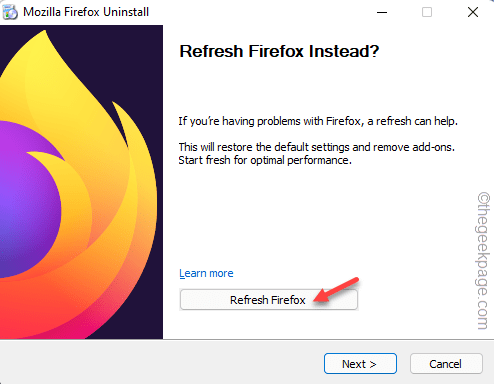
Esto actualizará automáticamente Firefox en segundo plano.Después de actualizar el navegador, verifique si realmente puede acceder al sitio web o no.
Solución 8: deshabilite la configuración del proxy
Si nada más ha funcionado, la desactivación de la configuración del proxy puede funcionar.
1.Simplemente toque el menú de tres barras y toque "Configuración".
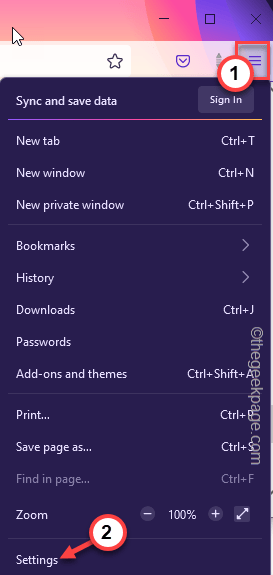
2.Ahora, haga clic en el menú "General" en el panel de la izquierda.
3.Después de eso, desplácese hasta la página de configuración de 'Red'.
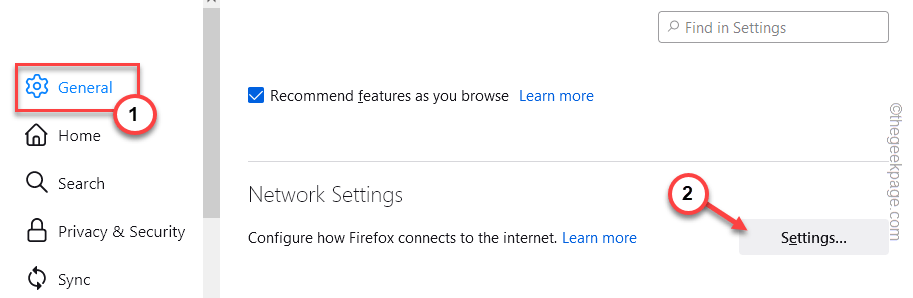
4.Simplemente, opte por la configuración "Sin proxy" y haga clic en "Aceptar" para guardar los cambios.
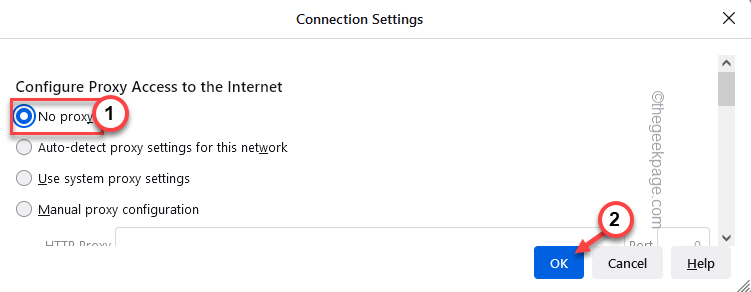
Después de eso, intente iniciar el sitio web una vez más y pruebe si esto funciona para usted.
También puede descargar esta herramienta de reparación de PC para localizar y solucionar cualquier problema de PC:Paso 1 -Descargue la herramienta de reparación de PC Restoro desde aquí
Paso 2: haga clic en Iniciar escaneo para encontrar y solucionar cualquier problema de PC automáticamente.

