Solución- la aplicación permanece minimizada en el problema de la barra de tareas en Windows 11
Actualizado en enero de 2024: Deje de recibir mensajes de error y ralentice su sistema con nuestra herramienta de optimización. Consíguelo ahora en - > este enlace
- Descargue e instale la herramienta de reparación aquí.
- Deja que escanee tu computadora.
- La herramienta entonces repara tu computadora.
¿Las aplicaciones permanecen minimizadas en la barra de tareas, incluso al tocarla, no se maximiza, lo que normalmente debería hacer una aplicación?Si te has encontrado en este tipo de situación y buscas una solución rápida, estás en el lugar correcto.Pruebe estas soluciones alternativas y, si no son suficientes, pase a las soluciones principales.
Soluciones provisionales -
1.Lo primero que debe hacer es actualizar su escritorio.Simplemente, haga clic derecho en su escritorio y toque "Actualizar" para actualizar el escritorio.Compruebe si esto ayuda.
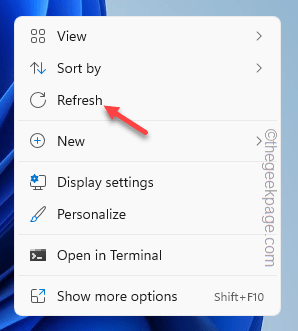
2.Minimice todas las ventanas presionando la tecla Windows+M.Ahora, presione las teclas Win+Shift+M juntas para maximizar todas las ventanas minimizadas.Este truco ha funcionado para muchos usuarios.
Notas importantes:
Ahora puede prevenir los problemas del PC utilizando esta herramienta, como la protección contra la pérdida de archivos y el malware. Además, es una excelente manera de optimizar su ordenador para obtener el máximo rendimiento. El programa corrige los errores más comunes que pueden ocurrir en los sistemas Windows con facilidad - no hay necesidad de horas de solución de problemas cuando se tiene la solución perfecta a su alcance:
- Paso 1: Descargar la herramienta de reparación y optimización de PC (Windows 11, 10, 8, 7, XP, Vista - Microsoft Gold Certified).
- Paso 2: Haga clic en "Start Scan" para encontrar los problemas del registro de Windows que podrían estar causando problemas en el PC.
- Paso 3: Haga clic en "Reparar todo" para solucionar todos los problemas.
Arreglo 1 - Usa Shift+Ctrl
Este método abreviado es muy útil en esta situación.
1.Simplemente coloque el puntero del mouse en el ícono de la aplicación en la barra de tareas y presione las teclas Shift + Ctrl juntas y toque el ícono con el botón derecho.
Notará que la opción de maximizar, minimizar y restaurar ha aparecido justo sobre el icono de la aplicación.Toca "Maximizar" o "Restaurar" para abrir la aplicación.
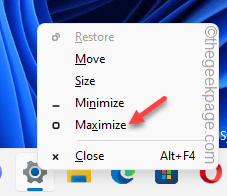
Si este truco no funciona, vaya a la siguiente solución.
Solución 2: use el conmutador de tareas
Puede usar el conmutador de tareas para abrir la página de la aplicación.Este es uno de los trucos más antiguos pero muy útil.
1. Mantenga presionadas las combinaciones de teclas Alt+Tab juntas para acceder a la lista completa de tareas.
2.Ahora, simplemente presione la tecla Tab ↹ mientras mantiene presionada la tecla Alt para moverse entre las aplicaciones abiertas.
3.Simplemente levante el dedo de la tecla Tab ↹para abrir la aplicación con la que tenía problemas.
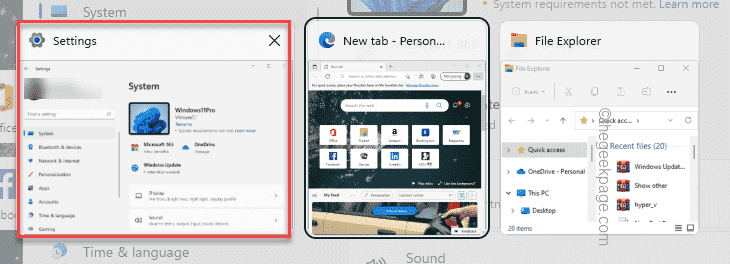
Si la ventana de la aplicación aún le causa problemas, busque la siguiente solución.
Solución 3: use la vista de tareas
Task View es otra herramienta que puede usar para ver y acceder a las tareas abiertas.
1.Presiona las teclas ⊞ Win + Tabulador ↹ a la vez para abrir la página Vista de tareas.
Verá la lista de aplicaciones abiertas allí en su pantalla.
2.Simplemente toque la pantalla de la aplicación en particular para abrirla.
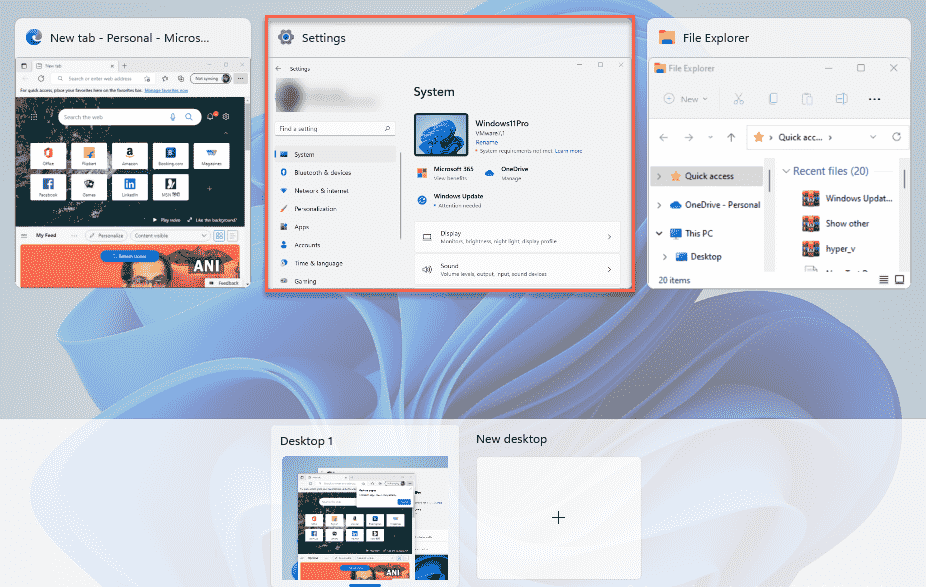
De esta manera, puede ver la pantalla de la aplicación en su sistema.
Solución 4: usa la tecla Alt+Espacio
1.Simplemente presione las teclas Alt+Espacio juntas para abrir el panel de accesos directos.
2.Ahora, puede tocar "Maximizar" para maximizar la ventana nuevamente.
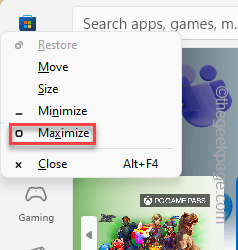
Debería abrir la pantalla de la aplicación.
Solución 5: use el Administrador de tareas
Si nada funciona, puede usar el Administrador de tareas para finalizar el proceso y volver a abrir la aplicación.
1.Al principio, presione la tecla de Windows + las teclas X juntas.
2.Luego, escriba "Administrador de tareas" para acceder a él.
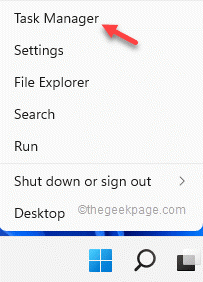
3.El Administrador de tareas enumera todos los procesos y aplicaciones en curso, independientemente de su estado actual en su pantalla.
4.Ahora, solo ubique la aplicación que no se abre en absoluto y tóquela con el botón derecho y toque "Finalizar tarea" para eliminarla instantáneamente.
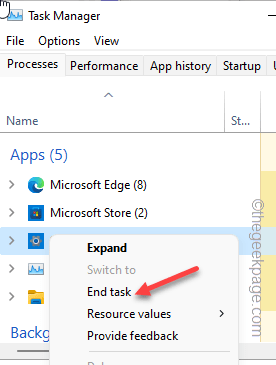
Después de eso, cierre la ventana del Administrador de tareas.Ahora, vuelve a abrir la aplicación una vez más.Esto definitivamente funcionará.
Solución 6: use el inicio limpio y pruebe
Inicie la computadora en modo de inicio limpio y pruebe si las aplicaciones se minimizan y maximizan correctamente.
1.Tienes que abrir la terminal Ejecutar.Por lo tanto, haga clic derecho en el ícono de Windows en su barra de tareas y luego haga clic en "Ejecutar".
2.Luego, escriba este código y haga clic en "Aceptar".
msconfig
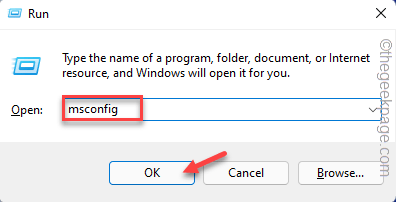
3.Luego, haz clic en la sección "General".
4.Solo tienes que seleccionar la opción "Inicio selectivo".
5.A continuación, marque estas dos opciones:
Load system services Load startup items
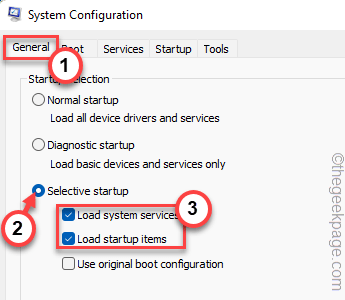
6.En la sección "Servicios", solo tiene que marcar la opción "Ocultar todos los servicios de Microsoft".Esto filtrará solo los servicios de terceros.
8.Simplemente, marque todas las aplicaciones de terceros en la lista.
9.Luego, toque la opción "Deshabilitar todo"para deshabilitar todos estos servicios.
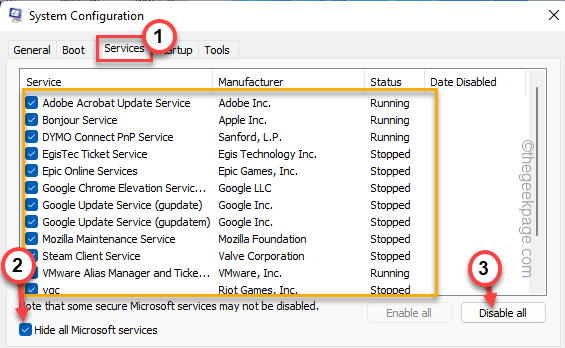
10En el siguiente paso, visite la sección "Inicio".
11Aquí, toque "Abrir Administrador de tareas" para acceder a la utilidad Administrador de tareas.
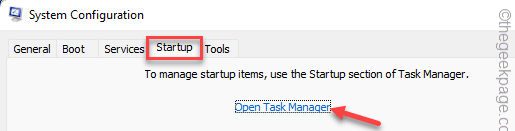
13En la página del Administrador de tareas, encontrará algunos servicios que están configurados para iniciarse automáticamente cuando lo hace su máquina.
14Simplemente, haga clic con el botón derecho en cada aplicación una por una y toque "Desactivar"para desactivarla.
De esta manera, asegúrese de haber deshabilitado todas las aplicaciones no deseadas.
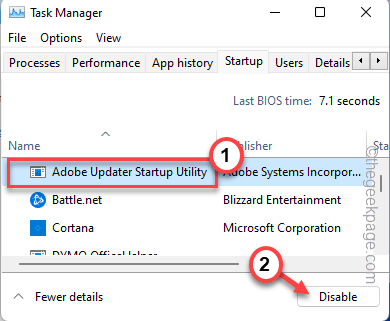
Cierre la ventana del Administrador de tareas cuando haya terminado.
13Finalmente, toque "Aplicar" y "Aceptar"para guardar esta modificación.
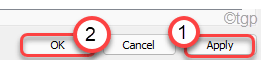
14Si recibe un mensaje para reiniciar el sistema, toque "Reiniciar".

Deja que tu computadora arranque.Una vez que se inicie, intente abrir una aplicación y maximizarla o minimizarla.Si eso funciona y la aplicación funciona con normalidad, es posible que haya una aplicación reciente que esté causando este problema.
Corrección 7: ejecutar SFC, análisis DISM en modo seguro
Simplemente inicie su computadora en modo seguro y ejecute los escaneos SFC y DISM.
Paso 1: arranque en modo seguro
1.Configuración abierta.
2.En la ventana Configuración, vaya a la configuración "Sistema".
3.Simplemente desplácese hacia abajo en el panel de la derecha y toque la opción "Recuperación".

4.Ahora, para iniciar el proceso de recuperación, toque "Reiniciar ahora".
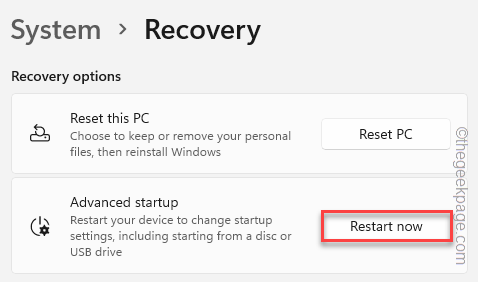
Su sistema se reiniciará en el modo de recuperación de Windows.
5.Una vez que llegue allí, haga clic en "Solucionar problemas"para solucionar este problema.
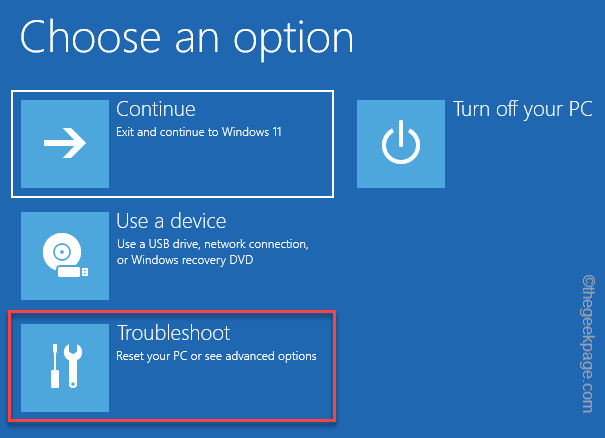
6.Simplemente, haga clic en "Opciones avanzadas" en la pantalla para acceder a ella.
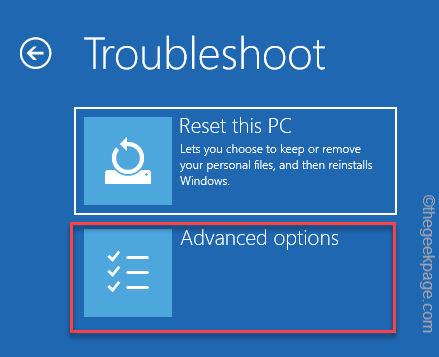
7.Habrá varias opciones aquí.Tienes que hacer clic en "Configuración de inicio"para acceder a él.
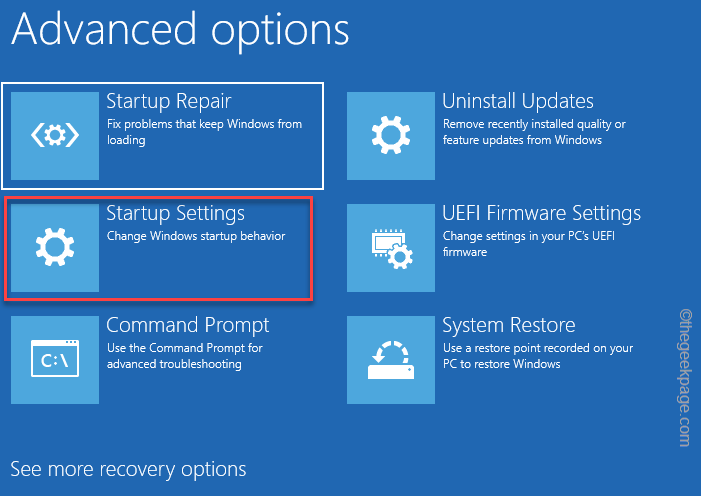
8.Ahora, simplemente toque "Reiniciar" para reiniciar el sistema.
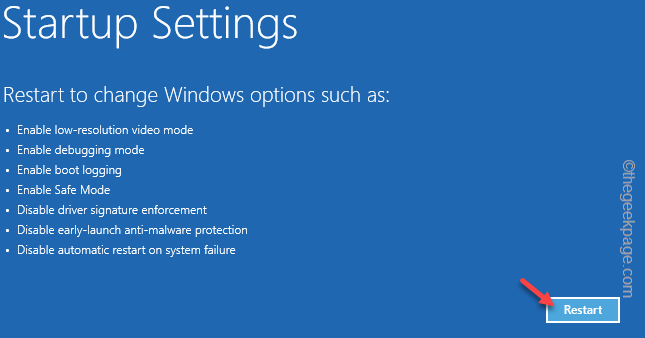
Esto reiniciará su sistema y presentará
9.Solo tiene que presionarF4 desde su teclado para elegir la opción "Habilitar modo seguro".

Paso 2: ejecuta los escaneos SFC
Puede ejecutar los escaneos SFC y DISM.
1.Haga clic en ? y escriba "comando".
2.Luego, haga clic derecho en "Símbolo del sistema" y toque "Ejecutar como administrador".

2.Luego, escriba este comando de escaneo SFC y presione Enter para ejecutar el escaneo SFC.
sfc /scannow
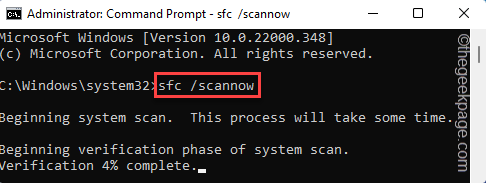
3.Una vez que se complete el escaneo SFC, copie este código desde aquí, péguelo en la terminal y presione la tecla Intro.
dism online cleanup-image restorehealth
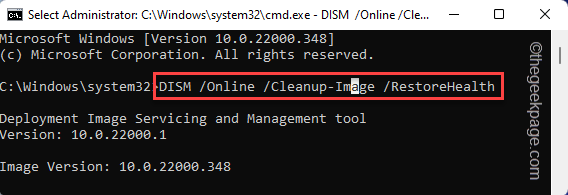
Después de eso, cierre la pantalla del símbolo del sistema.Después de eso, reinicie el sistema.
Una vez que haya hecho eso, su sistema se reiniciará normalmente.Compruebe si las aplicaciones se están comportando correctamente o no.

