Solución de problema bloqueado de conectividad del servidor de aplicaciones de Xbox
Actualizado en enero de 2024: Deje de recibir mensajes de error y ralentice su sistema con nuestra herramienta de optimización. Consíguelo ahora en - > este enlace
- Descargue e instale la herramienta de reparación aquí.
- Deja que escanee tu computadora.
- La herramienta entonces repara tu computadora.
Si eres fanático de Xbox, lo más probable es que ya estés jugando tus juegos favoritos de Xbox en tu PC con Windows 10.Microsoft lo hace posible al ofrecer la función de transmisión de Windows 10 Xbox en los sistemas Windows 10.Con la función de transmisión de juegos, puede jugar juegos de Xbox One desde una ubicación remota a través de su consola Xbox One en cualquier computadora que se ejecute en Windows 10.
Esta función también te permite crear un grupo e incluso unirte a él, y te permite comunicarte con otros jugadores involucrados en el juego.Incluso puede jugar este juego desde cualquier lugar donde tenga acceso a su red doméstica y no solo desde la comodidad de su hogar.Si bien ofrece mucha diversión y beneficios para un ávido jugador de Xbox, también puede causarle problemas a veces con el problema de bloqueo de la conectividad del servidor de la aplicación Xbox en Windows 10.
Vería este error en la pestaña Red de la configuración de la aplicación Xbox.El mensaje de error real dice "Conectividad del servidor: bloqueado (esto puede afectar su capacidad para jugar juegos multijugador)".Esto bloquea su sistema para conectarse al servidor de Xbox, lo que le impide jugar juegos multijugador en línea.
Lo bueno es que este problema se puede resolver y puedes volver a jugar tus juegos favoritos de Xbox.Veamos cómo.
Notas importantes:
Ahora puede prevenir los problemas del PC utilizando esta herramienta, como la protección contra la pérdida de archivos y el malware. Además, es una excelente manera de optimizar su ordenador para obtener el máximo rendimiento. El programa corrige los errores más comunes que pueden ocurrir en los sistemas Windows con facilidad - no hay necesidad de horas de solución de problemas cuando se tiene la solución perfecta a su alcance:
- Paso 1: Descargar la herramienta de reparación y optimización de PC (Windows 11, 10, 8, 7, XP, Vista - Microsoft Gold Certified).
- Paso 2: Haga clic en "Start Scan" para encontrar los problemas del registro de Windows que podrían estar causando problemas en el PC.
- Paso 3: Haga clic en "Reparar todo" para solucionar todos los problemas.
Método 1: Restaurando los valores predeterminados del Firewall de Windows Defender
Antes de continuar con este método, asegúrese de que el Firewall de Windows esté habilitado y que la Política predeterminada esté activa.Para verificar si la política predeterminada está activa, siga el proceso a continuación.
Cómo verificar si la política predeterminada de Windows Defender está activa
Paso 1: haga clic con el botón derecho en el botón Inicio y seleccione Símbolo del sistema (administrador) en el menú contextual.
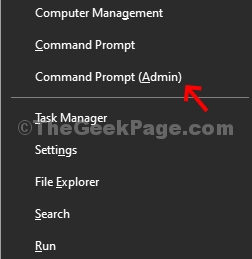
Paso 2: abre el símbolo del sistema en modo elevado.Ahora, ejecute el siguiente comando en la ventana del símbolo del sistema y presione Entrar:
netsh advfirewall show currentprofile
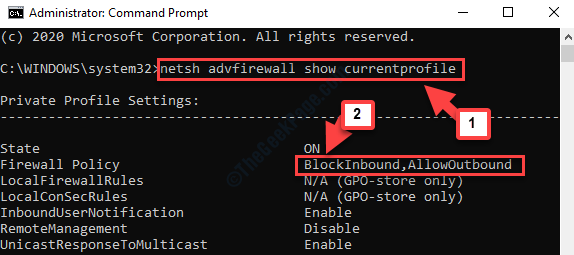
Lea la política de cortafuegos.BlockInbound significa que la política predeterminada está habilitada, pero si dice AllowInbound, entonces la política predeterminada no está activa.
Ahora, proceda con la solución.
Solución: Cómo restaurar los valores predeterminados del Firewall de Windows Defender
Paso 1: Vaya a Inicio y escriba Panel de control en el campo de búsqueda.
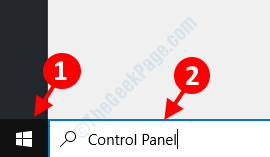
Paso 2: haga clic con el botón izquierdo en el resultado para abrir la ventana de inicio del Panel de control.

Paso 3: En la página de inicio del Panel de control, configure el campo Ver por en Iconos grandes.Luego, desplácese hacia abajo y haga clic en Firewall de Windows Defender.
![]()
Paso 4: A continuación, haga clic en Restaurar valores predeterminados en el lado izquierdo del panel.
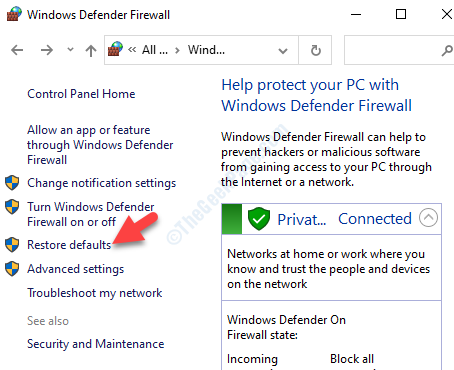
Paso 5: en la siguiente ventana, en Restaurar configuración predeterminada, presione el botón Restaurar valores predeterminados.
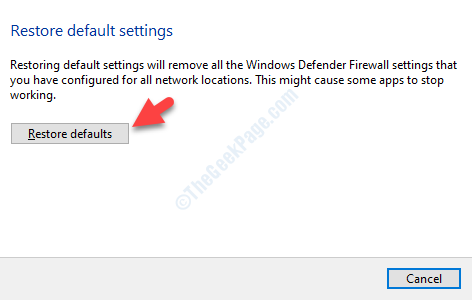
Ahora, regrese e intente jugar el juego de Xbox y ya no debería mostrarle el error.Si todavía lo hace, pruebe el segundo método.
Método 2: a través de servicios
Paso 1: presione las teclas Win + R juntas en su teclado para abrir el comando Ejecutar.
Paso 2: Ahora, escriba services.msc en el cuadro de búsqueda del comando Ejecutar y presione Aceptar.
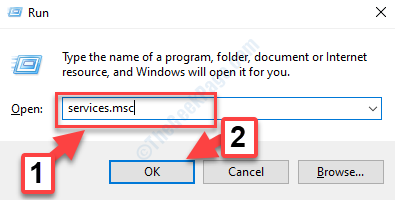
Paso 3: Se abrirá la ventana del Administrador de servicios.Ahora, busque el servicio de red de Xbox Live.
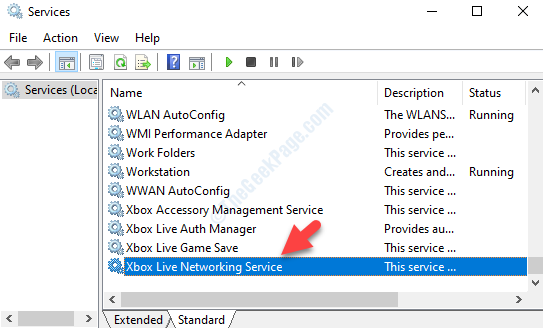
Paso 4: compruebe si se está ejecutando en la columna Estado.Si no se está ejecutando, haga doble clic en el servicio para abrir el cuadro de diálogo Propiedades.En la pestaña General, vaya a la sección Estado del servicio y haga clic en Iniciar.
Esto iniciará el servicio.Presione Aplicar y luego Aceptar para guardar los cambios y salir.
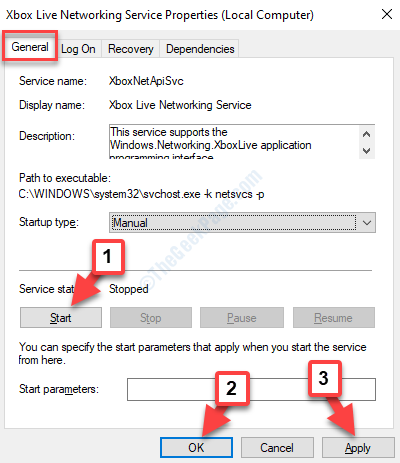
Paso 5: Ahora, regrese a la ventana del Administrador de servicios y busque IP Helper.Compruebe si se está ejecutando en Estado.
Aquí muestra que se está ejecutando.
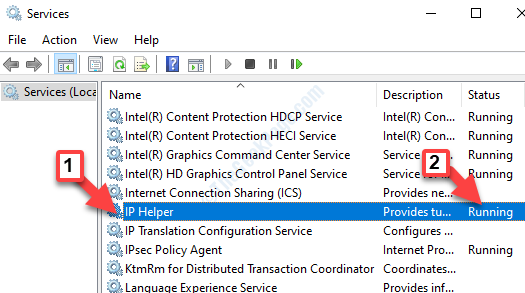
Paso 6: Sin embargo, si IP Helper no se está ejecutando, haga doble clic en él para abrir el cuadro de diálogo Propiedades de IP Helper.
Ahora, en la pestaña General, ve al Estado del servicio y haz clic en Iniciar.
Presione Aplicar y luego Aceptar para guardar los cambios y salir.
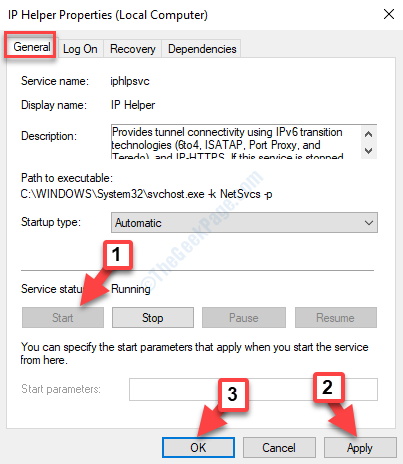
Este método debería resolver el problema de bloqueo de conectividad del servidor de la aplicación Xbox en Windows 10 y puede volver a jugar sus juegos favoritos de Xbox.
Sin embargo, si aún enfrenta el mismo problema, elimine cualquier software VPN instalado en su sistema.Ahora puede intentar conectarse al servidor de Xbox y debería estar nuevamente en funcionamiento.

