Solución: CHKDSK no puede continuar en modo de solo lectura [Resuelto]
Actualizado en enero de 2024: Deje de recibir mensajes de error y ralentice su sistema con nuestra herramienta de optimización. Consíguelo ahora en - > este enlace
- Descargue e instale la herramienta de reparación aquí.
- Deja que escanee tu computadora.
- La herramienta entonces repara tu computadora.
Si hay algún problema con el disco duro que está causando algún problema, el comando CHKDSK se ejecuta en el sistema para buscar errores y repararlos correctamente.
Pero últimamente, hemos recibido muchos informes de usuarios de Windows que cuando no pueden realizar la operación CHKDSK en el disco duro de su sistema y reciben un mensaje de error que dice: "CHKDSK no puede continuar en modo de solo lectura" y el la operación se detiene inmediatamente.
Posiblemente podría haber muchas razones detrás de este mensaje de error al ejecutar el comando chkdsk y se enumeran a continuación.
Notas importantes:
Ahora puede prevenir los problemas del PC utilizando esta herramienta, como la protección contra la pérdida de archivos y el malware. Además, es una excelente manera de optimizar su ordenador para obtener el máximo rendimiento. El programa corrige los errores más comunes que pueden ocurrir en los sistemas Windows con facilidad - no hay necesidad de horas de solución de problemas cuando se tiene la solución perfecta a su alcance:
- Paso 1: Descargar la herramienta de reparación y optimización de PC (Windows 11, 10, 8, 7, XP, Vista - Microsoft Gold Certified).
- Paso 2: Haga clic en "Start Scan" para encontrar los problemas del registro de Windows que podrían estar causando problemas en el PC.
- Paso 3: Haga clic en "Reparar todo" para solucionar todos los problemas.
- Archivos de datos del sistema dañados en el sistema.
- Disco duro dañado/corrupto.
- Los archivos o la unidad están actualmente en uso por el software o la aplicación instalada en el sistema.
- Algunos servicios/aplicaciones aún se ejecutan en segundo plano.
En este artículo, vamos a guiar a los usuarios sobre cómo solucionar este problema de chkdsk que no puede continuar en modo de solo lectura en su PC con Windows.
Si también te enfrentas a este problema, ¡no te preocupes!Sigue leyendo para aprender mas.
Solución alternativa: puede intentar ejecutar el comando chkdsk en modo de recuperación en el arranque seguro consultando este artículo haciendo clic aquí.
Solución 1: ejecute el comando CHKDSK *: /f /r /x
Algunos usuarios afirmaron haber resuelto el problema de que CHKDSK no puede continuar en modo de solo lectura al ejecutar este comando en su sistema.Por lo tanto, recomendamos encarecidamente a nuestros usuarios que ejecuten este comando siguiendo los pasos que se explican a continuación.
Paso 1: presione las teclas Windows y R juntas para abrir el cuadro de comando Ejecutar.
Paso 2: una vez que se abra, escriba cmd y presione las teclas Ctrl, Shift y Enter juntas para abrir la aplicación de símbolo del sistema como administrador.
Paso 3: Acepte cualquier solicitud de UAC en la pantalla haciendo clic en Sí para continuar.
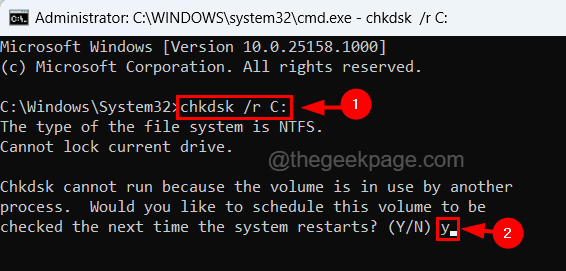
Paso 7: ahora puede cerrar la ventana del símbolo del sistema y la próxima vez que reinicie el sistema, verificará el disco.
Solución 3: borrar los atributos de solo lectura en Diskpart
La razón principal por la que chkdsk no puede continuar en modo de solo lectura no es más que los archivos o el volumen configurados como modo de solo lectura.Hemos explicado el método a continuación sobre cómo puede eliminar la protección contra escritura utilizando la parte del disco.
Paso 1: Presione las teclas Windows +R para abrir el cuadro de comando Ejecutar.
Paso 2: escriba cmd en él y presione las teclas Ctrl + Shift + Enter juntas.
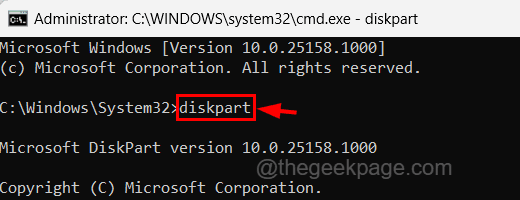
Paso 5: Ahora ingresará al modo DISKPART.
Paso 6: Ejecute estas líneas dadas a continuación una por una como se muestra a continuación.
list disk
select disk 1
NOTA: puede reemplazar el disco 1 con el número que se muestra en el símbolo del sistema.
list partition
select partition 1
NOTA: debe reemplazar la partición 1 con el número que se muestra en el símbolo del sistema.
attributes disk clear readonly
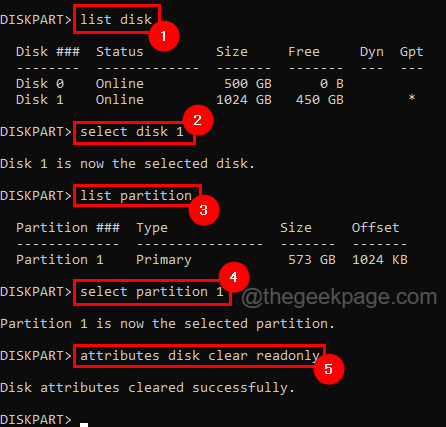
Paso 7: ahora puede cerrar la ventana del símbolo del sistema e intentar ejecutar chkdsk en su sistema y ver si funcionó.
Solución 4: compruebe si todos los procesos y aplicaciones están cerrados
Si algún sistema o archivo de datos está ocupado por la aplicación o el proceso, interrumpirá la operación de chkdsk y arrojará un mensaje de error mencionado anteriormente.Entonces, antes de intentar verificar el disco en su sistema, es mejor asegurarse de que todos los procesos y aplicaciones que se ejecutan en segundo plano estén cerrados usando el administrador de tareas.
Paso 1: presione las teclas Ctrl + Shift + Esc juntas, lo que abre el Administrador de tareas.
Paso 2: Haga clic en la pestaña Procesos y asegúrese de que no haya aplicaciones en la lista.
Paso 3: si hay alguna aplicación en la lista, haga clic con el botón derecho en ella y seleccione Finalizar tarea en el menú contextual, como se muestra a continuación.
NOTA: haga esto para que todas las aplicaciones finalicen.
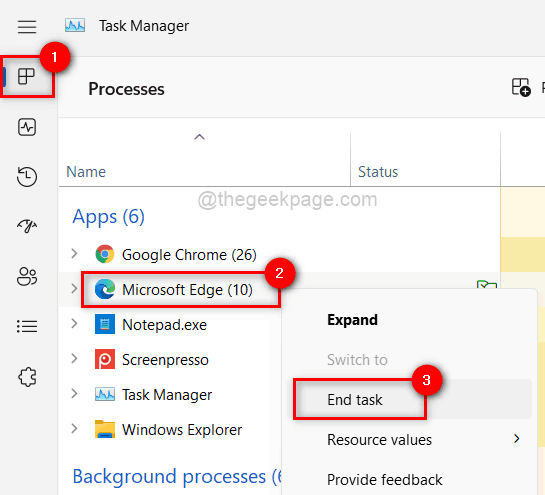
Paso 4: una vez hecho esto, cierre la ventana del administrador de tareas y podrá continuar con la operación chkdsk.
Solución 5: realice un escaneo SFC en su sistema
Los archivos corruptos en el sistema pueden crear problemas en el sistema como el mencionado en este artículo.Por lo tanto, reemplazar cualquier archivo dañado puede resolver la mayoría de los problemas que están presentes en el sistema.Entonces, para encontrar los archivos del sistema dañados, debe ejecutar el análisis del verificador de archivos del sistema que se explica en los pasos a continuación.
Paso 1: Presione las teclas Win+R juntas y escriba cmd y luego presione las teclas Ctrl + Shift + Enter juntas.

Paso 4: Esto comenzará a buscar todos los archivos corruptos presentes en el sistema.
Paso 5: Una vez que haya terminado de escanear, reemplace los archivos dañados si encuentra alguno.
Paso 6: después de reemplazar los archivos dañados, cierre la ventana del símbolo del sistema.
Paso 7: ¡Ahora intente ejecutar la operación chkdsk y vea si funciona!

