Service Host Agent Activation Runtime_15831 Corrección de alto consumo de memoria y CPU
Actualizado en enero de 2024: Deje de recibir mensajes de error y ralentice su sistema con nuestra herramienta de optimización. Consíguelo ahora en - > este enlace
- Descargue e instale la herramienta de reparación aquí.
- Deja que escanee tu computadora.
- La herramienta entonces repara tu computadora.
Si los recursos del sistema se consumen mucho para una tarea en particular, la computadora se vuelve muy lenta.Si abre el Administrador de tareas, puede ver que el "Host de servicio: tiempo de ejecución de activación del agente" consume más CPU y memoria.La razón detrás de esto sería que los controladores de sonido de su sistema pueden estar dañados o, en menos ocasiones, el servicio de Cortana también puede causar este problema.A veces, un reinicio del sistema puede resolver el problema, si este no es el caso, en este artículo, hemos anotado algunos métodos en los que puede aplicarlos y deshacerse del problema.
Método 1: cerrar sesión en Cortana y deshabilitarlo desde el inicio en el Administrador de tareas
Paso 1: escriba Cortana en la barra de búsqueda de Windows y haga clic en la aplicación Cortana de los resultados de búsqueda
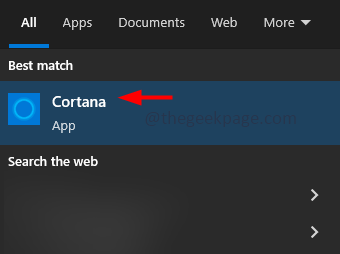
Paso 2: en la aplicación abierta, haga clic en los tres puntos en la esquina izquierda
Notas importantes:
Ahora puede prevenir los problemas del PC utilizando esta herramienta, como la protección contra la pérdida de archivos y el malware. Además, es una excelente manera de optimizar su ordenador para obtener el máximo rendimiento. El programa corrige los errores más comunes que pueden ocurrir en los sistemas Windows con facilidad - no hay necesidad de horas de solución de problemas cuando se tiene la solución perfecta a su alcance:
- Paso 1: Descargar la herramienta de reparación y optimización de PC (Windows 11, 10, 8, 7, XP, Vista - Microsoft Gold Certified).
- Paso 2: Haga clic en "Start Scan" para encontrar los problemas del registro de Windows que podrían estar causando problemas en el PC.
- Paso 3: Haga clic en "Reparar todo" para solucionar todos los problemas.
Paso 3: Luego haga clic en cerrar sesión.Esta opción está disponible solo si ha iniciado sesión en Cortana
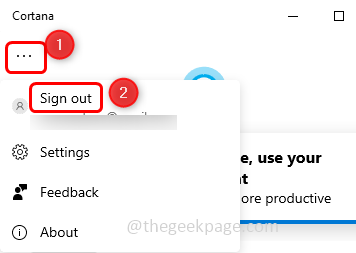
Paso 4: Aparece una ventana emergente de confirmación, haga clic en cerrar sesión
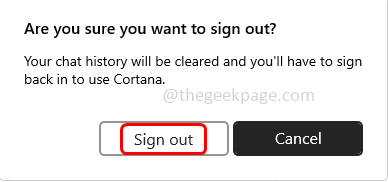
Paso 5: haga clic con el botón derecho en la barra de tareas y, en la lista que aparece, desmarque Mostrar botón de Cortana haciendo clic en él (la marca de verificación no debe estar presente al lado)

Deshabilitar Cortana desde el inicio en el Administrador de tareas
Paso 6: haga clic derecho en la barra de tareas y haga clic en el Administrador de tareas para abrirlo
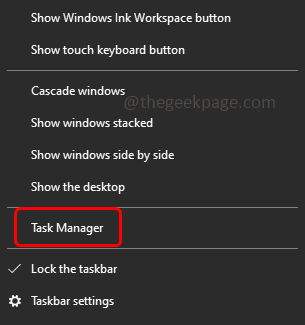
Paso 7: Vaya a la pestaña de inicio, haga clic derecho en la aplicación Cortana y haga clic en desactivar
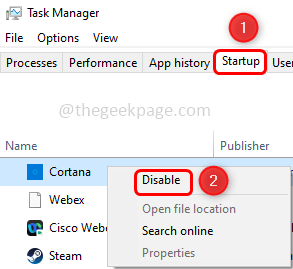
Paso 8: escriba Cortana en la barra de búsqueda de Windows y haga clic derecho en la aplicación Cortana de los resultados de búsqueda
Paso 9: de la lista, haga clic en Configuración de la aplicación
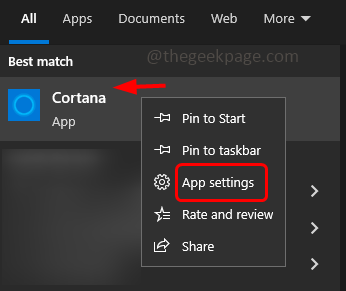
Paso 10: en la ventana abierta bajo Ejecutar al iniciar sesión, apague Cortana haciendo clic en la barra de alternar
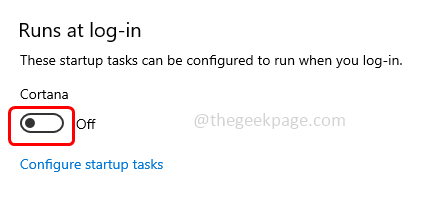
Paso 11: reinicie el sistema y verifique si se solucionó.
Siguiente paso: ahora, edite los valores del servicio de tiempo de ejecución de activación del agente en el Editor del Registro
Paso 1: detenga el servicio de tiempo de ejecución de activación del agente [como se muestra en el método 5 anterior]
Paso 2: Escriba regedit.exe en el indicador de ejecución y presione enter.Esto abrirá el editor de registro.
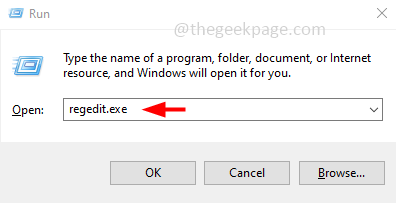
Paso 3: Aparecerá una ventana de control de cuenta de usuario, haga clic en sí
Paso 4: navegue a la siguiente ruta en el editor de registro
ComputerHKEY_LOCAL_MACHINESYSTEMCurrentControlSetServices
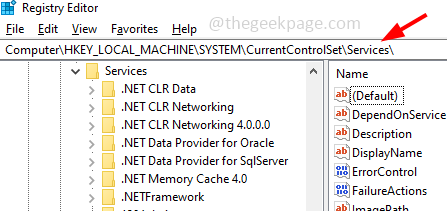
Paso 5: en el lado izquierdo, haga clic en AarSvc
Paso 6: en el lado derecho, haga doble clic en su valor inicial
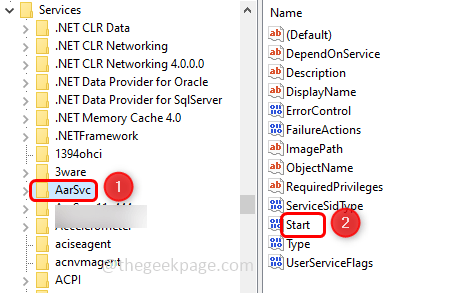
Paso 7: En la ventana que aparece, en el campo de datos de valor cambia su valor a 4
Paso 8: Haga clic en Aceptar
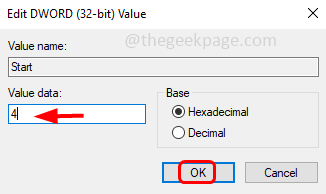
Paso 9: reinicie el sistema y verifique si el problema del tiempo de ejecución de activación del agente está resuelto.
Método 2: reiniciar el servicio de audio de Windows
Paso 1: Abra el símbolo del sistema como administrador.Para hacer eso, escriba cmd en la barra de búsqueda de Windows y mantenga presionadas las teclas Ctrl + Shift y luego ingrese
Paso 2: Aparecerá una ventana de control de cuenta de usuario, haga clic en sí
Paso 3: Copie los siguientes comandos y péguelos en el símbolo del sistema y luego presione enter.Ejecutarlos uno por uno
net stop audiosrv
net start audiosrv
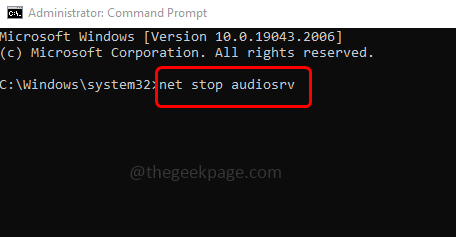
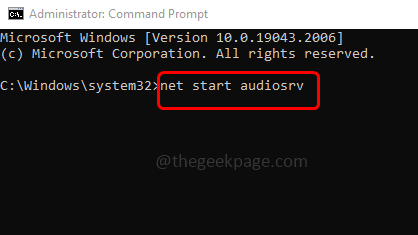
Paso 4: Una vez finalizada la ejecución, salga del símbolo del sistema.Ahora compruebe si el uso de la CPU ha disminuido.
Método 3: Vuelva a instalar el controlador de sonido
Paso 1: Vaya al sitio web del OEM y descargue la última versión del controlador de sonido de su sistema
Paso 2: presione las teclas Windows + X juntas.En la lista que aparece, haga clic en Administrador de dispositivos
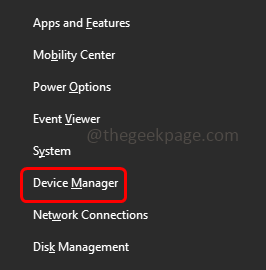
Paso 3: expanda los controladores de sonido, video y juegos haciendo clic en la flecha al lado
Paso 4: Haga clic derecho en su dispositivo de audio y haga clic en Desinstalar dispositivo
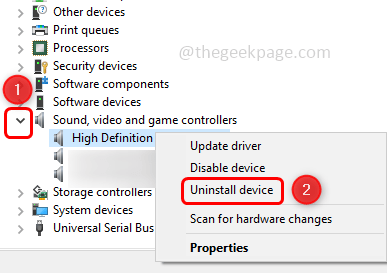
Paso 5: en la ventana emergente que aparece, haga clic en el botón de desinstalación
Paso 6: compruebe si el problema está resuelto.Reinicie el sistema y se instalará el controlador predeterminado.
Paso 7: si el uso de la CPU es normal, entonces el problema está resuelto; de lo contrario, instale el controlador descargado [paso 1] como administrador y verifique si esto resuelve el problema.
Método 4: deshabilite el servicio de tiempo de ejecución de activación del agente
Paso 1: abra el indicador de ejecución usando las teclas Windows + R juntas
Paso 2: escriba services.msc en el indicador de ejecución y presione enter.Esto abrirá los servicios de Windows.
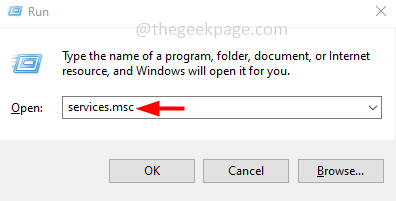
Paso 3: busque el servicio Agent Activation Runtime y haga doble clic en él
Paso 4: en la ventana abierta, desde el menú desplegable de tipo de inicio, seleccione deshabilitado
Paso 5: luego haga clic en el botón Detener para detener el servicio
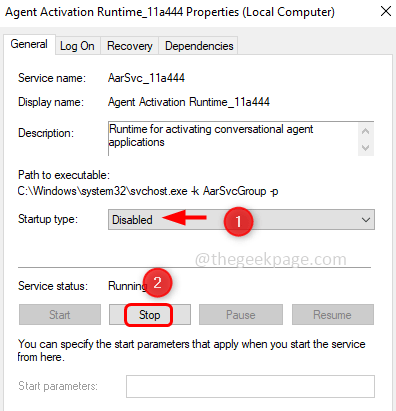
Paso 6: Para guardar los cambios, haga clic en Aplicar y Aceptar
Paso 7: reinicie el sistema y verifique si el problema está resuelto.

