Se interrumpió su conexión Se detectó un cambio en la red Corrección
Actualizado en enero de 2024: Deje de recibir mensajes de error y ralentice su sistema con nuestra herramienta de optimización. Consíguelo ahora en - > este enlace
- Descargue e instale la herramienta de reparación aquí.
- Deja que escanee tu computadora.
- La herramienta entonces repara tu computadora.
Los errores del sistema, los errores o las fallas son un escenario común cuando se trabaja en computadoras con regularidad.Sin embargo, también necesita una conexión a Internet para trabajar y, por lo tanto, los errores de red también son un problema común.Uno de esos molestos errores de red es "Su conexión se interrumpió y se detectó un cambio de red: ERR_NETWORK_CHANGED" en Windows 10.
Este error le impide usar Internet, lo que causa molestias si se encuentra en medio de algún trabajo importante.Afortunadamente, hay algunas formas de solucionar este problema y continuar con su trabajo con una Internet activa.Veamos cómo.
Método 1: al vaciar la configuración de DNS mediante el símbolo del sistema
Paso 1: presione las teclas Win + R juntas en su teclado para abrir el comando Ejecutar.
Notas importantes:
Ahora puede prevenir los problemas del PC utilizando esta herramienta, como la protección contra la pérdida de archivos y el malware. Además, es una excelente manera de optimizar su ordenador para obtener el máximo rendimiento. El programa corrige los errores más comunes que pueden ocurrir en los sistemas Windows con facilidad - no hay necesidad de horas de solución de problemas cuando se tiene la solución perfecta a su alcance:
- Paso 1: Descargar la herramienta de reparación y optimización de PC (Windows 11, 10, 8, 7, XP, Vista - Microsoft Gold Certified).
- Paso 2: Haga clic en "Start Scan" para encontrar los problemas del registro de Windows que podrían estar causando problemas en el PC.
- Paso 3: Haga clic en "Reparar todo" para solucionar todos los problemas.
Paso 2: escriba cmd en el campo de búsqueda del comando Ejecutar y presione las teclas Ctrl + Shift + Enter juntas en su teclado.
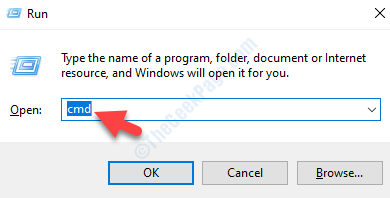
Paso 3: Esto abrirá el símbolo del sistema en modo administrador.
Luego, copie el siguiente comando y péguelo en la ventana del símbolo del sistema (administrador).Presione enter:
ipconfig /flushdns
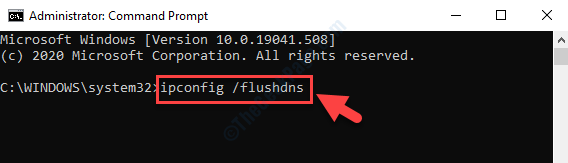
Paso 4: Ahora, ejecute el siguiente comando para restablecer el adaptador de red.Presione enter:
netsh winsock reset
Una vez, muestra el mensaje "Restablecer correctamente el catálogo winset", salga de la ventana del símbolo del sistema y reinicie su computadora para que los cambios sean efectivos.
Ahora puede verificar su conexión a Internet y debería estar funcionando ahora sin que aparezcan más errores.En caso de que este método no funcione, pruebe el segundo método.
Método 2: reiniciando el TCP/IP
Paso 1: presione las teclas Win + R juntas en su teclado para abrir el comando Ejecutar.
Paso 2: escriba cmd en el campo de búsqueda del comando Ejecutar y presione las teclas Ctrl + Shift + Enter juntas en su teclado.
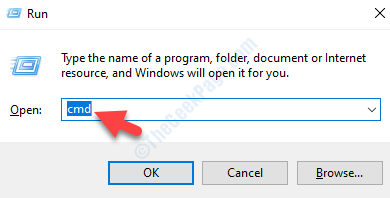
Paso 3: Una vez que se abra el símbolo del sistema con el derecho de administrador, ejecute el siguiente comando uno por uno y presione Entrar después de cada comando:
netsh int ip set dns netsh winsock reset
Esto restablecerá el TCP/IP y el proceso se registra en el archivo de registro.
Salga del símbolo del sistema y reinicie su computadora.Ya no debería ver el error y la conexión a Internet debería estar respaldada y funcionando.

