Se intentó hacer referencia a un token que no existe Error [Fijar]
Actualizado en enero de 2024: Deje de recibir mensajes de error y ralentice su sistema con nuestra herramienta de optimización. Consíguelo ahora en - > este enlace
- Descargue e instale la herramienta de reparación aquí.
- Deja que escanee tu computadora.
- La herramienta entonces repara tu computadora.
Para mantener el sistema de Windows saludable, la mayoría de los usuarios actualizan su sistema de Windows a su última versión con regularidad.Además, intentan actualizar su sistema a la última versión de Windows.
Muchos usuarios de Windows comenzaron a recibir una ventana de mensaje de error en la pantalla de su sistema al intentar iniciar el Explorador de archivos en el sistema de Windows.Esto sucedió al abrir no solo el explorador de archivos, sino también la papelera de reciclaje, el administrador de tareas y otros asistentes.Estos asistentes son componentes esenciales para usar el sistema de manera efectiva.
El mensaje de error que se mostró en la ventana se muestra a continuación.
Notas importantes:
Ahora puede prevenir los problemas del PC utilizando esta herramienta, como la protección contra la pérdida de archivos y el malware. Además, es una excelente manera de optimizar su ordenador para obtener el máximo rendimiento. El programa corrige los errores más comunes que pueden ocurrir en los sistemas Windows con facilidad - no hay necesidad de horas de solución de problemas cuando se tiene la solución perfecta a su alcance:
- Paso 1: Descargar la herramienta de reparación y optimización de PC (Windows 11, 10, 8, 7, XP, Vista - Microsoft Gold Certified).
- Paso 2: Haga clic en "Start Scan" para encontrar los problemas del registro de Windows que podrían estar causando problemas en el PC.
- Paso 3: Haga clic en "Reparar todo" para solucionar todos los problemas.
Se intentó hacer referencia a un token que no existe.
Ahora, después de recibir este error, los usuarios no pueden abrir ninguno de los asistentes como la papelera de reciclaje, etc. en su sistema, lo que en realidad es un problema grave.Según los informes y datos disponibles sobre este asunto, los archivos corruptos podrían ser la principal razón posible de este mensaje de error.
Varios usuarios también afirman que después de actualizar su sistema Windows, comenzaron a notar este error.Por lo tanto, también se puede intentar restablecer el sistema Windows para resolver el problema.
Después de investigar este tema, recopilamos información y encontramos un montón de soluciones que solucionarán este problema en este artículo.
Tabla de contenido
Solución 1: reparar los archivos DLL dañados en el sistema
A veces, algunos archivos DLL se corrompen por razones obvias y esto causa los errores que se mencionaron anteriormente en este artículo.Entonces podemos reparar esos archivos DLL dañados usando el símbolo del sistema.
Siga los pasos a continuación sobre cómo reparar los archivos DLL dañados en el sistema.
Paso 1: presione las teclas Windows + R juntas en el teclado para abrir el cuadro de ejecución.
Paso 2: luego escriba cmd y presione las teclas Ctrl, Shift y Enter juntas a la vez para abrir la aplicación de símbolo del sistema elevada.
NOTA: es posible que deba aceptar el UAC que se le solicitará en la pantalla haciendo clic en Sí para continuar.

Paso 3: Una vez que se abra la ventana del símbolo del sistema elevado, escriba cd %WINDIR%System32y presione Entrar.
Paso 4: A continuación, debe escribir la siguiente línea en la ventana del símbolo del sistema nuevamente y presionar la tecla Intro.
for /f %s in ('dir /b *.dll') do regsvr32 /s %s
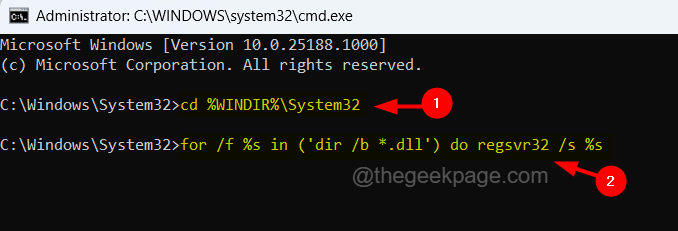
Paso 5: Esto comenzará a detectar cualquier archivo DLL dañado del sistema e intentará reparar esos archivos DLL dañados.
Paso 6: una vez hecho esto, puede cerrar la ventana del símbolo del sistema y reiniciar el sistema.
Solución 2: restaurar el estado del sistema con la herramienta DISM
Algunos usuarios afirmaron resolver este error simplemente restaurando la salud del sistema usando la herramienta DISM.Por lo tanto, sugerimos a nuestros usuarios que intenten restaurar la salud del sistema y vean si esto también funciona para ellos.
Estos son los pasos sobre cómo restaurar el estado con la herramienta DISM a continuación.
Paso 1: presione la tecla Win y escriba cmd en el teclado.
Paso 2: haga clic con el botón derecho en la aplicación Símbolo del sistema en los resultados de búsqueda, como se muestra en la siguiente captura de pantalla.
Paso 3: luego seleccione Ejecutar como administrador en el menú contextual como se muestra a continuación.
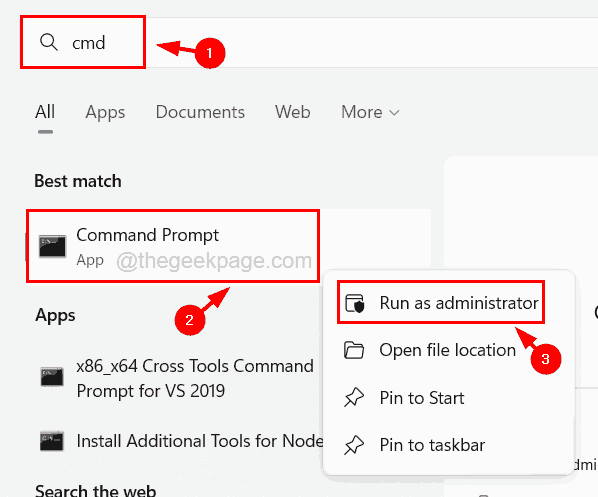
Paso 4: haga clic en Sí en cualquier UAC que aparezca en la pantalla para continuar.
Paso 5: Una vez que la aplicación del símbolo del sistema se abra como administrador, escriba el siguiente comando y ejecútelo presionando la tecla Intro.
DISM /Online /Cleanup-Image /RestoreHealth

Paso 6: Esto comienza a restaurar la salud del sistema usando el comando DISM.
Paso 7: cuando haya terminado, puede cerrar el símbolo del sistema y reiniciar el sistema una vez.
Solución 3: actualice su sistema Windows
Un sistema Windows desactualizado podría ser la razón detrás de este error en su sistema.Por lo tanto, siempre es mejor mantener el sistema actualizado regularmente descargando e instalando las actualizaciones lanzadas por Microsoft.
Siga los pasos explicados a continuación sobre cómo actualizar el sistema Windows.
Paso 1: presione las teclas Windows + R juntas para abrir el cuadro de comando de ejecución.
Paso 2: Escriba ms-settings:windowsupdate en el cuadro de texto y presione la tecla Intro.

Paso 3: Esto abre la página de Windows Update en la aplicación Configuración de su sistema.
Paso 4: haga clic en Buscar actualizaciones en la parte superior derecha de la página de Windows Update.

Paso 5: al hacer clic, comienza a buscar actualizaciones disponibles para su sistema Windows.
Paso 6: si hay actualizaciones disponibles, descárguelas e instálelas todas.
Paso 7: Una vez que todo se descarga e instala, el sistema se actualiza.
Paso 8: ahora puede cerrar la página de actualización de Windows y asegurarse de reiniciar el sistema.
Paso 9: después de que se inicie el sistema, compruebe si el error persiste o no.
Solución 4: revertir Windows a la compilación anterior
Si este error ocurre en su sistema debido a la versión reciente lanzada por Microsoft para el sistema Windows, siempre puede intentar revertir su Windows a su versión anterior.
Pasos a seguir para revertir Windows a su versión anterior.
Paso 1: presione la tecla de Windows y escriba las opciones de recuperación en su teclado.
Paso 2: luego haga clic en las opciones de Recuperación de los resultados de búsqueda para abrir la página de Recuperación como se muestra en la imagen a continuación.

Paso 3: Después de que se abra la página llamada Recuperación, haga clic en Reiniciar ahora o Inicio avanzado como se muestra a continuación.

Paso 4: Esto reiniciará el sistema y podrá ver la página Elegir una opción en la pantalla azul.
Paso 5: Haga clic en la opción Solucionar problemas para abrir la página de solución de problemas.

Paso 6: luego debe seleccionar Opciones avanzadas como se muestra a continuación.

Paso 7: en las opciones avanzadas, debe seleccionar Volver a la opción de compilación anterior en la parte inferior.

Paso 8: siga todas las instrucciones en pantalla a partir de ahora para completar el proceso de reversión a la compilación anterior.
Paso 9: Una vez hecho esto, reinicie el sistema y vea si esto ayudó.
Arreglo 5 - Realizar el Comprobador de Archivos del Sistema
El escaneo del Comprobador de archivos del sistema cuando se realiza en cualquier sistema Windows comienza a escanear todo el sistema en busca de cualquier archivo de sistema dañado presente y lo repara.Entonces esto asegura que no haya archivos de sistema dañados que estén causando errores en el sistema.
Siga los pasos que se explican a continuación sobre cómo realizar el comprobador de archivos del sistema utilizando el símbolo del sistema.
Paso 1: presione las teclas Windows + R juntas para abrir el cuadro de comando Ejecutar.
Paso 2: escriba cmd en su cuadro de texto y luego presione las teclas Ctrl + Shift + Enter al mismo tiempo.

Paso 3: Aparecerá un UAC en la pantalla y deberá aceptarlo haciendo clic en Sí para continuar.
Paso 4: Esto abre el símbolo del sistema como administrador.
Paso 5: Ahora escriba sfc /scannow en el símbolo del sistema y presione la tecla Intro.

Paso 6: al ejecutar este comando, comienza a escanear todo el sistema en busca de archivos del sistema dañados y los repara.
Paso 7: Esto puede llevar un tiempo, así que espere hasta que termine.
Paso 8: Una vez hecho esto, puede cerrar la ventana del símbolo del sistema y reiniciar el sistema.

