Se ha producido una excepción no controlada en el error de su aplicación Corrección
Actualizado en enero de 2024: Deje de recibir mensajes de error y ralentice su sistema con nuestra herramienta de optimización. Consíguelo ahora en - > este enlace
- Descargue e instale la herramienta de reparación aquí.
- Deja que escanee tu computadora.
- La herramienta entonces repara tu computadora.
El mensaje de error "Se produjo una excepción no controlada en..." aparece en su computadora si está intentando iniciar una aplicación diseñada con Visual Studio.Los usuarios informaron mensajes de error similares de una variedad de aplicaciones como Uplay, Internet Explorer, algunos juegos incompatibles más antiguos diseñados para versiones anteriores de Windows.Puede resolver este problema simplemente siguiendo las correcciones enumeradas en este artículo.
Soluciones provisionales-
1.Existe la posibilidad de que el antivirus de su computadora prohíba su acceso.Deshabilite el antivirus por un tiempo y verifique nuevamente.
Notas importantes:
Ahora puede prevenir los problemas del PC utilizando esta herramienta, como la protección contra la pérdida de archivos y el malware. Además, es una excelente manera de optimizar su ordenador para obtener el máximo rendimiento. El programa corrige los errores más comunes que pueden ocurrir en los sistemas Windows con facilidad - no hay necesidad de horas de solución de problemas cuando se tiene la solución perfecta a su alcance:
- Paso 1: Descargar la herramienta de reparación y optimización de PC (Windows 11, 10, 8, 7, XP, Vista - Microsoft Gold Certified).
- Paso 2: Haga clic en "Start Scan" para encontrar los problemas del registro de Windows que podrían estar causando problemas en el PC.
- Paso 3: Haga clic en "Reparar todo" para solucionar todos los problemas.
2.Reinicia tu computadora.Después de reiniciar su computadora, pruebe la aplicación otra vez.
Corrección 1 - Habilitar .NET Framework
Los programas/juegos más antiguos requerían marcos .NET en su computadora.
1.Haga clic derecho en el icono de Windows y luego haga clic en "Ejecutar".
2.Escriba este código en la ventana Ejecutar.Presione Entrar para acceder a las funciones de Windows.
optionalfeatures
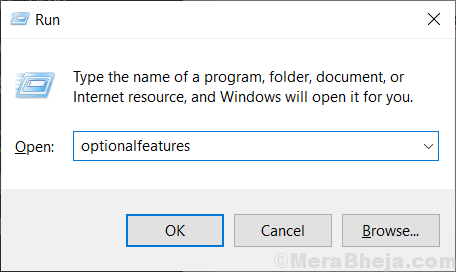
3.En la ventana Características de Windows, marque ".NET Framework 3.5 (incluye .NET 2.0 y 3.0)".
4.Luego, haga clic en "Aceptar".
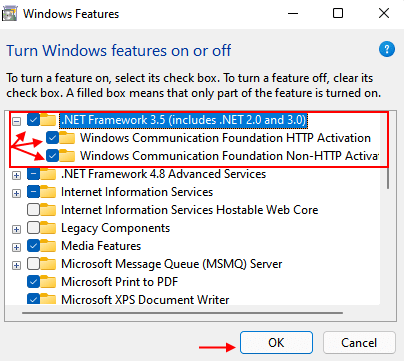
Windows descargará e instalará la característica requerida en su computadora.
5.Una vez hecho esto, haga clic en "Reiniciar ahora" para reiniciar su computadora.
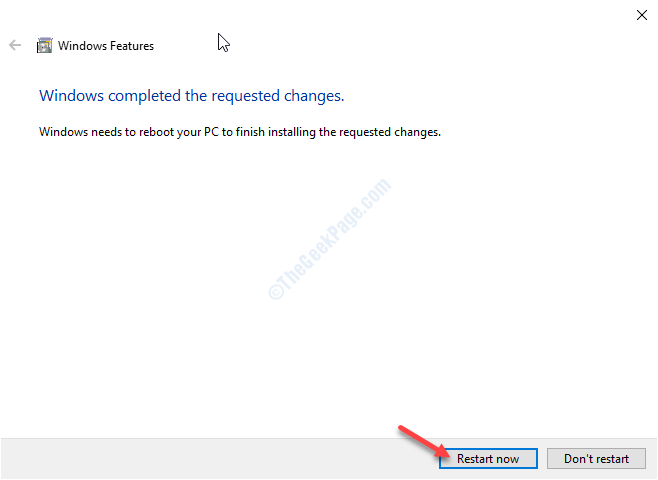
Después de reiniciar su computadora, puede ejecutar el programa nuevamente.
Corrección 2: ejecutar comprobaciones SFC y DISM
Las comprobaciones de SFC y DISM pueden identificar y corregir la corrupción leve en los archivos de su sistema.
1.Presiona la tecla de Windows+R.
2.Luego escriba "cmd".Presione Ctrl+Shift+Enter juntos.
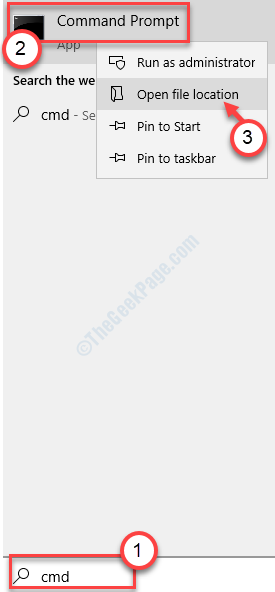
3.Simplemente escriba este comando y presione Entrar para ejecutar un escaneo SFC simple.
sfc /scannow
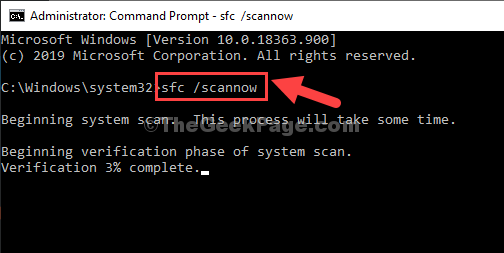
4.Ejecutar un escaneo DISM es un proceso muy fácil.Para hacerlo, copie y pegue este comando y luego presione Enter.
Dism /Online /Cleanup-Image /RestoreHealth

Una vez que ambos escaneos hayan terminado, reinicie su dispositivo y verifique si esto funciona.
Corrección 3: instalar la actualización de Windows
Windows recibe parches ocasionales.
1.Presione la tecla de Windows + R juntas para abrir el cuadro de comando de ejecución,
2 -Ahora, escriba ms-settings:windowsupdate en él y haga clic en Aceptar.
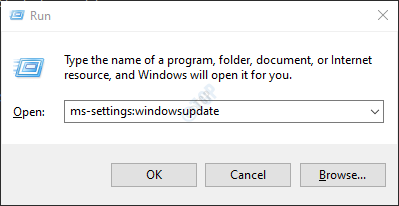
3.Luego, haga clic en "Buscar actualizaciones".
4.Cuando se descarguen las actualizaciones, haga clic en "Reiniciar ahora" para reiniciar su computadora.
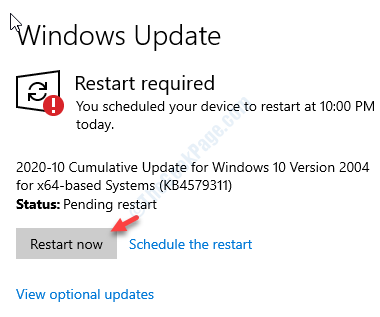
Si el problema fue causado por algún problema de Windows, actualizarlo debería solucionarlo.
Solución 2: elimine el valor de registro del iniciador
Algunos usuarios se han quejado de ver este mensaje de error al intentar acceder a Uplay de Ubisoft.Siga estos pasos para resolver este problema.
Advertencia: el Editor del registro es una ubicación confidencial en su computadora.Antes de continuar con la modificación del registro, le solicitamos que realice una copia de seguridad del registro en su computadora.
Después de abrir el Editor del Registro, haga clic en "Archivo".Luego haga clic en "Exportar" para hacer una nueva copia de seguridad en su computadora.

1.Escriba "regedit" en el cuadro de búsqueda.
2.Luego, haga clic en el "Editor de registro" para acceder a él.
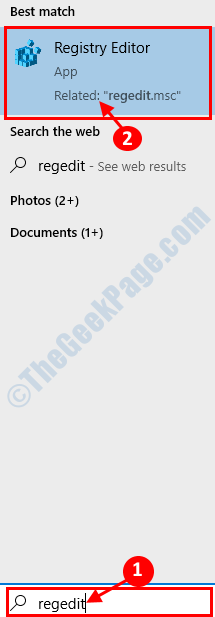
3.Luego, navegue a esta ubicación:
ComputerHKEY_LOCAL_MACHINESOFTWAREWOW6432NodeUbisoft
4.Después de eso, haga clic derecho en la tecla "Iniciador".
5.Luego, haga clic en "Eliminar" de su computadora.
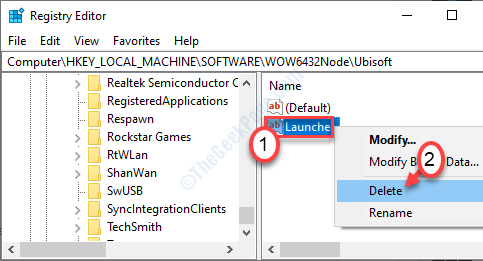
Después de eliminar la clave, cierre el Editor del Registro.
Reinicia tu computadora.
Solución 4: instale la última versión de .NET Framework
Existe la posibilidad de que el marco de Windows .NET existente se haya dañado.
1.Presione la tecla de Windows + R para abrir la ventana Ejecutar.
2.En la ventana Ejecutar, escriba o copie y pegue "características opcionales".Haga clic en "Aceptar".
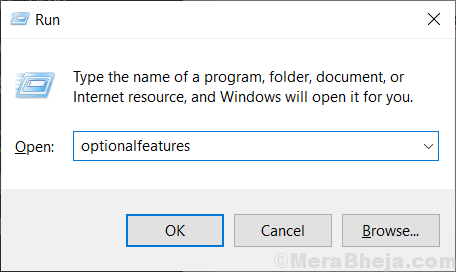
Se abrirá la ventana Características de Windows.
3.Ahora, marque la opción ".NET Framework 4.8 Advanced Series" si aún no está marcada*.
4.Luego, haga clic en "Aceptar".
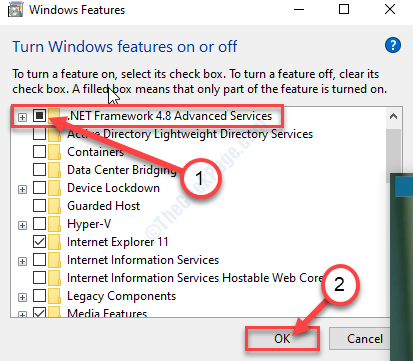
Las características de Windows ahora instalarán la última versión de .NET Framework en su computadora.
[*NOTA- Si la opción ya está marcada, desmarque la casilla y haga clic en "Aceptar".
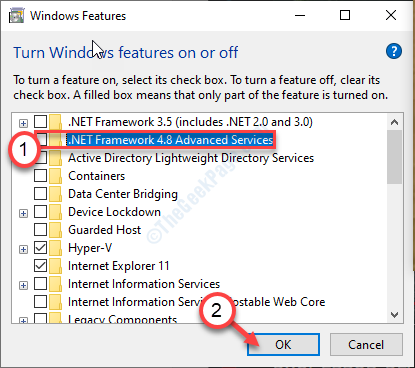
Reinicie su computadora.Esto deshabilitará .NET Framework en su computadora.
Después de reiniciar su dispositivo, siga los pasos descritos anteriormente para volver a habilitar .NET Framework en su sistema y reinicie el sistema una vez más.
]
Solución 5: restablecer Internet Explorer
Si se encuentra con este mensaje de error al abrir Internet Explorer en su computadora.
1.Haga clic con el botón derecho en la tecla de Windows.Luego, haga clic en "Ejecutar".
2.Cuando se abra la ventana Ejecutar, escriba "inetcpl.cpl".Haga clic en "Aceptar".
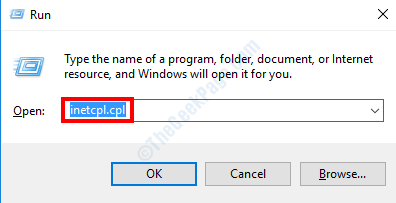
3.Cuando se abran las Propiedades de Internet, vaya a "Avanzado".
4.Haga clic en "Restablecer…" para restablecer la aplicación.
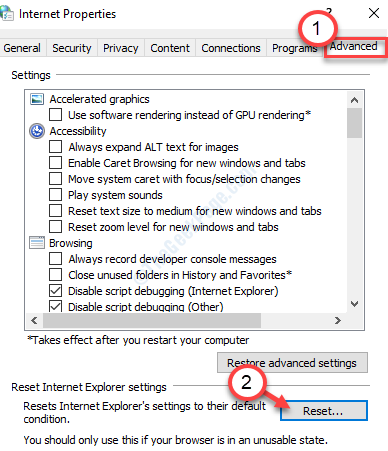
5.En la ventana Restablecer configuración de Internet Explorer, marque la opción "Eliminar configuración personal".
6.Haga clic en "Restablecer" para restablecer la aplicación.
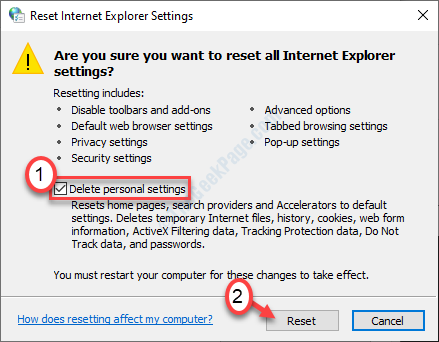
Reinicie su computadora y verifique si esto funciona.
Solución 6: deshabilite la operación de depuración de secuencias de comandos y elimine las claves de registro
Si el método anterior no solucionó el problema de Internet Explorer, siga estos sencillos pasos.
1.Presiona la tecla de Windows+R.
2.Luego, vuelva a escribir este código y haga clic en "Aceptar".
inetcpl.cpl
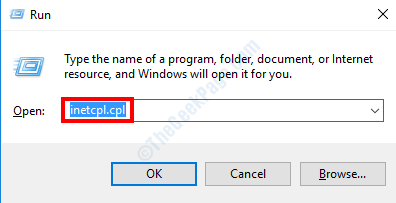
3.En la ventana Propiedades de Internet, vaya a la pestaña "Avanzado".
4.Luego, marque la casilla "Deshabilitar la depuración de scripts (Internet Explorer)".
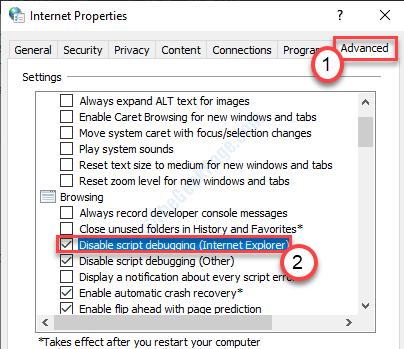
5.Después de eso, haga clic en "Aplicar" y luego en "Aceptar".

Cierre la ventana Propiedades de Internet.
6.Presione la tecla de Windows + Ra la vez.
7.Escribe "regedit" en la terminal.Haga clic en "Aceptar".

8.Cuando aparezca el Editor del Registro en su pantalla, vaya a esta ubicación ~
For 32-bit users - HKEY_LOCAL_MACHINESOFTWAREMicrosoftWindows NTCurrentVersionAeDebugFor 64-bit users - HKEY_LOCAL_MACHINESOFTWAREWow6432NodeMicrosoftWindows NTCurrentVersionAeDebug
9.Ahora, haga clic derecho en la tecla "Depurador" y haga clic en "Eliminar".
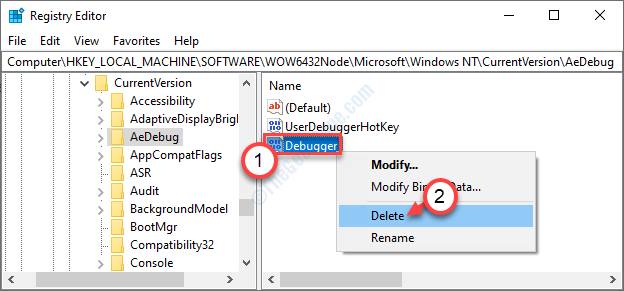
10Después de eso, navegue a esta área en función de si está utilizando un sistema de 32 bits o de 64 bits ~
For 32-bit users - HKEY_LOCAL_MACHINESOFTWAREMicrosoft.NETFrameworkFor 64-bit users - HKEY_LOCAL_MACHINESOFTWAREWow6432NodeMicrosoft.NETFramework
11Al igual que antes, haga clic derecho en la clave "DbgManagedDebugger" y luego haga clic en "Eliminar" para eliminar la clave de su computadora.
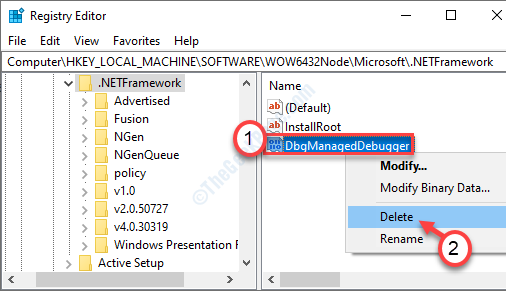
Cierra el Editor del Registro en tu computadora.
Luego reinicie su computadora para que estos cambios surtan efecto.
Corrección - 7 Arranque limpio de su sistema
Si alguna aplicación de terceros prohíbe el rendimiento normal de los marcos .NET, puede ocurrir este problema.
1.Tienes que hacer clic derecho en el icono de Windows y hacer clic en "Ejecutar".
2.Escribe "msconfig" en la terminal.Luego debe presionar la tecla 'Enter' una vez.
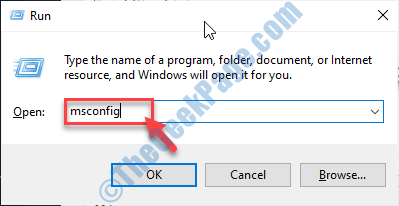
3.Una vez que se abra la ventana Configuración del sistema, haga clic en "General".
4.Simplemente después de eso, haga clic en el botón de radio al lado de la opción "Inicio selectivo".
5.Después de ese paso, debe marcar la casilla junto a "Cargar servicios del sistema".
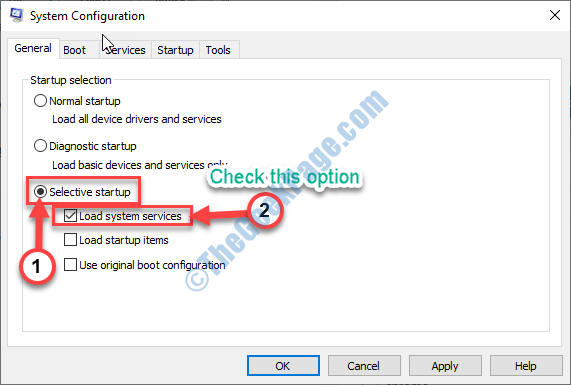
6.Vaya a la sección "Servicios".
7.A continuación lo que tienes que hacer es marcar la opción "Ocultar todos los servicios de Microsoft".
8.Para deshabilitar todas las aplicaciones de terceros, haga clic en "Deshabilitar todo".
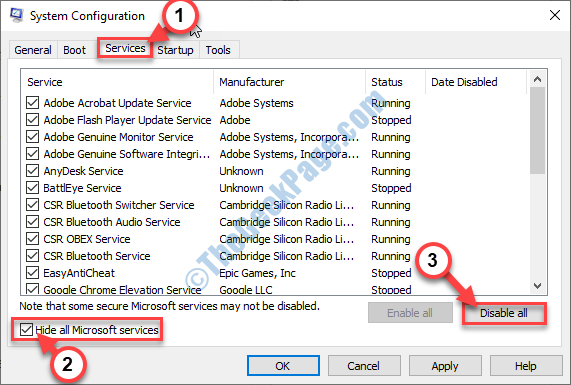
9.Tienes que hacer clic en la sección "Inicio".
10Haga clic en "Abrir Administrador de tareas".
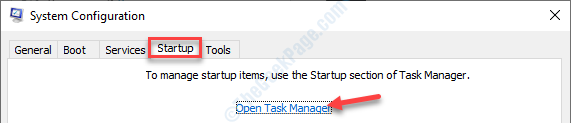
10Aquí debe hacer clic en "Deshabilitar" para deshabilitarlos a todos.
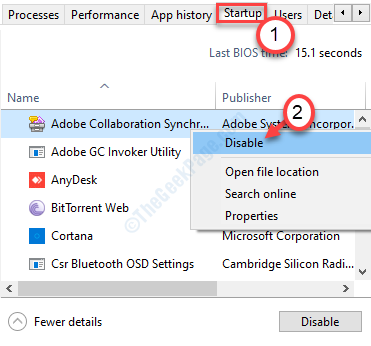
Cuando haya deshabilitado todo el inicio de aplicaciones innecesarias, cierre la ventana del Administrador de tareas.
11Luego, haga clic en "Aplicar" y "Aceptar".


