Se ha producido un error crítico en Valorant y se debe finalizar el proceso.
Actualizado en enero de 2024: Deje de recibir mensajes de error y ralentice su sistema con nuestra herramienta de optimización. Consíguelo ahora en - > este enlace
- Descargue e instale la herramienta de reparación aquí.
- Deja que escanee tu computadora.
- La herramienta entonces repara tu computadora.
Es bastante difícil encontrar un jugador de Valorant que no haya presenciado el infame mensaje de error "Se ha producido un error crítico" al menos una vez en el juego.Una vez que Valorant llega a esta detención, lo expulsará de cualquier juego que esté jugando actualmente y le mostrará el mensaje de error con un código de error.Entonces, ¿te preguntas cómo solucionar este problema por tu cuenta?No te preocupes.Hay algunas soluciones muy sencillas que puede aplicar para que nunca vuelva a ver este mensaje de error.
Tabla de contenido
Notas importantes:
Ahora puede prevenir los problemas del PC utilizando esta herramienta, como la protección contra la pérdida de archivos y el malware. Además, es una excelente manera de optimizar su ordenador para obtener el máximo rendimiento. El programa corrige los errores más comunes que pueden ocurrir en los sistemas Windows con facilidad - no hay necesidad de horas de solución de problemas cuando se tiene la solución perfecta a su alcance:
- Paso 1: Descargar la herramienta de reparación y optimización de PC (Windows 11, 10, 8, 7, XP, Vista - Microsoft Gold Certified).
- Paso 2: Haga clic en "Start Scan" para encontrar los problemas del registro de Windows que podrían estar causando problemas en el PC.
- Paso 3: Haga clic en "Reparar todo" para solucionar todos los problemas.
Solución 1: asegúrese de ejecutar Valorant como administrador
Ejecutar Valorant como administrador debería ayudarlo a resolver el problema.
1.Compruebe si puede encontrar el icono de Valorant en su página de escritorio.
2.Si puede, haga clic derecho en "Valorant" en el escritorio y toque "Ejecutar como administrador".
[Si no puede encontrar el ícono de Valorant en su escritorio, puede buscarlo fácilmente usando el cuadro de búsqueda].
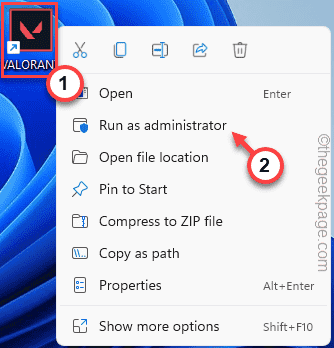
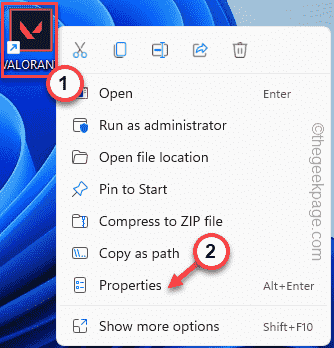
Esto ejecutará el juego con derechos administrativos.
Una vez que esté en el juego Valorant, juegue un partido de escalada/replicación para probar si esto funciona para usted.
Si el mensaje de error no vuelve a aparecer, siga estos pasos:
1.De nuevo, toque con el botón derecho en la aplicación "Valorant" y, esta vez, haga clic en "Propiedades".
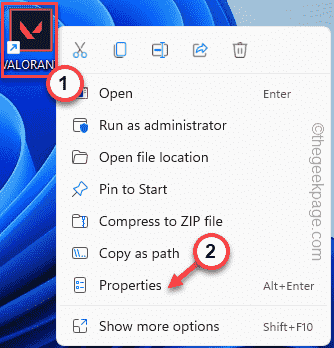
2.En la página Propiedades de Valorant, diríjase al panel "Compatibilidad".
4.Simplemente, marque la casilla "Ejecutar como administrador".

5.Finalmente, toque "Aplicar" y "Aceptar" para guardar los cambios.

Esto debería solucionar el problema de forma permanente.
Solución 2: automatice el servicio vgc
Puede asegurarse de que el servicio VGC se ejecute automáticamente.
1.Puede presionar la tecla Win y escribir "servicios".
2.Luego, toque "Servicios" en el cuadro de búsqueda.

3.En la página Servicios, busque el servicio "vgc".
4.Luego, toque dos veces el servicio para acceder a él.

5.Cuando se abran las propiedades de vgc, establezca el 'Tipo de inicio:' en el tipo "Automático".
6.Compruebe que el servicio se está ejecutando.Toque "Iniciar" para iniciar el servicio.

7.Después de eso, toque "Aplicar" y "Aceptar".

Esto asegura que el servicio siempre se inicie automáticamente durante el inicio del sistema.
Solución 3: cambie la configuración de inicio del juego
Hay ciertos cambios que puedes hacer en la configuración del archivo del juego.
1.La carpeta Appdata almacena archivos de aplicaciones.Por lo tanto, presione la tecla Win + las teclas R juntas.
2.Escriba esto en el cuadro Ejecutar.Luego, haga clic en "Aceptar".
%lolcalappdata%

3.Una vez que se abra la carpeta AppData, vaya a esta ubicación:
VALORANTSavedConfigWindows
4.Dentro de esta carpeta, toca dos veces el archivo "GameUserSettings.ini" para editarlo.

5.Una vez que el archivo se abra en el Bloc de notas, modifique el valor "DefaultMonitorIndex" a "-1".
6.Luego, cambie el valor "LastConfirmedMonitorIndex" a "-1".

7.Después de eso, haga clic en "Archivo" y "Guardar" para guardar los cambios del archivo.

Cierre el Explorador de archivos.
Ejecute el juego y pruebe si esto funciona.
Solución 4: actualice el controlador de la tarjeta gráfica
A veces, los controladores de tarjetas gráficas más antiguos pueden causarle este problema.
Usuarios de tarjetas NVIDIA
Si está usando la tarjeta NVIDIA, puede usar la aplicación GeForce Experience.
1.Inicie GeForce Experience.
2.Después de eso, vaya a la pestaña "CONTROLADORES".
3.Se descargará el último controlador de la tarjeta gráfica.
Espere unos minutos para que se complete el proceso de descarga.

Simplemente deje que descargue la última versión del controlador.
4.Una vez hecho esto, haga clic en "Instalación rápida".

Espere a que GeForce Experience descargue e instale el controlador más reciente.
Usuarios de tarjetas AMD -
Si su máquina tiene una tarjeta AMD, puede usar el software AMD Radeon para instalar el controlador AMD más reciente.
1.Inicie el software AMD Radeon.Puede simplemente hacer clic con el botón derecho en el escritorio y tocar "Configuración de AMD Radeon".
2.Una vez que se abra, haz clic en la pestaña "Sistema".
3.Luego, descargue la última versión del controlador AMD.
4.Después de descargar el controlador más reciente, instale el controlador más reciente.
Simplemente debe reiniciar su computadora.

