Se encontraron instantáneas, pero estaban fuera de su corrección de error de contexto permitido
Actualizado en enero de 2024: Deje de recibir mensajes de error y ralentice su sistema con nuestra herramienta de optimización. Consíguelo ahora en - > este enlace
- Descargue e instale la herramienta de reparación aquí.
- Deja que escanee tu computadora.
- La herramienta entonces repara tu computadora.
Cuando crea una Restauración del sistema o utiliza un software de terceros para crear una instantánea de la unidad o partición de su sistema para que pueda usarla más tarde para recuperarse, esta instantánea exacta se denomina instantánea.Estas instantáneas utilizan una gran cantidad de espacio del sistema si no se cuidan.Muchos usuarios informaron haber visto un error cuando usan el comando vssadmin en el símbolo del sistema para eliminar las instantáneas de una unidad en particular para recuperar el espacio en su sistema.El mensaje de error exacto que se muestra al usuario es el siguiente:
Error: se encontraron instantáneas, pero estaban fuera de su contexto permitido.Intente eliminarlos con la aplicación de copia de seguridad que los creó.
El comando vssadmin le permite administrar instantáneas creadas por Restaurar sistema y no aquellas creadas por aplicaciones de terceros o copias de seguridad integradas de Windows.Cada vez que ejecuta esta herramienta de línea de comandos y se encuentra con instantáneas que no son creadas por Restaurar sistema, las omite y muestra el mensaje de error anterior.Si se enfrenta a este error y desea recuperar espacio, debe eliminar las instantáneas antiguas o cambiar la configuración para que las instantáneas de Windows Backup se eliminen automáticamente.Continúe y lea este artículo para encontrar algunas soluciones que pueden ayudarlo a superar este error en su PC con Windows.
Solución 1: eliminar manualmente las instantáneas de copia de seguridad de Windows
Paso 1.Abra el cuadro Ejecutar usando la combinación de teclas Windows y R en su teclado.
Notas importantes:
Ahora puede prevenir los problemas del PC utilizando esta herramienta, como la protección contra la pérdida de archivos y el malware. Además, es una excelente manera de optimizar su ordenador para obtener el máximo rendimiento. El programa corrige los errores más comunes que pueden ocurrir en los sistemas Windows con facilidad - no hay necesidad de horas de solución de problemas cuando se tiene la solución perfecta a su alcance:
- Paso 1: Descargar la herramienta de reparación y optimización de PC (Windows 11, 10, 8, 7, XP, Vista - Microsoft Gold Certified).
- Paso 2: Haga clic en "Start Scan" para encontrar los problemas del registro de Windows que podrían estar causando problemas en el PC.
- Paso 3: Haga clic en "Reparar todo" para solucionar todos los problemas.
Paso 2.Escriba control y presione Entrar para abrir el Panel de control.
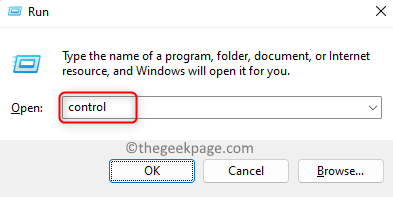
Paso 3.En el cuadro de búsqueda en la esquina superior izquierda del Panel de control, escriba copia de seguridad y presione Entrar para ver los resultados de la búsqueda.
Paso 4.Seleccione Copia de seguridad y restauración (Windows 7) en los resultados de búsqueda que se muestran.
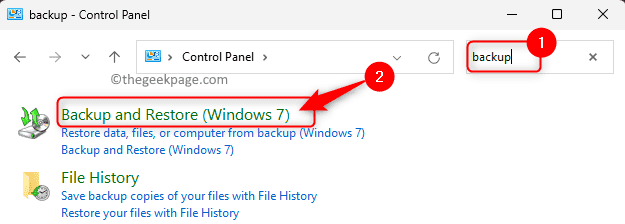
Paso 5.Aquí, haga clic en el enlace Administrar espacio en la sección Copia de seguridad.
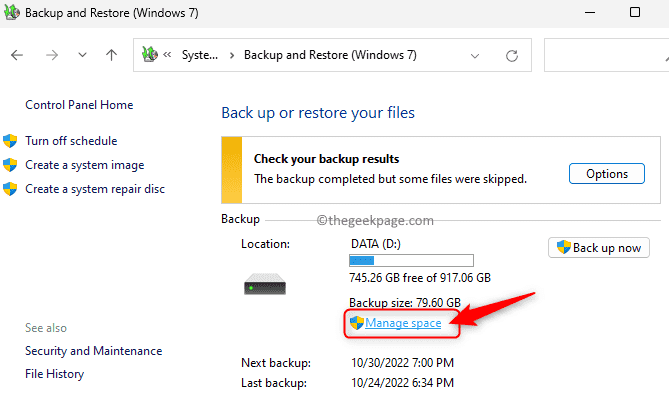
Paso 6.En la ventana Administrar espacio en disco de copia de seguridad de Windows, haga clic en el botón Ver copias de seguridad... en la sección Copia de seguridad de archivos de datos.
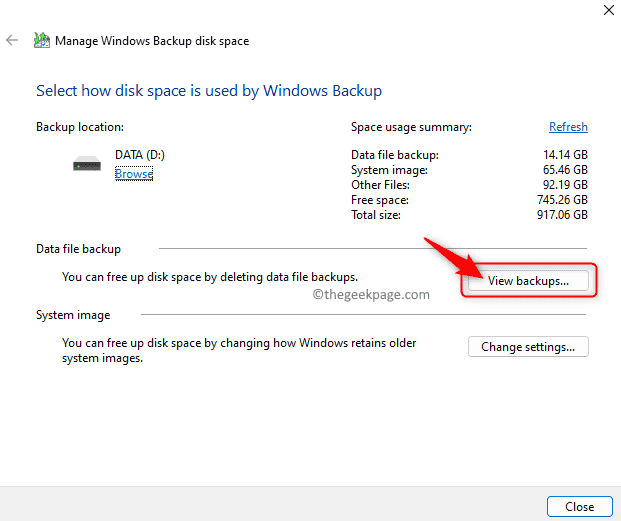
Paso 7.Verá una lista de instantáneas de copia de seguridad de Windows en esta pantalla.
Seleccione la copia de seguridad que debe eliminarse y haga clic en el botón Eliminar.
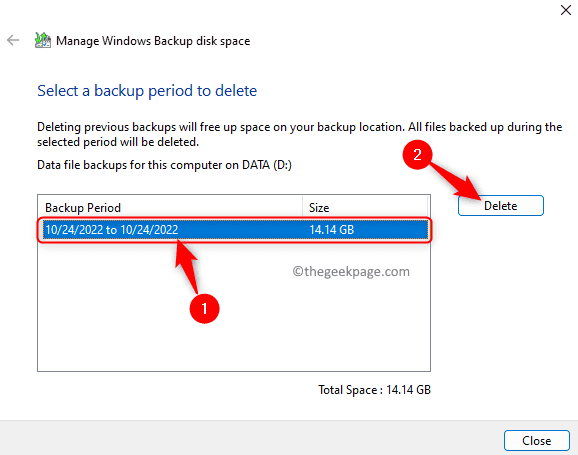
Paso 8.En el cuadro de diálogo de confirmación que se abre, haga clic en Eliminar para confirmar la eliminación de la copia de seguridad del archivo de datos.
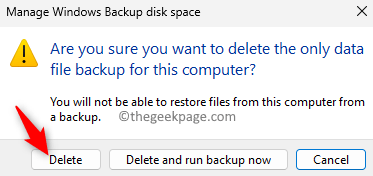
Ahora se eliminarán las instantáneas de copia de seguridad de Windows sin encontrar el error.
Solución 2: administrar el espacio en disco de copia de seguridad de Windows
Paso 1.Repita los pasos 1 a 5 como se indica en la Solución 1 anterior para abrir la ventana Administrar espacio en disco de copia de seguridad.
Paso 2.En esta ventana, haga clic en el botón Cambiar configuración… en la sección Imagen del sistema.
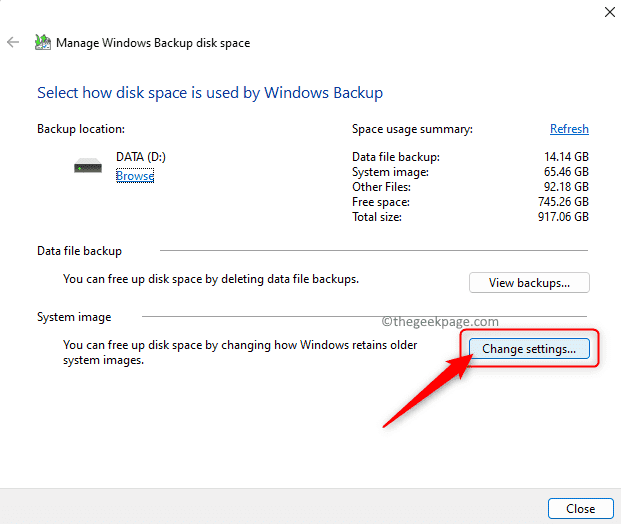
Paso 3.Aquí, puede seleccionar "Permitir que Windows administre el espacio utilizado para el historial de copias de seguridad" o "Mantener solo la última imagen del sistema y minimizar el espacio utilizado por las copias de seguridad".
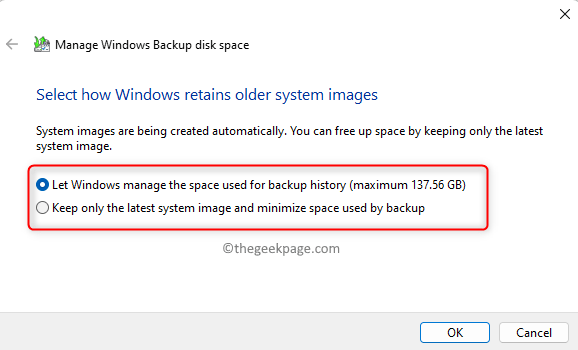
Paso 4.Cuando elige la segunda opción de mantener solo la última versión de la imagen del sistema y minimizar el espacio, se le dará una estimación del espacio que se liberará.
Paso 5.Una vez que se realiza esta configuración, sus instantáneas de copia de seguridad de Windows se eliminarán automáticamente según la configuración elegida.
Solución 3: use el comando Cambiar tamaño de almacenamiento en la sombra
Paso 1.Presione Windows + R para abrir el cuadro de diálogo Ejecutar.
Paso 2.Escriba cmd y presione la tecla Ctrl + Shift + Enter al mismo tiempo para ejecutar el símbolo del sistema como administrador.

Cuando el Control de cuentas de usuario le solicite permisos, haga clic en Sí.
Paso 3.Escriba el siguiente comando y ejecútelo presionando la tecla Intro.
vssadmin resize shadowstorage /for=X: /on=X: /maxsize=401MB
Nota: X en el comando se refiere al volumen o letra de la unidad.Cambie según su requisito.
Paso 4.Después de que se ejecute el comando anterior, recibirá un mensaje de éxito.
Ahora, puede aumentar el límite a la configuración ilimitada recomendada utilizando el siguiente comando.
vssadmin resize shadowstorage /for=X: /on=X: /maxsize=unbounded
Paso 5.Después del cambio de tamaño, verá el siguiente mensaje
Cambió correctamente el tamaño de la asociación de almacenamiento de instantáneas
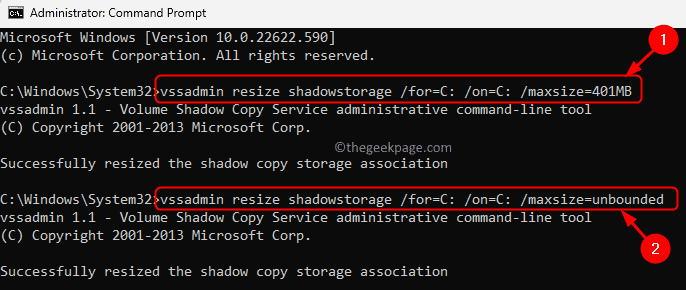
Paso 6.Ejecute el siguiente comando.
vssadmin delete shadows /for=d: /all /quiet
Paso 7.Escriba el siguiente comando para verificar que no haya más instantáneas.
vssadmin list shadows
Ahora, todas las instantáneas deben haber sido eliminadas.
Solución 4: ejecute el comando Diskshadow
Si enfrenta este error en su servidor de Windows, use el comando diskshadow como se menciona en los pasos a continuación.
Paso 1.Presione la tecla de Windows en su teclado y escriba símbolo del sistema en la barra de búsqueda.
Paso 2.Una vez que el símbolo del sistema esté resaltado en el resultado de la búsqueda, haga clic en Ejecutar como administrador en el panel derecho.
Haga clic en Sí cuando UAC le solicite permisos.
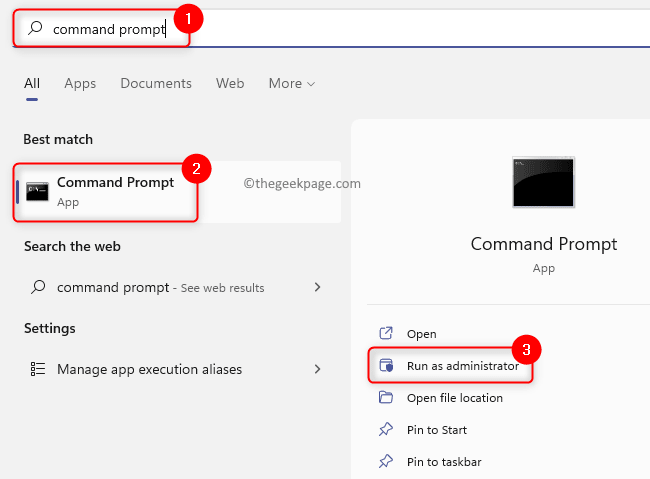
Paso 3.Ejecute el siguiente comando escribiéndolo y presionando la tecla Intro.
diskshadow
Paso 4.Verá el indicador DISKSHADOW.
Aquí, ejecute el siguiente comando para enumerar las instantáneas con sus ID.
list shadows all
Paso 5.Ejecute cualquiera de los siguientes comandos.
Para eliminar una instantánea en particular, use el siguiente comando:
delete shadows set {shadow copy id which you want to delete)
Para eliminar todas las instantáneas, ejecute el siguiente comando:
delete shadows all
Paso 6.Reinicie su sistema después de ejecutar los comandos.
¡Eso es todo!
Gracias por leer.
Con las correcciones de este artículo, debe haber podido eliminar las instantáneas de copia de seguridad de Windows en su sistema sin encontrar el mensaje de error "Se encontraron instantáneas, pero estaban fuera de su contexto permitido".¿Encontró el artículo lo suficientemente útil para resolver este problema al intentar eliminar las instantáneas en su PC con Windows?Comente y háganos saber sus pensamientos y la solución que funcionó para usted.

