Se corrigió el código de error de Windows Defender 0x800b0100 en Windows 11
Actualizado en enero de 2024: Deje de recibir mensajes de error y ralentice su sistema con nuestra herramienta de optimización. Consíguelo ahora en - > este enlace
- Descargue e instale la herramienta de reparación aquí.
- Deja que escanee tu computadora.
- La herramienta entonces repara tu computadora.
Windows Defender es un servicio antivirus integrado ofrecido por Microsoft, que mantiene su PC a salvo de cualquier ataque de virus o malware o cualquier otra amenaza externa.Sin embargo, tiene que estar ENCENDIDO para continuar protegiendo su PC.Por lo tanto, cuando intente iniciar Windows Defender o intente encenderlo, es posible que encuentre un código de error 0x800b0100 que dice "Se produjo un error en el programa durante la inicialización. Si este problema continúa, comuníquese con el administrador del sistema".
Esto podría ser preocupante, porque este error le impide habilitar la función Windows Defender, lo que expone su PC a riesgos.Puede haber muchas razones por las que puede ver este error, por ejemplo, su PC puede estar infectada con un virus o malware, un software antivirus de terceros puede estar interfiriendo con la función del sistema o algunos de los archivos del sistema pueden estar dañados o corrompidos. .
Afortunadamente, hay un par de soluciones que pueden ayudarlo a corregir el código de error de Windows Defender 0x800b0100 en su PC con Windows 11, para que pueda continuar protegiendo su PC de cualquier amenaza.Veamos cómo:
Notas importantes:
Ahora puede prevenir los problemas del PC utilizando esta herramienta, como la protección contra la pérdida de archivos y el malware. Además, es una excelente manera de optimizar su ordenador para obtener el máximo rendimiento. El programa corrige los errores más comunes que pueden ocurrir en los sistemas Windows con facilidad - no hay necesidad de horas de solución de problemas cuando se tiene la solución perfecta a su alcance:
- Paso 1: Descargar la herramienta de reparación y optimización de PC (Windows 11, 10, 8, 7, XP, Vista - Microsoft Gold Certified).
- Paso 2: Haga clic en "Start Scan" para encontrar los problemas del registro de Windows que podrían estar causando problemas en el PC.
- Paso 3: Haga clic en "Reparar todo" para solucionar todos los problemas.
Método 1: realizar un inicio limpio
El inicio limpio ayuda a que la PC con Windows comience con servicios mínimos y esto, a su vez, lo ayuda a verificar si el problema se debe a una aplicación de terceros.Si nota que el problema de Windows Defender está solucionado y funciona correctamente después de completar el proceso de inicio limpio, significa que el problema se debe a una aplicación de terceros.Aquí se explica cómo realizar un arranque limpio:
Paso 1: Presione las teclas Win + R simultáneamente en nuestra PC para abrir la ventana de comando Ejecutar.
Paso 2: en la ventana de comando Ejecutar, escriba msconfig en la barra de búsqueda y presione Entrar para abrir la ventana Configuración del sistema.
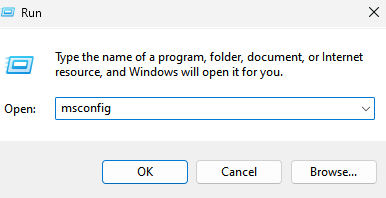
Paso 3: en la ventana Configuración del sistema, vaya a la pestaña General y seleccione la opción Inicio selectivo.
Asegúrese de que las opciones Cargar servicios del sistema y Cargar elementos de inicio estén marcadas.
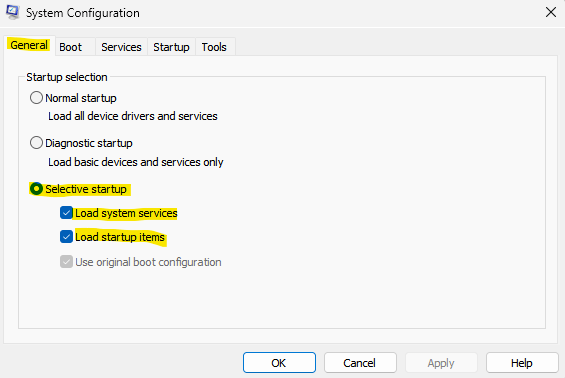
Paso 4: A continuación, vaya a la pestaña Servicios y marque la casilla junto a la opción Ocultar todos los servicios de Microsoft en la parte inferior izquierda.
Además, presione el botón Deshabilitar todo en la parte inferior derecha.
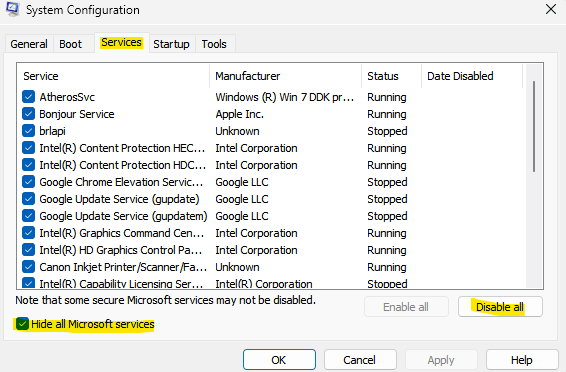
Paso 5: Ahora, navegue a la pestaña Inicio y haga clic en Abrir Administrador de tareas.
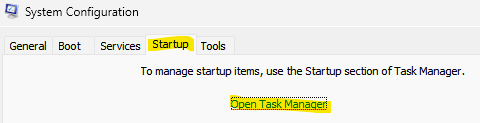
Paso 6: en la ventana del Administrador de tareas que se abre, haga clic con el botón derecho en todos los servicios y seleccione habilitar para todos.
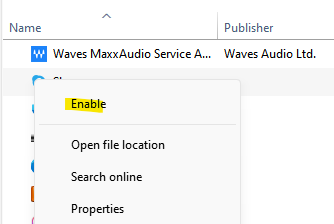
Repita este paso para todos los servicios enumerados en el Administrador de tareas.
Paso 7: Ahora, salga de la ventana del Administrador de tareas y presione OK en la ventana de Configuración del sistema para guardar los cambios y salir.
Una vez hecho esto, reinicie su PC y verifique si todavía enfrenta el problema con Windows Defender.Si el problema se soluciona, entonces ocurrió debido a una aplicación de terceros y eso es principalmente un software antivirus de terceros.Asegúrese de deshabilitar cualquier software antivirus de terceros en su PC y verifique si aún ve el error 0x800b0100.Una vez que se solucione el problema, debe revertir los cambios en la Configuración del sistema nuevamente y reiniciar su PC para asegurarse de que se inicie normalmente.Así es cómo:
*Nota: siga los pasos 1 y 2 anteriores para abrir la ventana Configuración del sistema.Ahora, siga los pasos a continuación para revertir la configuración:
Paso 1: en la ventana Configuración del sistema, en la pestaña General, seleccione la opción Inicio normal.
Paso 2: Ahora, seleccione la pestaña Servicios y desmarque la casilla junto a la opción Ocultar todos los servicios de Microsoft.
Además, haga clic en el botón Habilitar todo
Paso 3: A continuación, haga clic en la pestaña Inicio y haga clic en el enlace Abrir Administrador de tareas.
Paso 4: Ahora, en la ventana del Administrador de tareas, haga clic derecho en cada uno de los Servicios y seleccione Habilitar para todos ellos.
Una vez hecho esto, reinicie su PC y debería iniciarse normalmente ahora con todos los servicios habilitados.
Ahora, abra Windows Defender y ya no debería encontrar el error.
Método 2: comprobar el servicio de Windows Defender
Es posible que el servicio de Windows Defender esté desactivado y que esté causando el error 0x800b0100 cuando intenta abrir Windows Defender.Siga las instrucciones a continuación para activar el servicio:
Paso 1: presione las teclas Win + R juntas en su PC para abrir la ventana de comando Ejecutar.
Paso 2: en la barra de búsqueda del comando Ejecutar, escriba services.msc y presione Aceptar para abrir la ventana Servicios.
Paso 3: en la ventana del Administrador de servicios, vaya al lado derecho y debajo de la columna Nombre, busque el firewall de Windows Defender o el Servicio antivirus de Microsoft Defender.
Haga doble clic en él para abrir su ventana de Propiedades.
Paso 4: en el cuadro de diálogo Propiedades del servicio antivirus de Microsoft Defender, en la pestaña General, vaya al campo Tipo de inicio y verifique si está configurado en Automático.
De lo contrario, seleccione Automático en el menú desplegable junto a él.
Paso 5: Además, asegúrese de que el estado del Servicio muestre En ejecución.
De lo contrario, haga clic en Iniciar para comenzar a ejecutar el servicio.
Presione Aplicar y luego Aceptar para guardar los cambios.
Ahora, salga de la ventana del Administrador de servicios y verifique si Windows Defender ahora está funcionando.
Método 3: ejecutar una comprobación de archivos del sistema
A veces, aparece cierto error debido a archivos del sistema corruptos o dañados y ejecutar una verificación de archivos del sistema o el escaneo SFC puede ayudar a reparar los archivos.Veamos cómo:
Paso 1: presione las teclas de acceso rápido win + R en nuestro teclado para iniciar el cuadro de comando Ejecutar.
Paso 2: en el campo de búsqueda, escriba cmd y presione las teclas Ctrl + Shift + Enter juntas en su teclado para abrir la ventana elevada del símbolo del sistema.
Paso 3: en la ventana del símbolo del sistema (administrador), escriba el siguiente comando y presione Entrar:
sfc /scannow
El escaneo lleva un tiempo, así que espere pacientemente hasta que termine.Una vez que haya reparado los archivos del sistema dañados, mostrará un mensaje de éxito.
Ahora, cierre la ventana elevada del símbolo del sistema, reinicie su PC y el problema de Windows Defender debería solucionarse.
Método 4: Ejecutar DISM
Además, también puede ejecutar la herramienta DISM (Administración y mantenimiento de imágenes de implementación) para encontrar archivos del sistema dañados y reemplazarlos por otros nuevos.Aquí se explica cómo ejecutar la herramienta:
Paso 1: navegue hasta Inicio, haga clic derecho sobre él y haga clic en Ejecutar.
Paso 2: Esto abrirá la ventana de comando Ejecutar.
Aquí, escriba cmd en el campo de búsqueda y presione Entrar para abrir la ventana del símbolo del sistema con derechos de administrador.
Paso 3: en la ventana elevada del símbolo del sistema, ejecute el siguiente comando y presione Entrar:
dism.exe /Online /Cleanup-image /Restorehealth
Ahora, espere hasta que termine el proceso, ya que lleva un tiempo.Una vez que finalice el proceso y vea el mensaje de éxito, salga de la ventana del símbolo del sistema, reinicie su PC y verifique si el código de error de Windows Defender 0x800b0100 aún aparece.
Método 5: restablecer la configuración de Defender a los valores predeterminados
Paso 1: presione las teclas de método abreviado Win + R en su teclado para abrir Ejecutar.
Paso 2: Esto abre la ventana de comando Ejecutar.
En la barra de búsqueda, escriba firewall.cpl y presione Aceptar para abrir la ventana Firewall de Windows Defender.
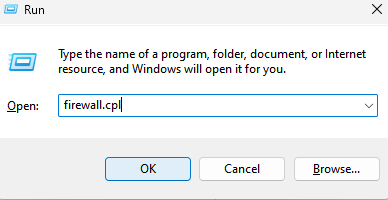
Paso 3: en la ventana Firewall de Windows Defender, haga clic en la opción Restaurar fallas en el lado izquierdo del panel.
Paso 4: A continuación, en la ventana Restaurar valores predeterminados, haga clic en el botón Restaurar valores predeterminados.
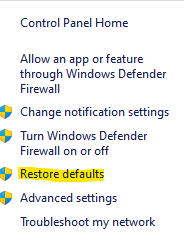
Paso 5: Presione sí para confirmar la acción tan pronto como vea el aviso.
Una vez hecho esto, cierre la ventana del Firewall de Windows Defender y compruebe si el problema persiste.
*Nota: como alternativa, puede consultar este artículo para obtener más formas de restablecer la configuración de Windows Defender.
Método 7: restablecer esta PC
Paso 1: presione las teclas Win + I juntas en su PC de recuperación para iniciar la aplicación Configuración.
Paso 2: en la ventana Configuración, haga clic en la opción Sistema a la izquierda.
Paso 3: Ahora, navegue hacia el lado derecho, desplácese hacia abajo y haga clic en Recuperación.
Paso 4: en la ventana de configuración de recuperación, vaya al lado derecho y debajo de la ventana de opciones de recuperación, vaya a Restablecer esta PC y haga clic en el botón Restablecer PC al lado.

Una vez que finalice el proceso, su PC se reiniciará y tendrá un sistema completamente nuevo y ya no debería ver el error de Windows Defender: 0x800b0100.
Al mismo tiempo, intente ejecutar un análisis antivirus en su PC para verificar si su sistema está afectado por un malware o si está bajo un ataque de virus.En consecuencia, deje que el software ponga en cuarentena su PC.
Sin embargo, si ninguno de los métodos anteriores funciona, puede realizar una actualización de reparación descargando el archivo ISO de Windows del sitio web oficial de Microsoft o creando un medio de instalación de Windows (unidad USB/DVD). Alternativamente, también puede ejecutar una reparación de inicio a través de las opciones avanzadas en la solución de problemas avanzada.
También puede descargar esta herramienta de reparación de PC para localizar y solucionar cualquier problema de PC:
Paso 1 -
Descargue la herramienta de reparación de PC Restoro desde aquí

