Se atasca en la preparación de la configuración de Windows [corregido]
Actualizado en enero de 2024: Deje de recibir mensajes de error y ralentice su sistema con nuestra herramienta de optimización. Consíguelo ahora en - > este enlace
- Descargue e instale la herramienta de reparación aquí.
- Deja que escanee tu computadora.
- La herramienta entonces repara tu computadora.
A veces, cuando enciendes tu sistema o tu portátil, te resulta familiar el mensaje "preparando la configuración de Windows".No apague el ordenador.Este mensaje no es nada, pero su sistema está ejecutando sus actualizaciones normales necesarias y tardará más de media hora.Sin embargo, en algunos casos la instalación de la actualización se atasca, Windows Update se enfrenta a un problema, y es necesario solucionar el problema.Antes de pasar a las soluciones veamos qué esAtascado en Preparando la configuración de Windows?
Mensajes de error comunes de Stuck on Preparing to Configure Windows
Es probable que la instalación de una o varias actualizaciones de Windows se atasque o se cuelgue.Si ve que uno de los siguientes mensajes persiste durante mucho tiempo.
Notas importantes:
Ahora puede prevenir los problemas del PC utilizando esta herramienta, como la protección contra la pérdida de archivos y el malware. Además, es una excelente manera de optimizar su ordenador para obtener el máximo rendimiento. El programa corrige los errores más comunes que pueden ocurrir en los sistemas Windows con facilidad - no hay necesidad de horas de solución de problemas cuando se tiene la solución perfecta a su alcance:
- Paso 1: Descargar la herramienta de reparación y optimización de PC (Windows 11, 10, 8, 7, XP, Vista - Microsoft Gold Certified).
- Paso 2: Haga clic en "Start Scan" para encontrar los problemas del registro de Windows que podrían estar causando problemas en el PC.
- Paso 3: Haga clic en "Reparar todo" para solucionar todos los problemas.
- Preparando la configuración de Windows / No apague el ordenador
- Configuración de las actualizaciones de Windows / x % completado / No apague el ordenador (x es un número del 1 al 100)
- Por favor, no apague o desenchufe su máquina / Instalando la actualización x de y (x es el número de la actualización de y)
- Trabajando en las actualizaciones / x % completado / no apague el ordenador
- Mantenga su PC encendido hasta que esto se haga / Instalación de la actualización x de y
- Preparar Windows / no apagar el ordenador
Hay varias razones para la ocurrencia de la instalación de una o más actualizaciones de Windows puede colgar.La mayoría de las veces, el bloqueo se produce debido a un conflicto de software o a un problema preexistente.Eso no estaba a la luz hasta que las actualizaciones de Windows comenzaron a instalarse.Cualquier sistema operativo de Microsoft experimentará problemas de congelación durante las actualizaciones de Windows.Como resultado incluyendo Windows 10, Windows 8, y Windows 7, Windows Vista, Windows XP y otros se atascarán.
¿Cómo evitar que Windows Update se atasque?
Mantenga su sistema comprobando a través de Windows Update en el panel de control e instale las actualizaciones recomendadas.Instale las actualizaciones tan pronto como reciba una notificación para evitar que se acumulen unas sobre otras y sea menos probable que se produzcan errores o incompatibilidades.
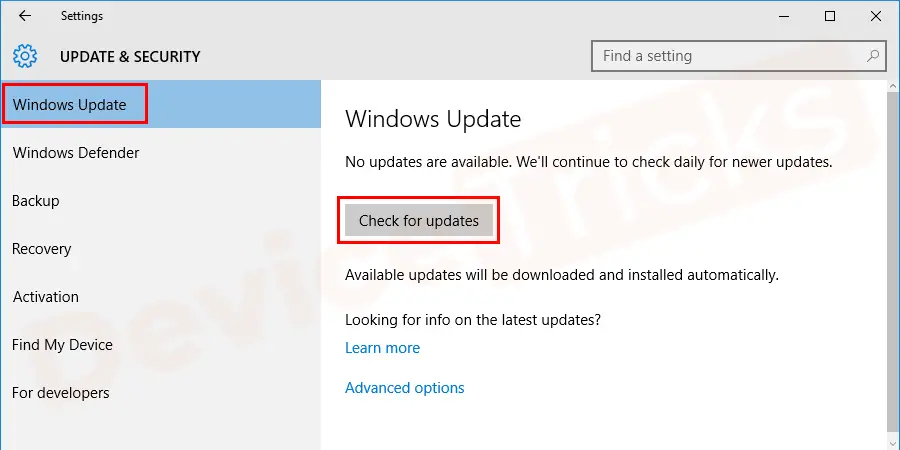
Instale un software antivirus de confianza de terceros para eliminar el malware, los virus y los archivos defectuosos que interferirán con las actualizaciones.
Razones por las que se ha "atascado en la preparación de la configuración de Windows"Error
Este error puede producirse por varias razones.Sin embargo, las causas probables de este error se enumeran a continuación:
Archivos perdidos/corruptos:En la mayoría de los casos, algunos archivos se perdieron o se corrompieron durante la instalación debido a lo cual se produce el error.También es probable que durante la instalación de Windows, algunos archivos se hayan saltado o corrompido debido a la subida de tensión, lo que ha provocado la instalación incorrecta de esos archivos.
Error de disco:Ciertos errores de disco pueden impedir que el programa de instalación sea capaz de configurar Windows correctamente, lo que resulta en una instalación incorrecta de Windows.Estos Errores de Disco pueden ser originados debido a recursos de disco desordenados o debido a los archivos de registro corruptos.
Bichos:A veces, mientras procedemos a la instalación de Windows, la parte de la configuración puede tener errores debido a los cuales se puede atascar en un punto determinado.Estos errores pueden ser causados debido a la ‘N' cantidad de razones y pueden ser resueltos fácilmente.
Marque "Preparando la configuración de Windows"Error
La mayoría de las veces las actualizaciones de Windows tardan varios minutos o más en configurarse o instalarse.Antes de intentar solucionar el problema, asegúrese de que las actualizaciones están realmente atascadas.Si intentas arreglar un problema que no existe realmente, puedes crear un problema.
Puede confirmar que las actualizaciones de Windows están atascadas si no ocurre nada en la pantalla durante 3 horas o más.Mira la luz de actividad de tu disco duro, si no ves ninguna actividad (atascado) o parpadeos muy regulares pero muy cortos de luz (no atascado).
NOTA:Lo más probable es que las actualizaciones de instalación se cuelguen antes de las 3 horas de tiempo.Pero algunas actualizaciones tardan 3 horas en terminar y este es un tiempo razonable para esperar.
La luz de actividad del disco duro se ubicará en varios lugares según la compañía de su sistema o portátil.La forma de cilindro con un símbolo de flecha es la actividad del disco duro bajo la cual la luz parpadeará.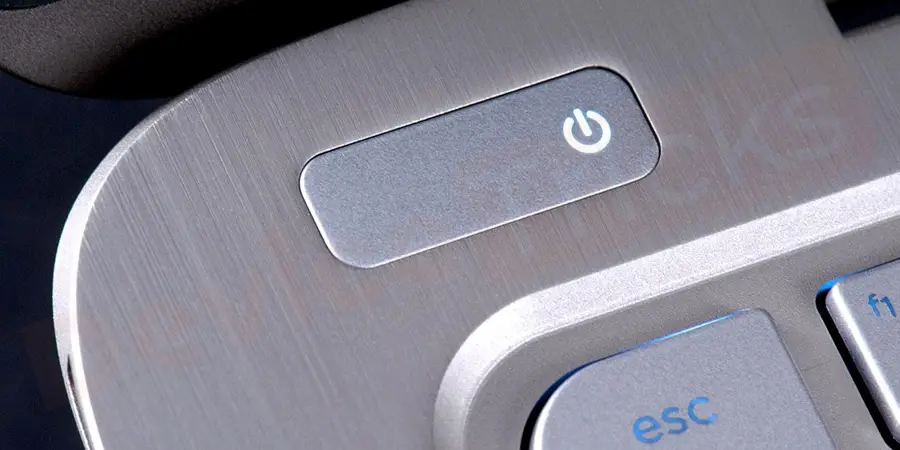
Consejos para solucionar el problema "Preparando la configuración de Windows"Error
Si encuentra que la instalación de Windows se está atascando realmente, entonces siempre se recomienda probar este consejo de solución de problemas antes de proceder a la fijación del error.Aquí deberías ir:
- Mantenga pulsado el botón de encendidode su ordenador para apagar el sistema durante el "Preparando la configuración"error.
- De lo contrario, puede pulsar"Ctrl+Alt+Suprimir"para desplazarse hacia los ajustes de emergencia y, a continuación, haga clic en el"Poder"y seleccione el botón"Reinicio"opción.
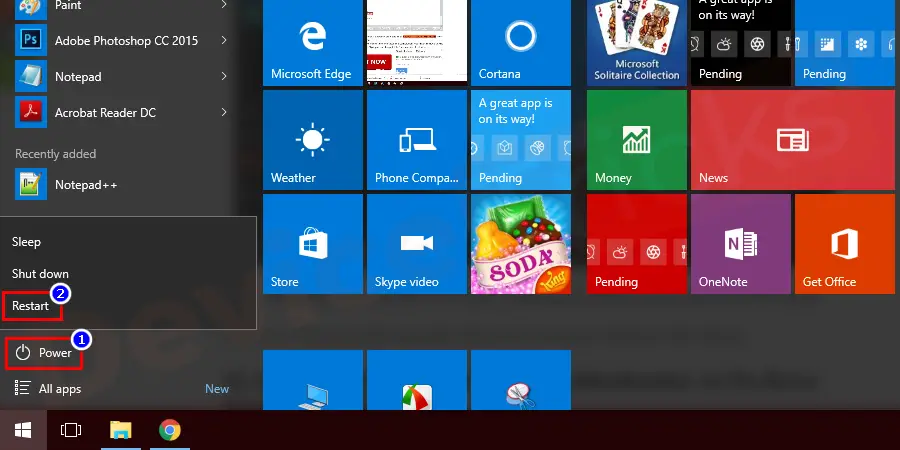
- Una vez que su sistema se apaga,pulseel botón de encendido de nuevo para iniciar el ordenador.
- Seleccione "Iniciar Windows normalmente" para que Windows se inicie normalmente y continúe con el proceso de inicio de sesión.
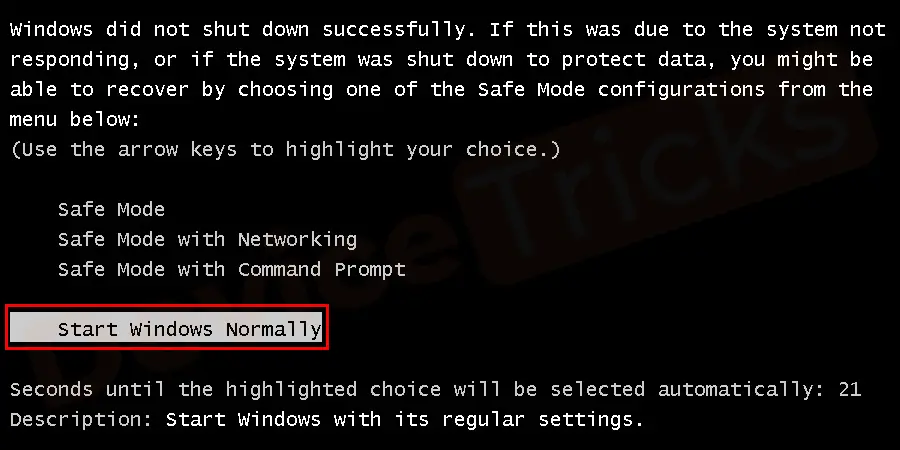
- Es posible que te encuentres con el "Preparando la configuración", pero finalmente desaparecerá y siga las instrucciones en pantalla para asegurarse de que Windows se ha instalado correctamente sin ningún error.
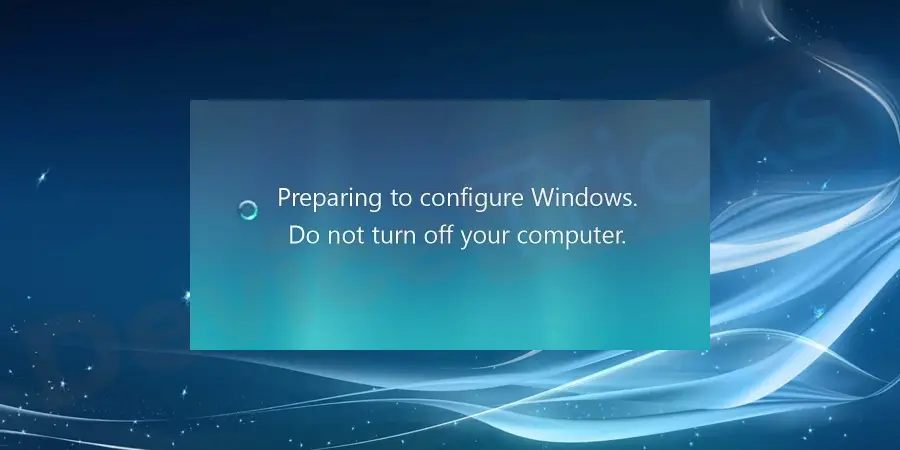
Cómo arreglar el problema de "atasco en la preparación de la configuración de Windows"¿Error?
La mayoría de las veces las actualizaciones de Windows tardan varios minutos o más en configurarse o instalarse.Antes de intentar solucionar el problema, asegúrese de que las actualizaciones están realmente atascadas.Algunas de las soluciones más eficaces para el errorAtascado en Preparar la configuración de Windowsson los siguientes:
Reiniciar el ordenador
Usando el botón de reinicio o apagándolo y volviéndolo a encender con el botón de encendido.La mayoría de las veces, Windows se iniciará normalmente y terminará de instalar las actualizaciones.
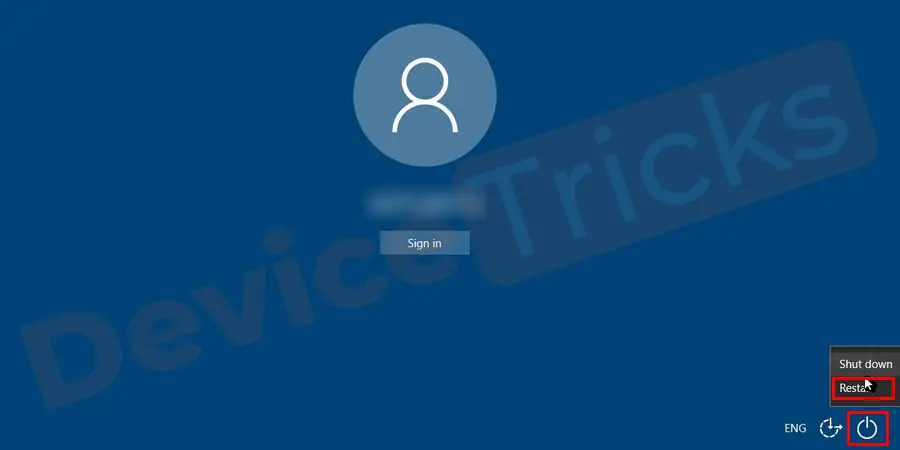
Sin embargo, es probable que no deba hacerlo por el mensaje que aparece en la pantalla.Pero si la instalación de las actualizaciones de Windows está realmente atascada, no hay más remedio que tener que reiniciar con fuerza.
** Dependiendo de la configuración de la BIOS de Windows, hay que mantener pulsado el botón de encendido durante varios segundos para apagar el ordenador.
** En la tableta o en el ordenador portátil quitar la batería funcionará para apagar y usar el botón de encendido para encenderlo.
Ejecutar la exploración SFC
Es la solución más común y sencilla para arreglar el error de Windows.Es la facilidad incorporada por Microsoft para escanear y reparar los archivos corruptos automáticamente.
- Pulse"Windows+R"simultáneamente para abrir la ventana Ejecutar.
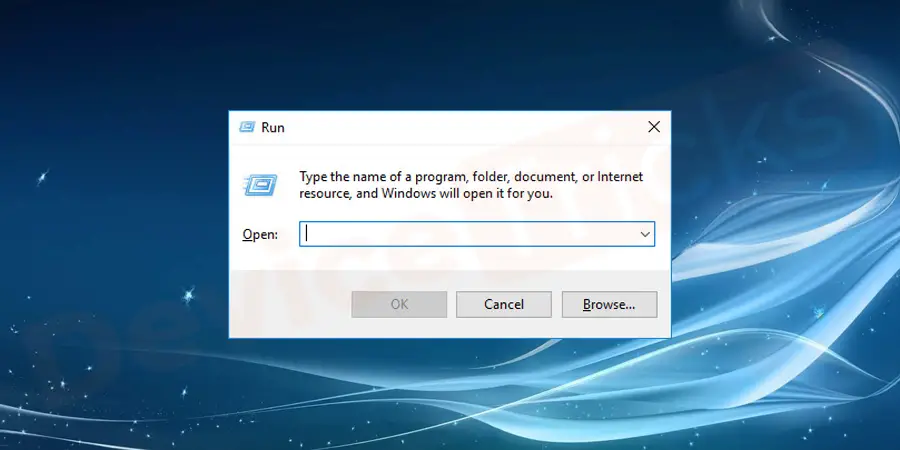
- Tipo"cmd"y pulse"Ctrl+Mayús+Enter"para proporcionar privilegios administrativos.
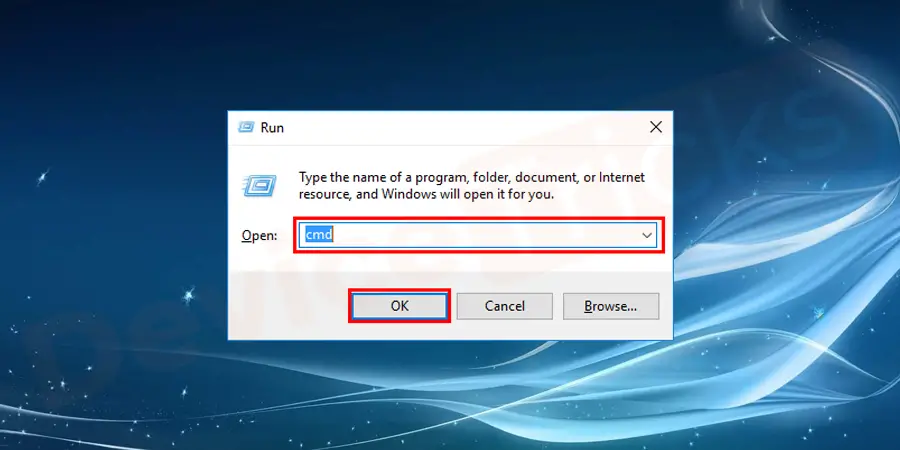
- Tiposfc/scannowy pulse"Entrar".
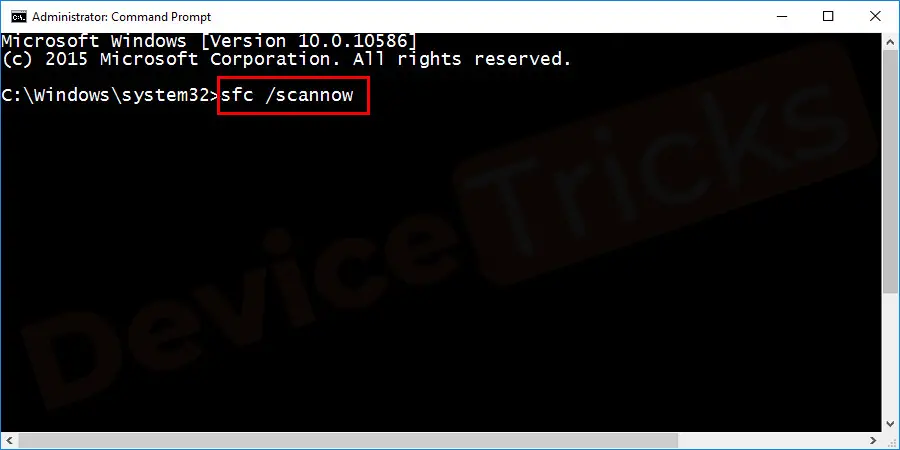
- Una vez que el proceso de escaneo se ha completado, compruebe el error.
Ejecutar el escaneo chkDsk
Si el error se produjo debido a los errores de disco, entonces se puede arreglar fácilmente mediante la ejecución de lachkDskescanear.Esto detectará y eliminará el error de disco si lo hay.Para ello, siga estos pasos:
- Pulse"Windows+R"simultáneamente para abrir elEjecutarventana.
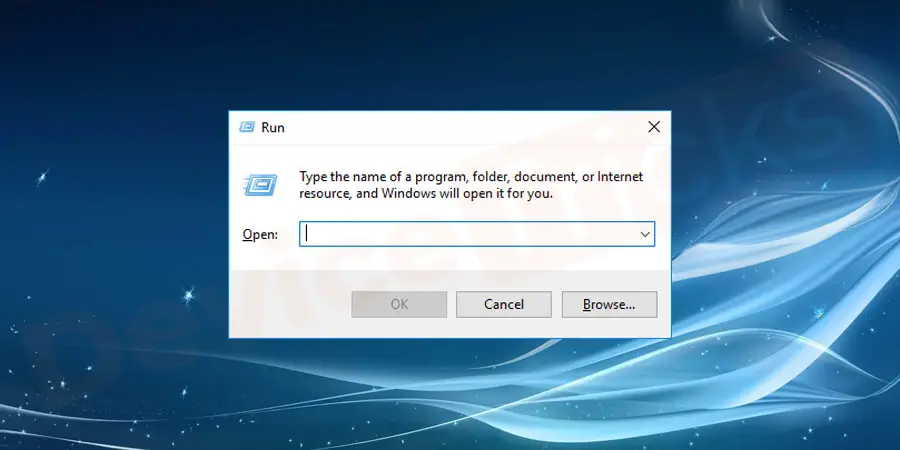
- Tipo"cmd"y pulse"Ctrl+Mayús+Enter"para proporcionar privilegios administrativos.
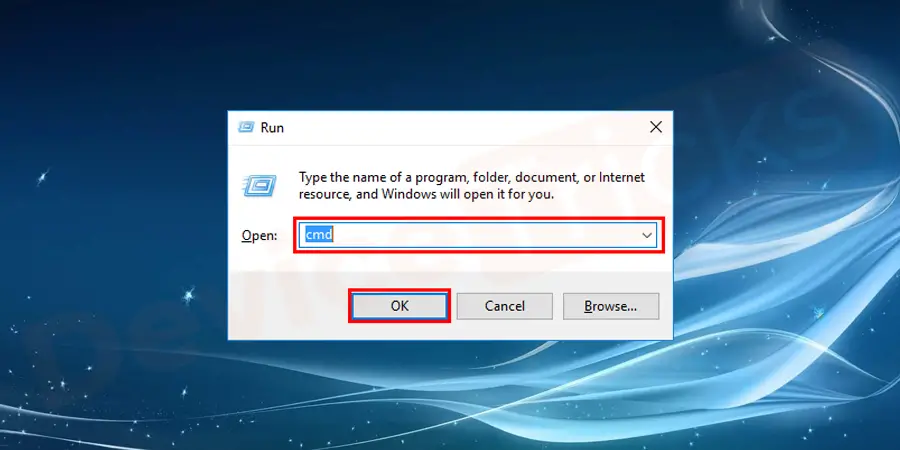
- Tipochkdsk y pulse"Entrar".
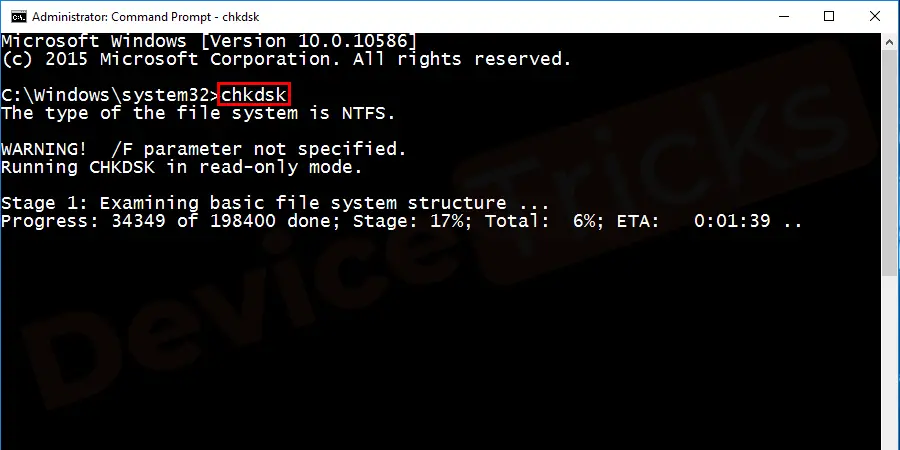
- Una vez que el proceso de escaneo se ha completado, compruebe el error.
Iniciar Windows en modo seguro
El modo seguro sólo cargará los controladores y servicios mínimos que Windows necesita absolutamente.Si alguno de los programas o servicios entra en conflicto con alguna de las actualizaciones de Windows en modo normal, puede solucionarlo ejecutando las actualizaciones en modo seguro.
Si desea actualizar Windows en modo seguro después de haberse atascado, siga los dos pasos anteriores para reiniciar el ordenador.Después de iniciar la sesión, siga los siguientes pasos e inicie su sistema en modo seguro.
- Ir a lainiciary escribamsconfigen la barra de búsqueda.
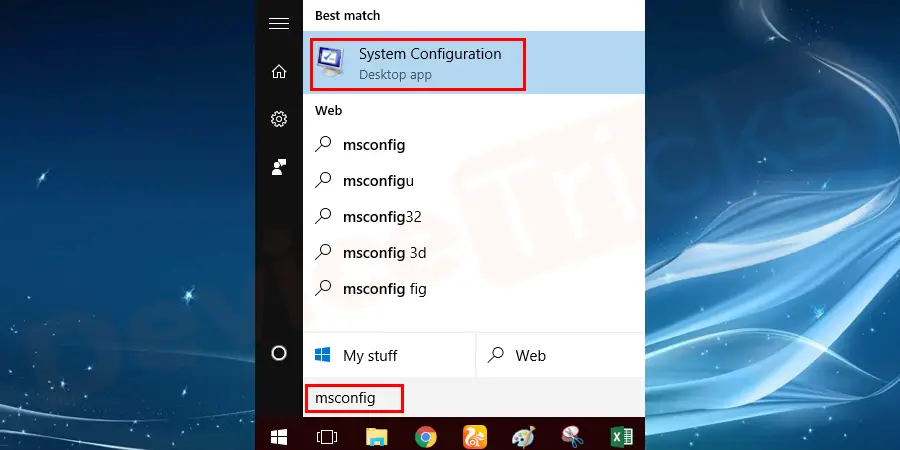
- Seleccionemsconfigy una nueva ventana abierta, navegue hastaarranqueen la pestaña del menú yen la pestaña de arranque, subeArranque seguro.
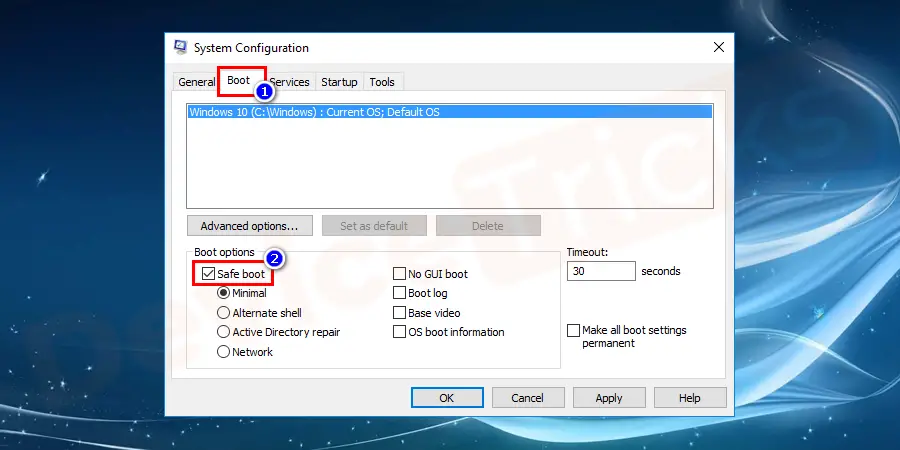
- A continuación, haga clic enaplicary más tarde en elOKpara aplicar los cambios.
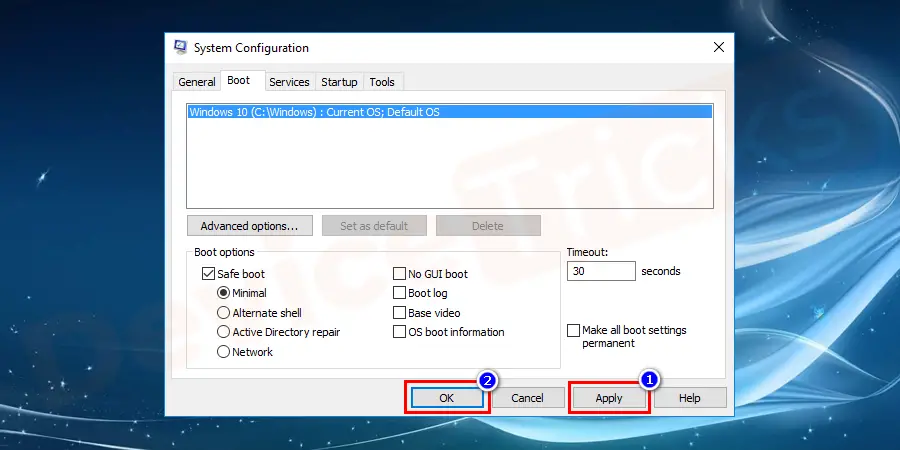
- Al hacer clic en el botón OK, se abre una nueva ventana emergente en la que hay que elegir entre reiniciar o salir sin reiniciar.Elijareiniciaral reinicio inmediato del sistema.
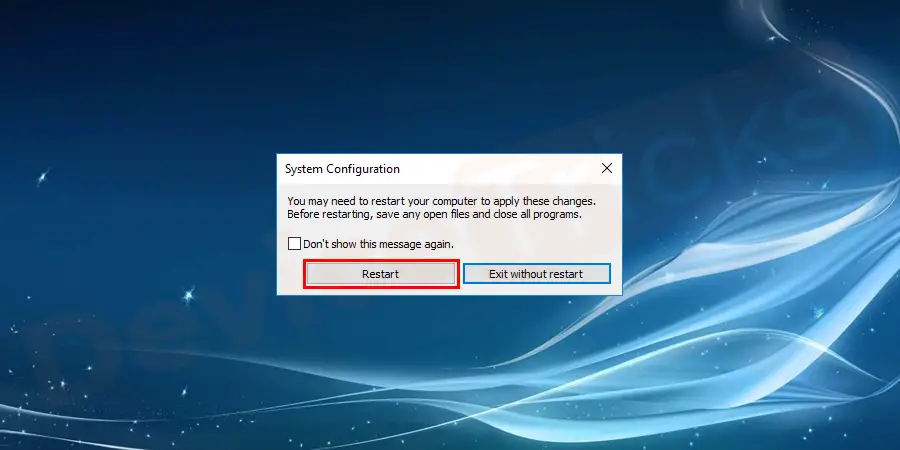
- Ahora el sistema se reinicia enModo seguro.
- Como usted está ejecutando el modo seguro después de pegado de Windows.Inicialmente vuelva al punto de restauración para desinstalar con éxito todas las actualizaciones.
Restauración del sistema
- Ir ainiciary navegar por el menúpanel de controlo el tipo de panel de control oajustesen el cuadro de búsqueda.
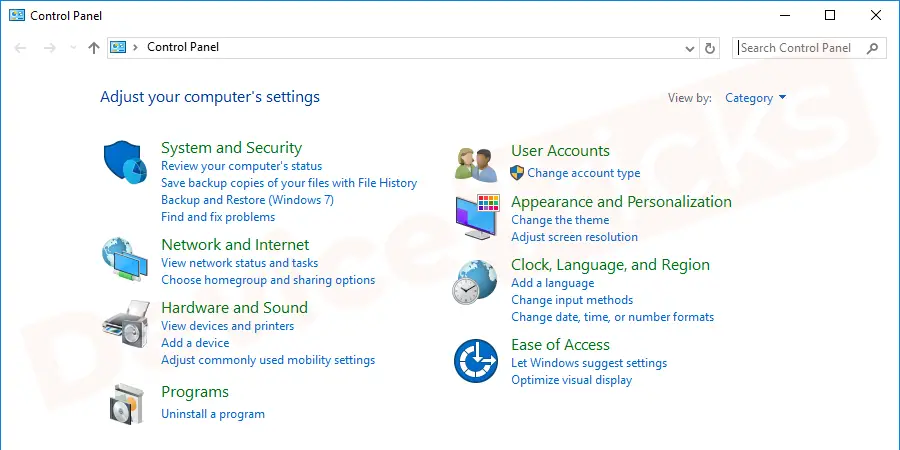
- Navegue hastasistema y seguridadopción.
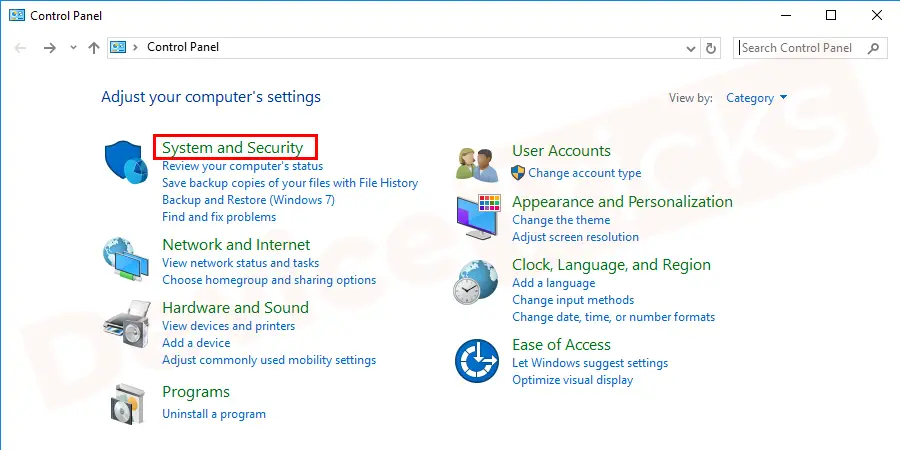
- A continuación, seleccionecopia de seguridad y restauraciónde la lista.
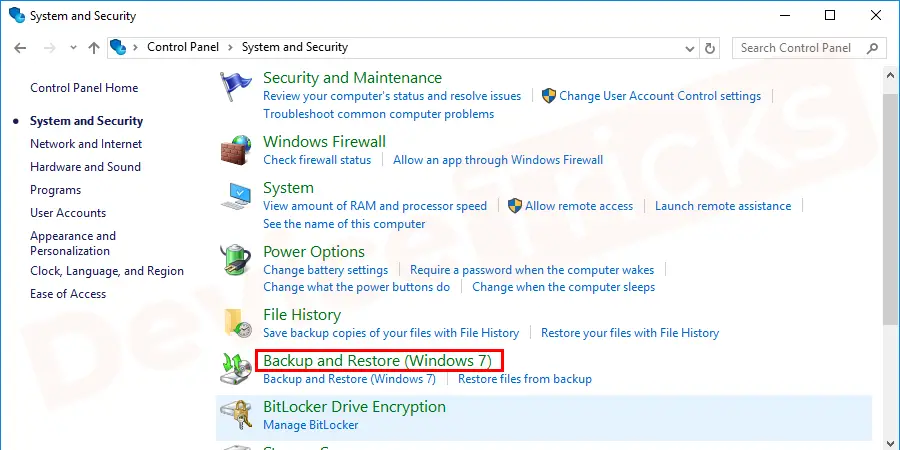
- En la siguiente pantalla, seleccionerecuperar la configuración del sistemao su ordenador.
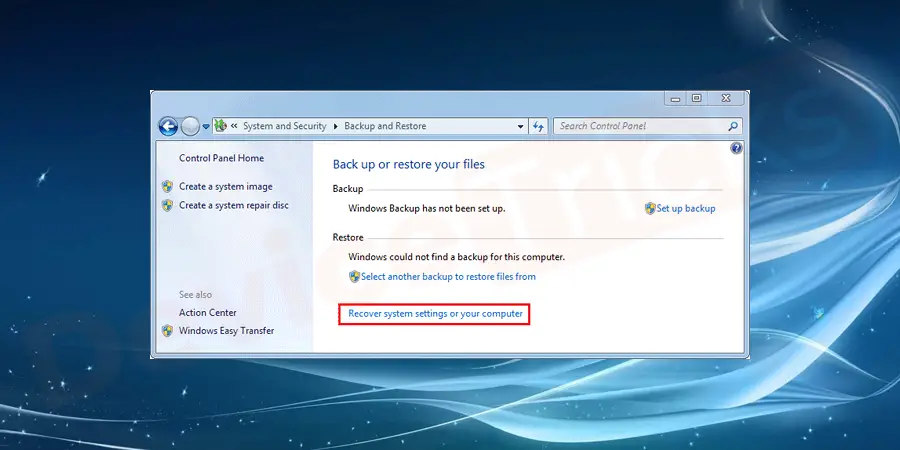
- Se le redirigirá a la siguiente pantalla, seleccionerestauración del sistema.
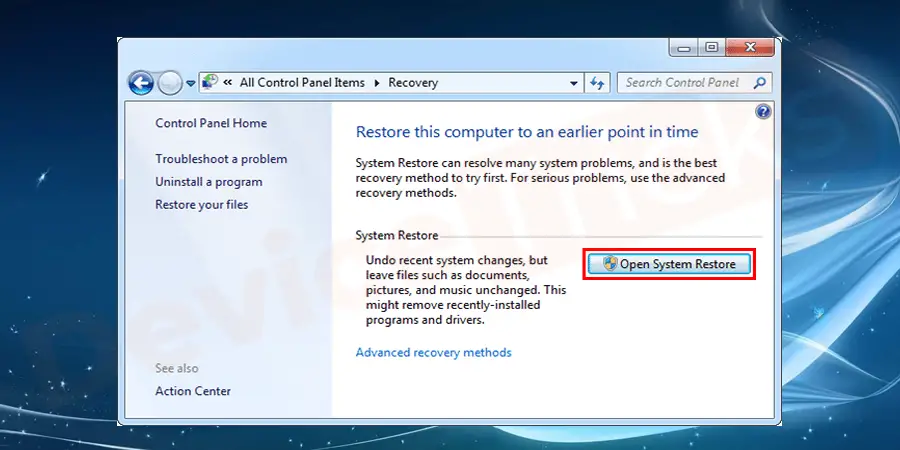
- Seleccione Elija unapunto de restauración diferenteen la pantalla y pulse sobresiguientebotón.
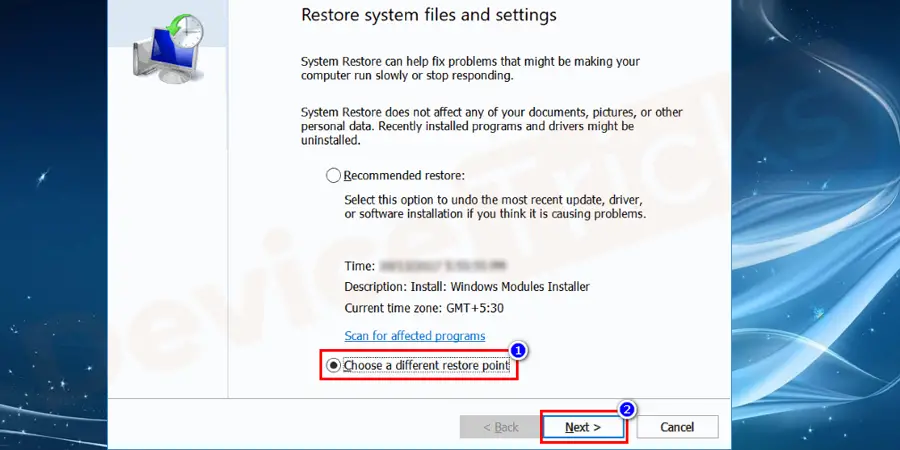
- En la siguiente pantalla, marquemostrar más puntos de restauracióny luegoseleccioneuno de los puntos de restauración antes de instalar las actualizaciones y haga clic ensiguientebotón.
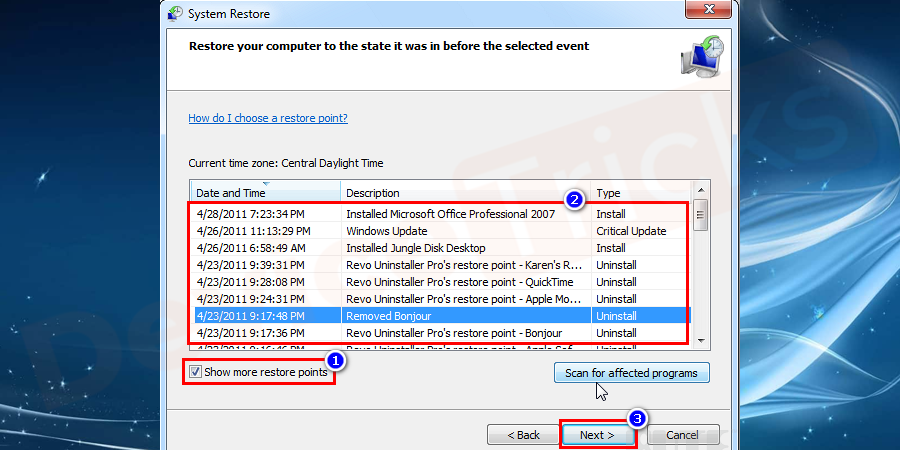
- Por último, haga clic en el botónterminarbotón.
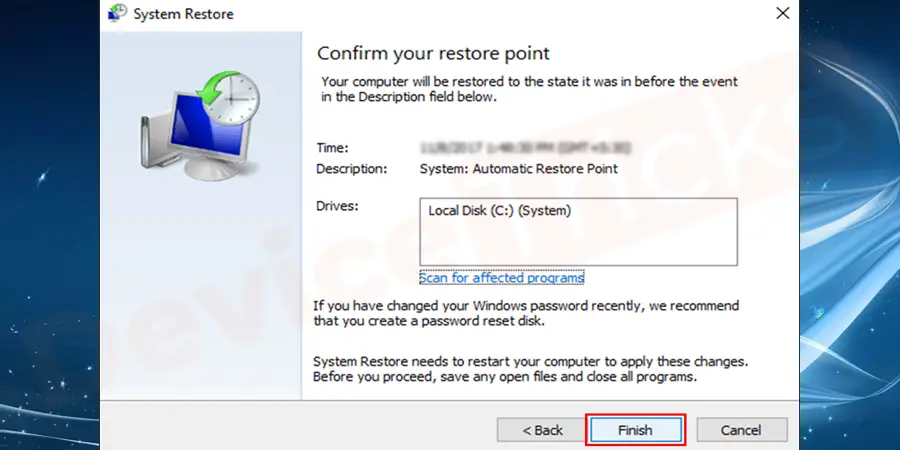
- Espere un poco hasta que surestauraciones del sistemahasta el punto que hayas seleccionado.
Actualizar Windows
- Ir a lapanel de control.
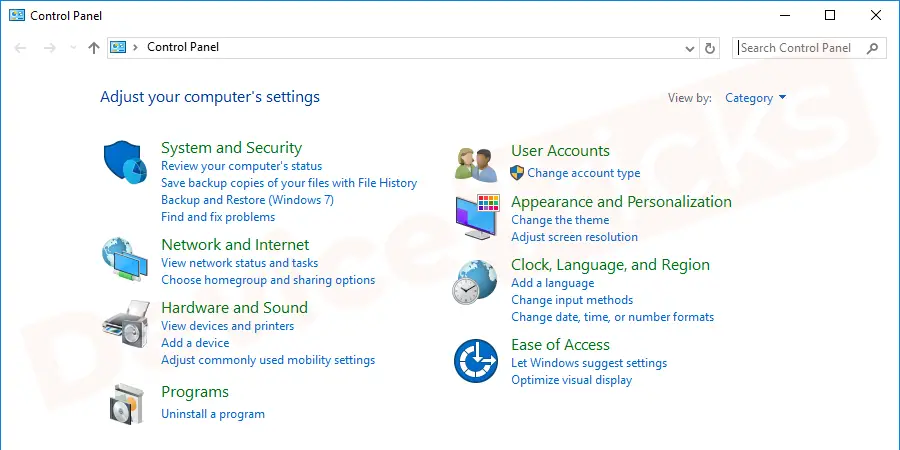
- Ensistema y seguridady vaya acon elActualización de Windowsopción.
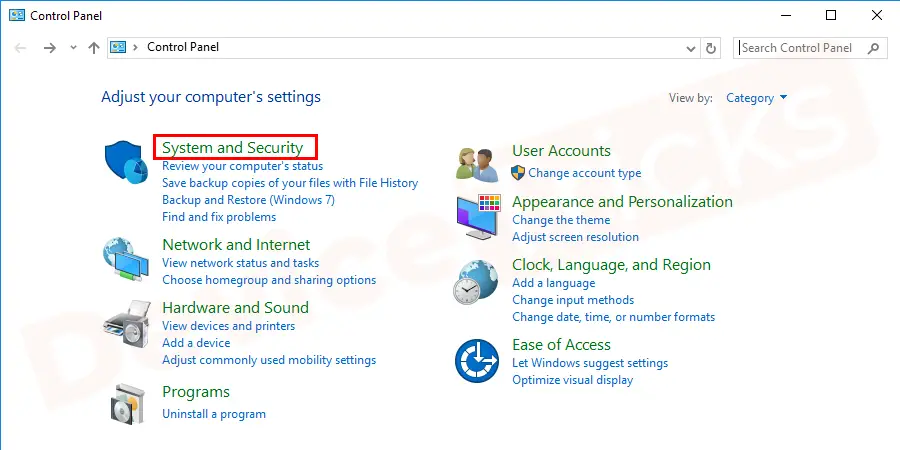
- En la siguiente pantalla, haga clic en Actualizaciones de Windows paracomprobar las actualizacionespara Windows.
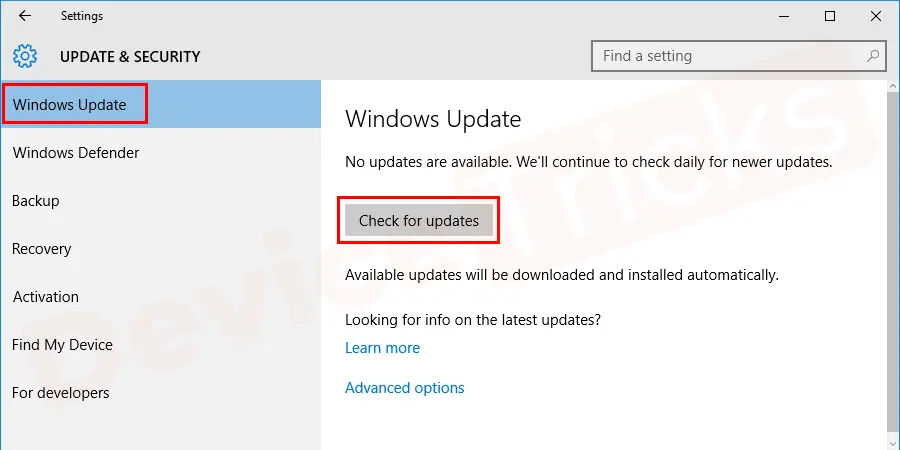
- Después de completar la comprobación de las actualizaciones,instalar las actualizaciones.
- EnModo seguro,no se enfrentará a ningún atasco.
Una vez finalizada la instalación de las actualizaciones, el sistema se reiniciará de nuevo en modo seguro.
- Para que su sistema se abra en modo normal, abra de nuevoMsconfig > arranque > deseleccionar modo seguro > hacer clic en aplicar > hacer clic en ok > en la ventana emergente seleccionar reiniciar.
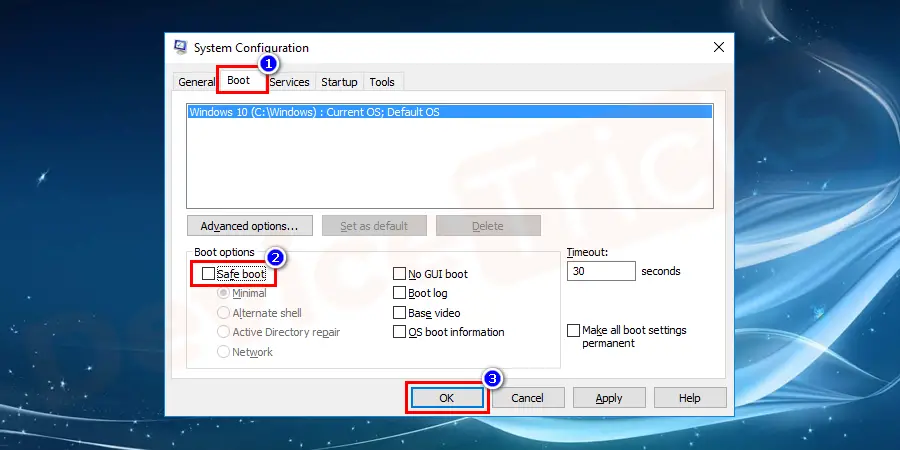
- Ahora, su sistema se abrirá con éxito en el modo normal de Windows.
** Intente una restauración del sistema desde las opciones de restauración del sistema de Windows 7 y Vista.Encontrarás la restauración del sistema desde las opciones avanzadas de inicio en Windows 10 y 8.
Conclusión
Espero que este artículo le haya ayudado a solucionar el problema de preparación de la configuración de Windows.Si todavía tiene algún problema relacionado con las soluciones o no puede solucionar el problema, escríbanos con sus preguntas.Por favor, comenta tus dudas, si tienes algún otro problema con tus dispositivos electrónicos y te ayudaremos lo antes posible.Si crees que este artículo es útil, por favor, dale a "me gusta", comparte y sigue nuestra página de Facebook y sigue visitando nuestro sitio web para este tipo de guías y tutoriales.


