SafeSearch no se apaga en Windows 11 [Resuelto]
Actualizado en enero de 2024: Deje de recibir mensajes de error y ralentice su sistema con nuestra herramienta de optimización. Consíguelo ahora en - > este enlace
- Descargue e instale la herramienta de reparación aquí.
- Deja que escanee tu computadora.
- La herramienta entonces repara tu computadora.
SafeSearch es una característica introducida en el sistema de Windows por Microsoft para ocultar contenido inapropiado del usuario de Windows.Esto es realmente beneficioso porque los padres siempre no quieren que sus hijos menores de 18 años vean ningún contenido que se supone que no deben ver.En realidad, esta configuración está activada en el sistema de forma predeterminada por Windows, pero muchos usuarios de Windows experimentaron un problema en el que no pueden desactivar la configuración de SafeSearch en su PC con Windows.
Esto podría haber sido un problema debido a los archivos corruptos presentes en el sistema, el problema de la ubicación geográfica o la interrupción del software antivirus de terceros instalado en su sistema.Al analizar estos puntos, hemos reunido un montón de correcciones en este artículo que el usuario puede encontrar útiles para solucionar el problema.
Solución alterna -
Notas importantes:
Ahora puede prevenir los problemas del PC utilizando esta herramienta, como la protección contra la pérdida de archivos y el malware. Además, es una excelente manera de optimizar su ordenador para obtener el máximo rendimiento. El programa corrige los errores más comunes que pueden ocurrir en los sistemas Windows con facilidad - no hay necesidad de horas de solución de problemas cuando se tiene la solución perfecta a su alcance:
- Paso 1: Descargar la herramienta de reparación y optimización de PC (Windows 11, 10, 8, 7, XP, Vista - Microsoft Gold Certified).
- Paso 2: Haga clic en "Start Scan" para encontrar los problemas del registro de Windows que podrían estar causando problemas en el PC.
- Paso 3: Haga clic en "Reparar todo" para solucionar todos los problemas.
- Antes de saltar a las soluciones, recomendamos a nuestros usuarios que intenten actualizar su sistema Windows y ver si esto ayuda a resolver el problema.
Solución 1: apague SafeSearch usando la aplicación Configuración
Paso 1: Abra la aplicación Configuración en su sistema presionando juntas las teclas Windows + R.
Paso 2: luego seleccione la opción Privacidad y seguridad en el lado izquierdo de la ventana Configuración.
Paso 3: Desplácese hacia abajo en la página Privacidad y seguridad y haga clic en Permisos de búsqueda.
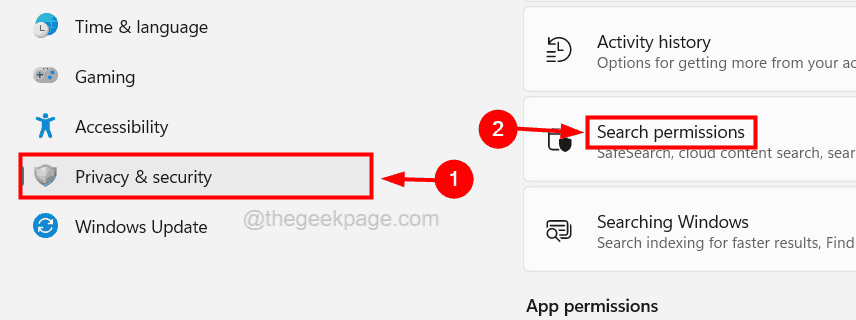
Paso 4: en la página de permisos de búsqueda, seleccione el botón de radio Moderar debajo de la sección SafeSearch en la parte superior si desea habilitarlo como se muestra en la siguiente captura de pantalla.
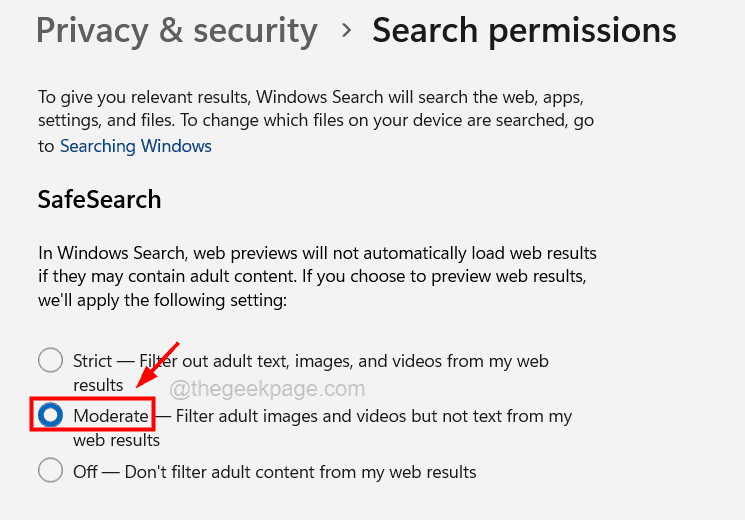
Paso 5: si desea desactivar la función SafeSearch, simplemente seleccione el botón de opción Desactivado como se muestra a continuación.
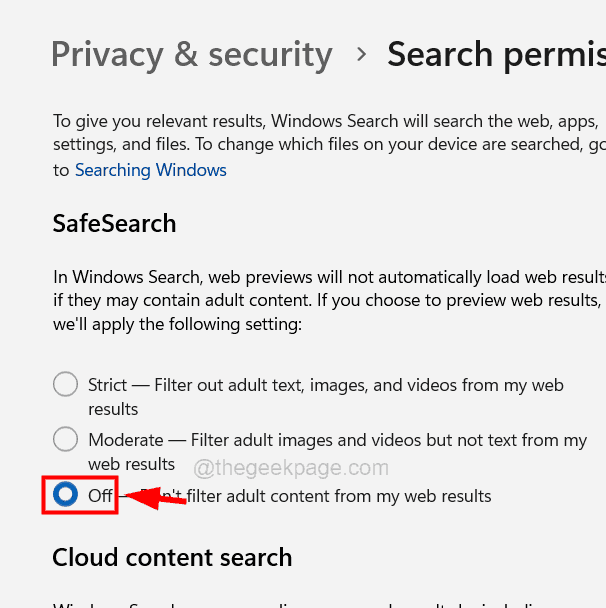
Paso 6: Una vez hecho esto, puede cerrar la aplicación Configuración.
Solución 2: edite el archivo de registro con el editor de registro
NOTA: antes de continuar, recomendamos que nuestros usuarios exporten el archivo de registro a su sistema porque si algo sale mal al cambiar el archivo de registro, puede revertirlo en cualquier momento.
Paso 1: presione las teclas Windows + R juntas en el teclado.
Paso 2: escriba regedit en el cuadro de texto y presione la tecla Intro.
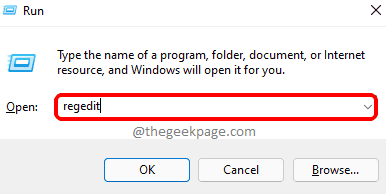
Paso 3: Acepte el aviso de UAC en la pantalla haciendo clic en Sí para continuar.
Paso 4: una vez que se abra el editor de registro, borre su barra de direcciones y copie y pegue la línea a continuación, y presione la tecla Intro.
HKEY_CURRENT_USERSoftwareMicrosoftWindowsCurrentVersionSearchSettings
Paso 5: después de llegar a la clave de registro de SearchSettings, busque el valor DWORD de SafeSearchMode en el lado derecho de la ventana del editor de registro.
Paso 6: abra la ventana de propiedades de edición del valor DWORD de SafeSearchMode haciendo doble clic en ella.
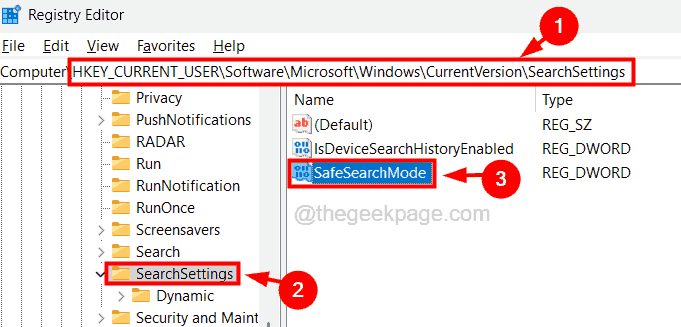
Paso 7: en la ventana de edición de propiedades, ingrese 1 en el cuadro de texto de datos de valor y haga clic en Aceptar si desea establecer la configuración de SafeSearch en moderada.
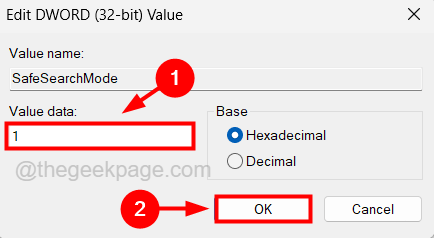
Paso 8: debe ingresar 0 en el cuadro de texto de datos de valor y hacer clic en Aceptar si desea desactivar la configuración de SafeSearch.
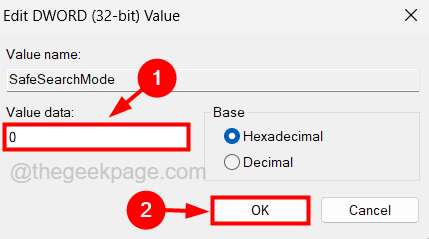
Paso 9: Del mismo modo, si desea cambiar la configuración de SafeSearch a Estricto, establezca el valor en 2.
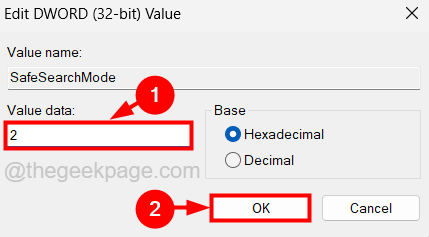
Paso 10: una vez hecho esto, puede cerrar el editor de registro y luego reiniciar el sistema.
Solución 3: desinstale o deshabilite el software antivirus
El motivo principal de cualquier software antivirus instalado en el sistema Windows es proteger el sistema de virus y contenidos y archivos inapropiados.Entonces, debido a esto, brinda seguridad adicional y, por lo tanto, el usuario no podrá desactivar la función SafeSearch en el sistema.
Debe desactivar el software antivirus en el sistema.También se recomienda desinstalar todo el software antivirus del sistema y verificar si esto ayuda, como se explica en los pasos a continuación.
Paso 1: Abra la consola Ejecutar presionando juntas las teclas Windows + R.
Paso 2: luego escriba appwiz.cpl y presione la tecla Intro.
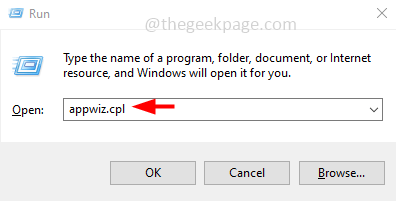
Paso 3: Esto abre el asistente de Programas y características en el sistema.
Paso 4: ahora busque el software antivirus de la lista de programas en el asistente.
Paso 5: selecciónelo y haga clic en Desinstalar.
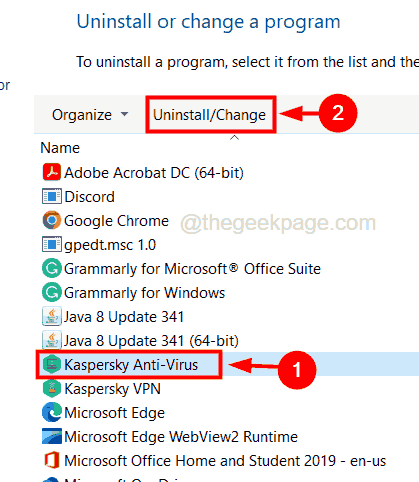
Paso 6: Esto inicia la desinstalación del software y, una vez hecho esto, cierra el asistente.
Paso 7: reinicie su sistema una vez y después de que se inicie, verifique si puede desactivar la configuración de SafeSearch en su sistema.
Solución 4: ejecute el escaneo SFC en su sistema
Este problema también puede ser posible debido a todos los archivos corruptos presentes en el sistema.Por lo tanto, repare todos los archivos corruptos ejecutando el análisis del Comprobador de archivos del sistema en el sistema siguiendo los pasos que se indican a continuación.
Paso 1: presione las teclas Windows + R juntas para abrir el cuadro de comando de ejecución.
Paso 2: escriba cmd en el cuadro de ejecución y presione las teclas Ctrl + Shift + Enter juntas para abrir el símbolo del sistema como administrador.

Paso 3: Es posible que deba aceptar el aviso de UAC en la pantalla para hacer clic en Sí para continuar.
Paso 4: Esto abre el símbolo del sistema elevado en el sistema.
Paso 5: Ahora escriba la siguiente línea en el símbolo del sistema y presione la tecla Intro.
sfc /scannow

Paso 6: Esto comenzará a escanear en busca de archivos de sistema/datos dañados en el sistema e intentará repararlos.
Paso 7: Una vez hecho esto, cierre el símbolo del sistema y reinicie el sistema.

