REVISIÓN- el disco duro externo no aparece en Windows 11
Actualizado en enero de 2024: Deje de recibir mensajes de error y ralentice su sistema con nuestra herramienta de optimización. Consíguelo ahora en - > este enlace
- Descargue e instale la herramienta de reparación aquí.
- Deja que escanee tu computadora.
- La herramienta entonces repara tu computadora.
El uso de un disco duro externo es una de las formas más razonables de almacenar sus datos.Muchos usuarios utilizan un disco duro externo y el disco duro interno para mantener una copia de seguridad de sus datos.No hay nada de qué preocuparse si usa un disco duro externo para almacenar sus datos, pero el problema surge cuando su PC con Windows 11 no lo reconoce.
Si su PC no reconoce su disco duro externo, probablemente se deba a problemas de hardware (como un disco duro defectuoso) o problemas de software (como un controlador obsoleto, una letra de unidad sin asignar, etc.). Este artículo analiza los pasos de solución de problemas para corregir que Windows 11 no reconozca un disco duro externo.
Lea también: el panel táctil no funciona en Windows 11
Notas importantes:
Ahora puede prevenir los problemas del PC utilizando esta herramienta, como la protección contra la pérdida de archivos y el malware. Además, es una excelente manera de optimizar su ordenador para obtener el máximo rendimiento. El programa corrige los errores más comunes que pueden ocurrir en los sistemas Windows con facilidad - no hay necesidad de horas de solución de problemas cuando se tiene la solución perfecta a su alcance:
- Paso 1: Descargar la herramienta de reparación y optimización de PC (Windows 11, 10, 8, 7, XP, Vista - Microsoft Gold Certified).
- Paso 2: Haga clic en "Start Scan" para encontrar los problemas del registro de Windows que podrían estar causando problemas en el PC.
- Paso 3: Haga clic en "Reparar todo" para solucionar todos los problemas.
Arreglar el disco duro externo que no aparece en Windows 11
Puede enfrentar este problema en su PC debido a razones relacionadas con el hardware y el software.Siguiendo los pasos que se detallan a continuación, podrá corregir que Windows 11 no reconozca un disco duro externo.
1.Asegúrese de que el disco duro esté correctamente conectado a su PC
Lo primero que debe hacer es verificar si su disco duro externo está correctamente conectado a su PC.Deberías comprobar si hay algún problema con el cable.Asegúrese de que la conexión no esté floja y que el cable no esté desgastado, ya que esto también podría causar el problema.
2.Actualizar controlador de disco duro
La razón más común detrás de este problema pueden ser los controladores obsoletos.Debe intentar actualizar el controlador del disco duro y luego verificar si aún enfrenta el problema o no.Para actualizar el controlador del disco duro, siga los pasos que se indican a continuación:
- Presiona la combinación de teclas Windows + X y luego, desde el menú, haz clic en Administrador de dispositivos.

- Expanda la sección Unidades de disco haciendo doble clic en ella.
- Haga clic derecho en su disco duro externo de la lista y haga clic en Actualizar controlador.
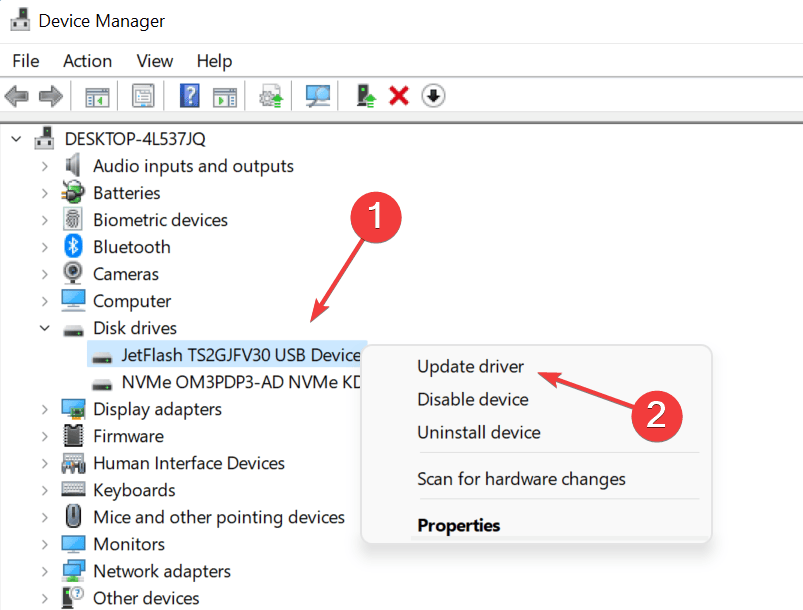
- A continuación, haga clic en Buscar controladores automáticamente para actualizar el controlador.
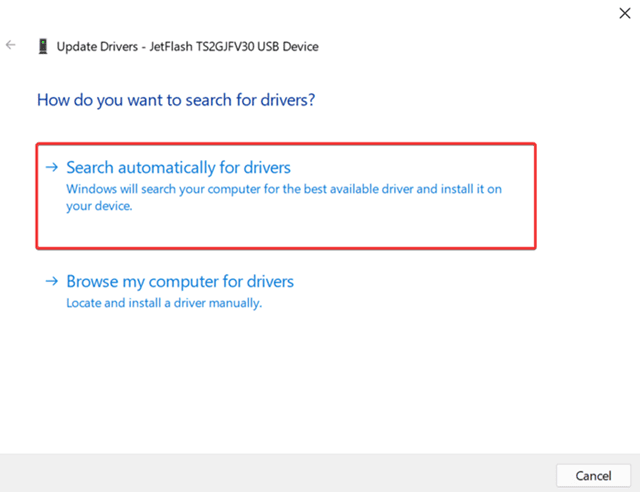
- Una vez que se actualice el controlador, reinicie su PC y el problema debería solucionarse.
3.Inicializar disco duro externo
Esto funciona solo para discos duros nuevos.Si acaba de comprar un disco duro externo y Windows 11 no lo reconoce, primero deberá inicializarlo.A continuación se detallan los pasos para inicializar el disco duro externo.
- En el menú Inicio, busque Crear y formatear particiones de disco duro y ábralo.
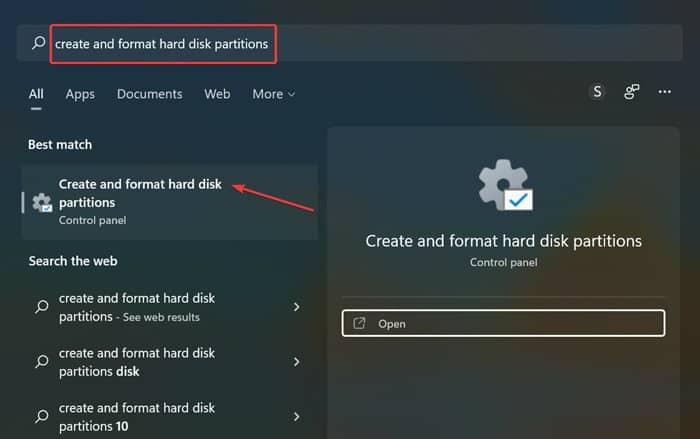
- Ahora, busque el disco duro con el problema.Si el disco duro está marcado como No inicializado, haga clic derecho en el disco duro y haga clic en Inicializar disco.
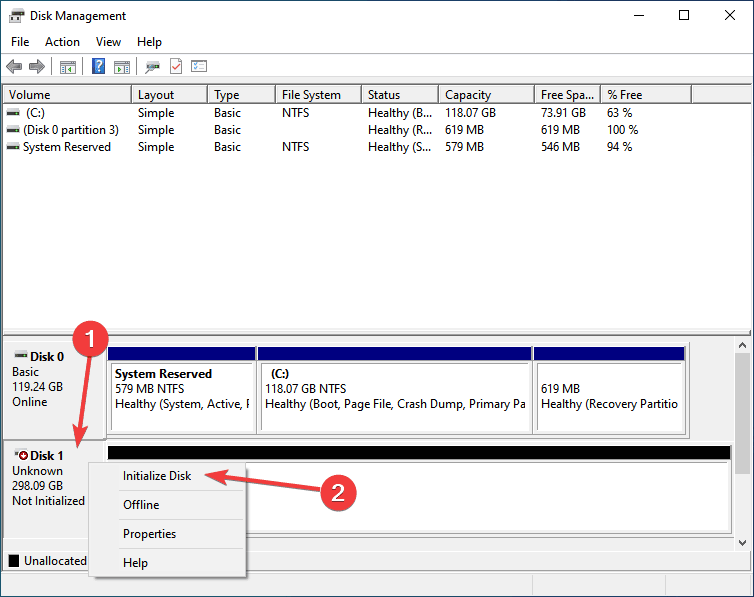
- En la siguiente ventana, establezca el estilo de partición como GPT (tabla de particiones GUID) y haga clic en Aceptar.
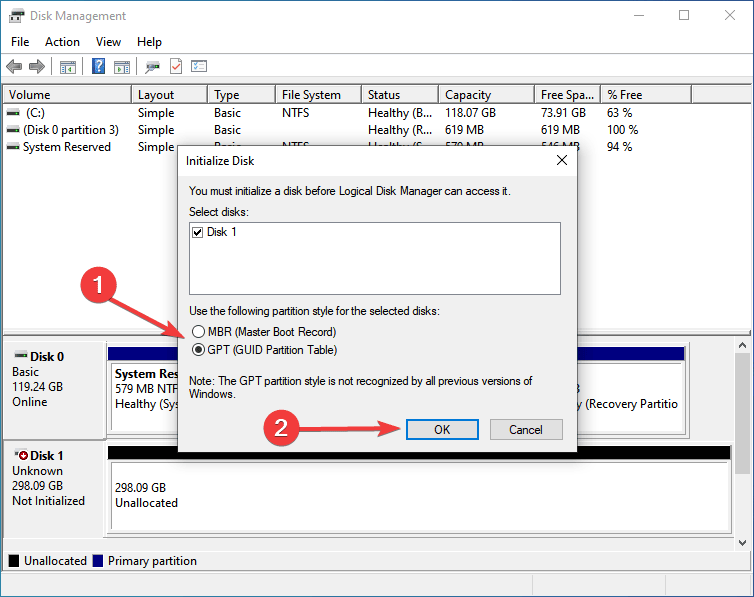
- Ahora, haga clic derecho en el disco duro externo no asignado y haga clic en Nuevo volumen simple.
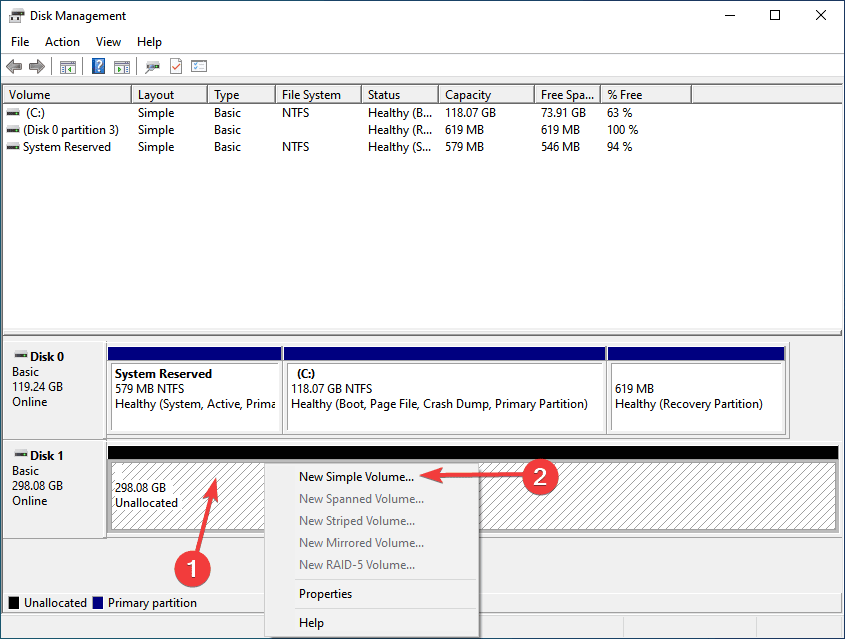
- Haga clic en Siguiente para continuar, creando un nuevo volumen simple.
- A continuación, ingrese el Tamaño de volumen simple en MB. Ingrese el tamaño máximo y luego haga clic en Siguiente.
- Ahora, asigne la letra de la unidad al disco duro externo y haga clic en Siguiente.
- A continuación, seleccione la opción Formatear este volumen con la siguiente configuración y realice las siguientes configuraciones:
- Sistema de archivos: NTFS
- Tamaño de la unidad de asignación: predeterminado
- Etiqueta de volumen: configúralo como quieras.
- Ahora, marque la casilla de verificación para Realizar un formateo rápido si desea formatear la unidad rápidamente.Haga clic en Siguiente para continuar.
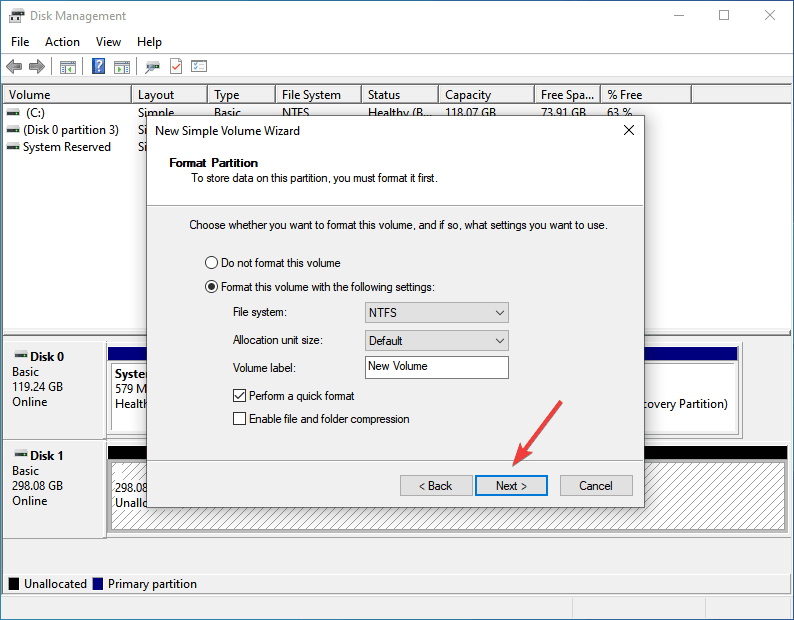
- Una vez hecho esto, haga clic en Finalizar para completar la creación del nuevo volumen simple.
4.Asignar letra de unidad
Si la letra de la unidad no está asignada al disco duro externo, también puede enfrentar el problema.Debe intentar asignar la letra de la unidad al disco y luego verificar si aún enfrenta el problema o no.Puede asignar una letra de unidad siguiendo los pasos que se indican a continuación:
- Haga clic con el botón derecho en el ícono Inicio y luego haga clic en Administración de discos.
- Haga clic con el botón derecho en el disco duro en la ventana Administración de discos y luego haga clic en Cambiar letra de unidad y rutas.
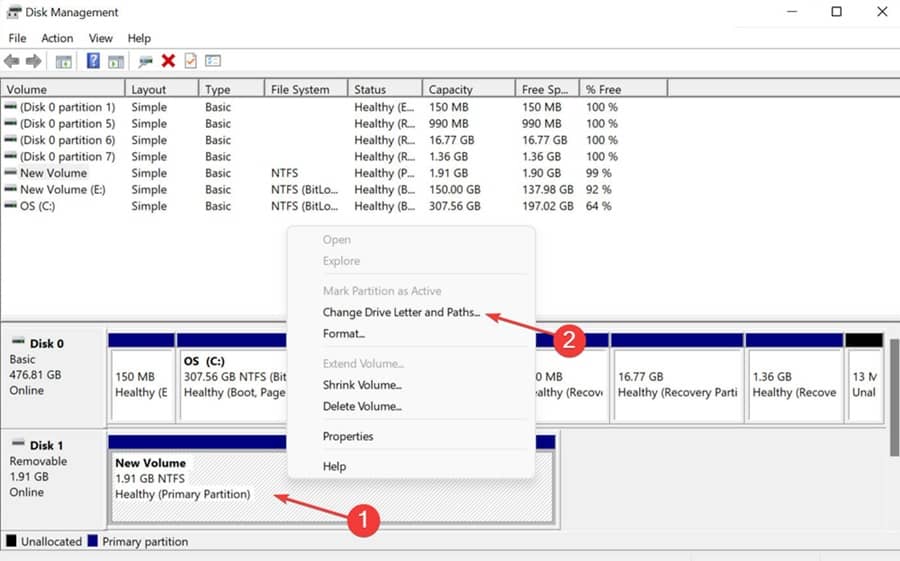
- En la siguiente ventana, haga clic en el botón Agregar.
- Seleccione la opción para Asignar la siguiente letra de unidad.Haga clic en el menú desplegable junto a él y asígnele una letra.
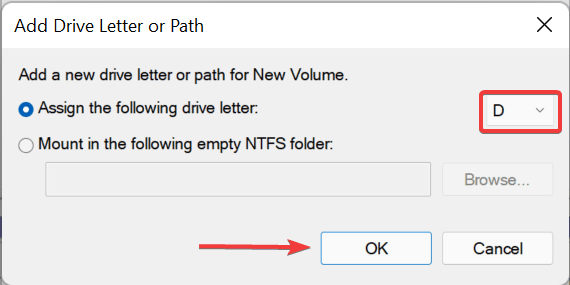
- Una vez hecho esto, haga clic en Aceptar y cierre la ventana Administración de discos para guardar los cambios.
Ultimas palabras
Si Windows 11 no reconoce el disco duro externo, este artículo te ayudará a solucionarlo.Hemos discutido algunos pasos de solución de problemas que funcionan para ayudar a reparar el disco duro externo no reconocido por Windows 11.

