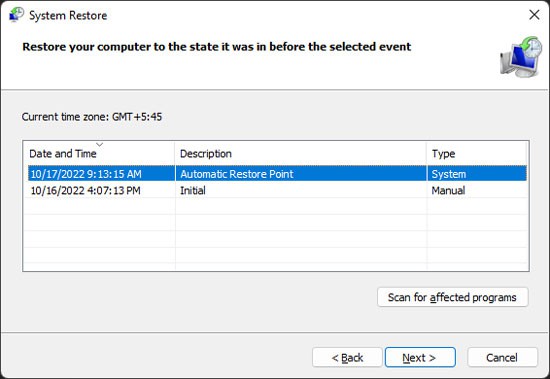Reparar Windows no pudo iniciar el servicio de Firewall de Windows en el error 1068 de la computadora local
Actualizado en enero de 2024: Deje de recibir mensajes de error y ralentice su sistema con nuestra herramienta de optimización. Consíguelo ahora en - > este enlace
- Descargue e instale la herramienta de reparación aquí.
- Deja que escanee tu computadora.
- La herramienta entonces repara tu computadora.
El "Windows no pudo iniciar el Servicio de Firewall de Windows" es un error general que ocurre cuando su sistema no puede ejecutar el Servicio de Firewall.Hay muchos códigos de error posibles que vienen con este error.El código de error 1068 indica que las dependencias del servicio no pudieron iniciarse, lo que genera este error.
Dado que esto indica problemas con el servicio de dependencia o las cuentas, debe solucionar estos procesos o grupos para resolver el error.A veces, el propio servicio de firewall puede tener algunos problemas que puede resolver reinstalándolo.
Puede haber algunas soluciones adicionales que deba aplicar según la causa exacta de su parte.En este artículo, hemos explicado todas las causas probables junto con sus correspondientes soluciones.
Qué causa 'Windows no pudo iniciar el servicio de Firewall de Windows en la computadora local'
Estas son las posibles causas del error anterior:
Notas importantes:
Ahora puede prevenir los problemas del PC utilizando esta herramienta, como la protección contra la pérdida de archivos y el malware. Además, es una excelente manera de optimizar su ordenador para obtener el máximo rendimiento. El programa corrige los errores más comunes que pueden ocurrir en los sistemas Windows con facilidad - no hay necesidad de horas de solución de problemas cuando se tiene la solución perfecta a su alcance:
- Paso 1: Descargar la herramienta de reparación y optimización de PC (Windows 11, 10, 8, 7, XP, Vista - Microsoft Gold Certified).
- Paso 2: Haga clic en "Start Scan" para encontrar los problemas del registro de Windows que podrían estar causando problemas en el PC.
- Paso 3: Haga clic en "Reparar todo" para solucionar todos los problemas.
- Los servicios de dependencia no se inician.
- Errores con el controlador de autorización del Firewall de Windows Defender.
- Corrupción de archivos del sistema.
- Infección de malware.
- Problemas de permisos de registro.
Cómo arreglar 'Windows no pudo iniciar el servicio de Firewall de Windows en la computadora local'
Primero, asegúrese de que no haya problemas de conexión a Internet.Luego, aplique las posibles soluciones a continuación para iniciar con éxito el servicio de Firewall de Windows en su sistema.
Consultar Servicios Necesarios
Firewall de Windows depende de algunos servicios para su funcionamiento.Entonces, lo primero que debe hacer es asegurarse de que funcionen correctamente.Así es como puede hacerlo y establecer la configuración adecuada para ejecutarlos automáticamente:
- Inicie su computadora en modo seguro.Para hacerlo,
- Abra Ejecutar presionando Win + R.
- Escribe
cmdy presione Ctrl + Shift + Enter para abrir el símbolo del sistema elevado. - Ingrese el comando
bcdedit /set {current} safeboot minimal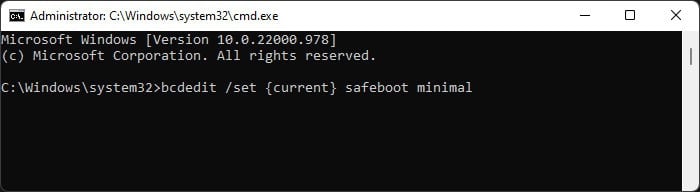
- Reinicie su PC.
- Después de iniciar en modo seguro, abra Ejecutar.
- Escribe
services.mscy presione Ctrl + Shift + Enter para abrir Servicios de Windows como administrador. - Busque los siguientes servicios y compruebe su estado:
- Motor de filtrado de base
- Llamada a procedimiento remoto (RPC)
- Lanzador de procesos del servidor DCOM
- Asignador de extremos de RPC
- Servicio de interfaz de tienda de red
- Cortafuegos de Windows Defender
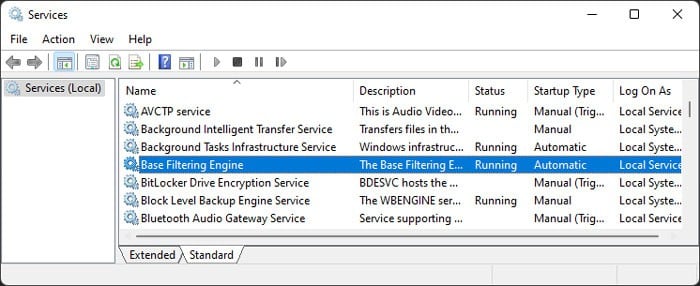
- Si algún servicio no se está ejecutando o su Tipo de inicio no muestra Automático,
- Haz doble clic en él.
- Establezca el Tipo de inicio en Automático y haga clic en Aceptar.
- Después de eso, abra el Símbolo del sistema elevado e ingrese el comando a continuación para deshabilitar el modo seguro en el próximo arranque:
bcdedit /deletevalue {current} safeboot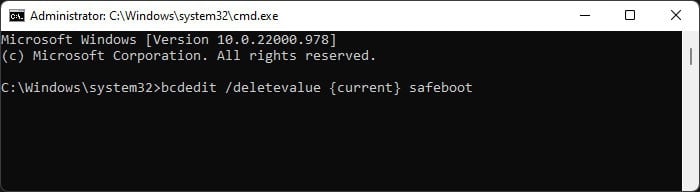
Reinicie su PC y verifique si aún encuentra el problema.
Restaurar el controlador de autorización del Firewall de Windows Defender
Su Windows Defender Firewall usa el controlador de autorización de Windows Defender Firewallmspdrv.syspara funcionar correctamente.Por lo tanto, también debe asegurarse de que este controlador no tenga problemas.Así es como puedes hacerlo:
- Abra el símbolo del sistema elevado.
- Ingrese el siguiente comando para verificar el estado del controlador:
sc qc mpsdrv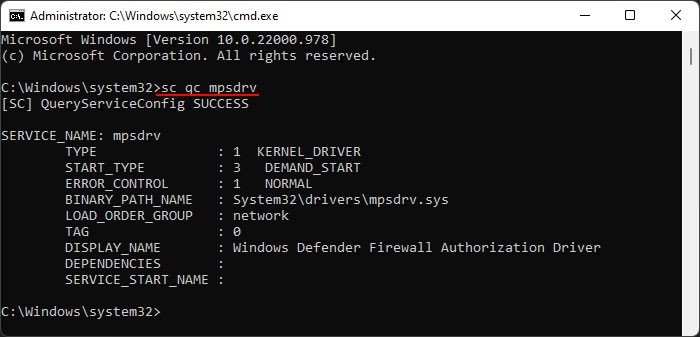
- Debe asegurarse de que START_TYPE muestre DEMAND_START.Si es diferente, ingrese el comando:
sc config mpsdrv start=demand - Reinicie su PC y verifique si el error ocurre nuevamente.
- También puedes ejecutar
sfc /verifyfile=C:windowssystem32driversmpsdrv.sysen el Aviso elevado para verificar si el archivo tiene algunos problemas.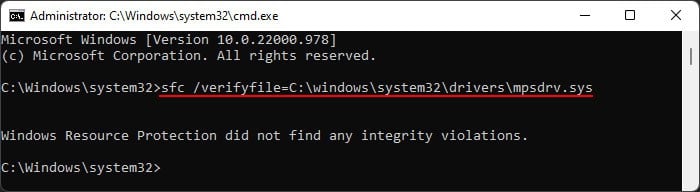
- Si encuentra una violación de integridad, intente ejecutar
sfc /scanfile=C:windowssystem32driversmpsdrv.sys
Además, no puede ejecutar estos comandos si falta el archivo, así que verifique la ubicación a través del explorador de archivos en tales casos.Si falta el archivo o SFC no puede reparar la corrupción, debe transferir una copia de trabajo desde una computadora diferente.
Reinstalar el cortafuegos de Windows
También puede intentar reinstalar el Firewall de Windows por completo para resolver cualquier error interno.Esto restablece cualquier cambio que haya realizado en el perfil de Firewall; sin embargo, es mejor que no poder ejecutar este proceso en absoluto.Esto es lo que debe hacer:
- Abra el símbolo del sistema elevado.
- Introduzca los siguientes comandos:
Rundll32 setupapi,InstallHinfSection Ndi-Steelhead 132 %windir%infnetrass.infsc start mpssvcnetsh advfirewall resetnetsh advfirewall set domainprofile state onnetsh advfirewall set privateprofile state on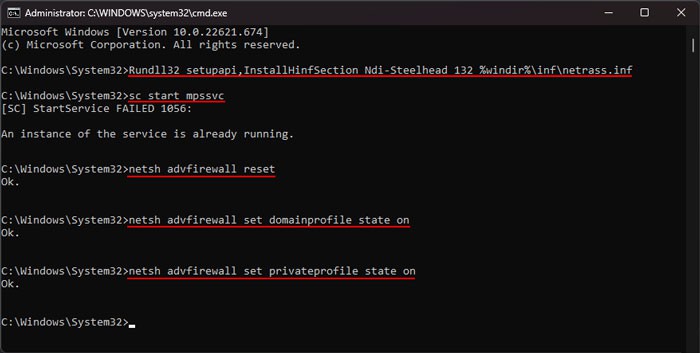
Reinicie su PC y verifique si el problema se resuelve.
Reparar archivos corruptos del sistema
Ya hemos mencionado que el servicio de Firewall de Windows se basa en muchas dependencias.Por lo tanto, si alguno de estos archivos está dañado, experimentará el error anterior.Debe ejecutar el Comprobador de archivos del sistema en todos los archivos del sistema para verificar y reparar cualquier daño potencial para evitar tales problemas.Para hacerlo,
- Abra el símbolo del sistema elevado.
- Ingrese el comando
sfc /scannow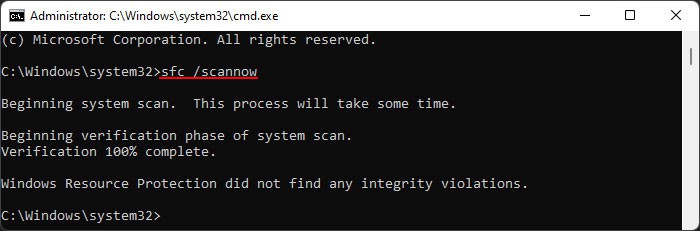
Escanear en busca de malware
De manera predeterminada, Windows está configurado para tener la configuración y los archivos adecuados para ejecutar el Firewall de Windows.Entonces, a menos que haya realizado cambios innecesarios, es probable que cualquier error en la configuración o los archivos se deba a algún script de malware.
Los métodos anteriores pueden ayudar a resolver su problema, pero debe detectar y eliminar el malware para evitar que el error vuelva a ocurrir.Así es como puede hacerlo utilizando Windows Security o Defender integrado:
- Abra Ejecutar e ingrese
ms-settings:windowsdefender - Vaya a Protección contra virus y amenazas y luego Opciones de análisis.
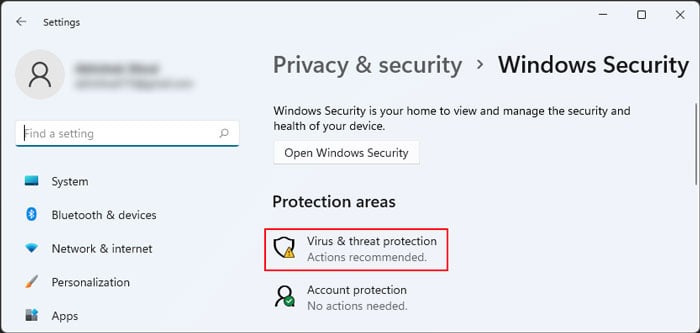
- Marque Escaneo completo y haga clic en Escanear ahora.
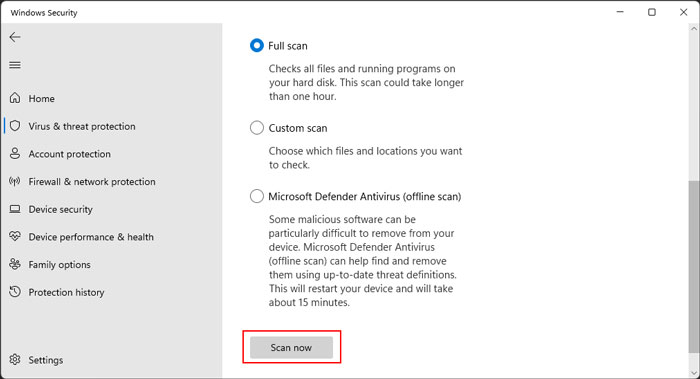
Deshabilitar antivirus de terceros
Muchos antivirus de terceros son responsables de bloquear el inicio de los servicios de dependencia.Si bien en realidad pueden contener malware o amenazas, generalmente es un falso positivo.
Windows ya contiene un fantástico antivirus, Windows Defender, por lo que realmente no necesita otras aplicaciones de seguridad.Si aún desea usarlos, puede intentar deshabilitarlos temporalmente y ver si el servicio Firewall de Windows puede iniciarse sin problemas.Sin embargo, asegúrese de que su computadora no contenga ninguna amenaza antes de hacerlo.
El proceso para deshabilitar el antivirus difiere entre los diferentes programas.Por lo tanto, recomendamos consultar el sitio web oficial si es necesario.
Establezca los usuarios de LocalService y NetworkService en el grupo de administración
También puede encontrar este error si hay problemas de permisos relacionados con los grupos LocalService o NetworkService.El Firewall de Windows inicia sesión a través de la cuenta de LocalService, por lo que estos problemas impiden iniciar el Firewall.
Puede intentar crear una nueva cuenta de usuario para evitar este problema.Sin embargo, si desea resolver el problema en su cuenta original, puede intentar agregar los usuarios anteriores al grupo Administradores, lo que omite los permisos originales.Así es como puedes hacerlo:
- Abra el símbolo del sistema elevado
- Introduzca los siguientes comandos:
net localgroup administrators localservice /addnet localgroup administrators networkservice /add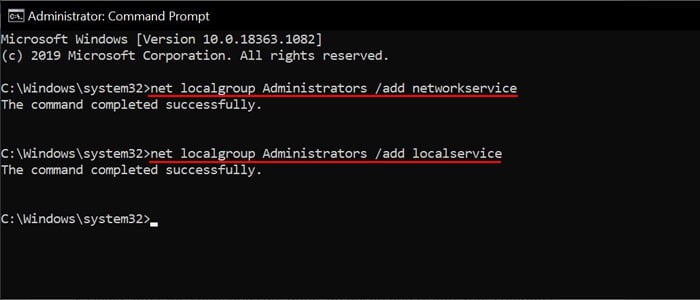
Reinicie su PC y verifique si el problema persiste.
Realizar una restauración del sistema
Si tiene un punto de restauración adecuado donde el Firewall podría iniciarse sin ningún problema, puede intentar restaurar su sistema a ese punto.Esto se ocupa de cualquier error de registro, así como de la corrupción de archivos del sistema que su sistema encontró después.Para hacerlo,
- Abra Ejecutar e ingrese
rstruipara iniciar la aplicación. - Seleccione el punto de restauración apropiado y siga las instrucciones en pantalla.