Reparar la notificación de la herramienta Snipping falta en Windows 11, 10
Actualizado en enero de 2024: Deje de recibir mensajes de error y ralentice su sistema con nuestra herramienta de optimización. Consíguelo ahora en - > este enlace
- Descargue e instale la herramienta de reparación aquí.
- Deja que escanee tu computadora.
- La herramienta entonces repara tu computadora.
Snip & Sketch es una maravillosa herramienta de captura de pantalla para Windows.Microsoft ha agregado toneladas de funciones y accesos directos nuevos e interesantes para hacer que esta herramienta sea casi indispensable para los usuarios.Pero, hay un problema que puede haber notado después de capturar la pantalla, ¡la notificación de vista previa no aparece en el panel de notificaciones!Hay un montón de razones que pueden estar en la raíz del problema.Entonces, sin perder más tiempo, solo siga estas soluciones para encontrar una resolución rápida.
Tabla de contenido
Solución 1: verifique la configuración de notificaciones
Es posible que haya bloqueado la configuración de notificación de Snip & Sketch.
1.Tienes que abrir la Configuración.Entonces, presione la tecla de Windows + las teclas I juntas.
Notas importantes:
Ahora puede prevenir los problemas del PC utilizando esta herramienta, como la protección contra la pérdida de archivos y el malware. Además, es una excelente manera de optimizar su ordenador para obtener el máximo rendimiento. El programa corrige los errores más comunes que pueden ocurrir en los sistemas Windows con facilidad - no hay necesidad de horas de solución de problemas cuando se tiene la solución perfecta a su alcance:
- Paso 1: Descargar la herramienta de reparación y optimización de PC (Windows 11, 10, 8, 7, XP, Vista - Microsoft Gold Certified).
- Paso 2: Haga clic en "Start Scan" para encontrar los problemas del registro de Windows que podrían estar causando problemas en el PC.
- Paso 3: Haga clic en "Reparar todo" para solucionar todos los problemas.
2.Ahora, vaya al "Sistema" desde el panel de la izquierda.
3.En el lado derecho, toca "Notificaciones" entre todas las opciones.
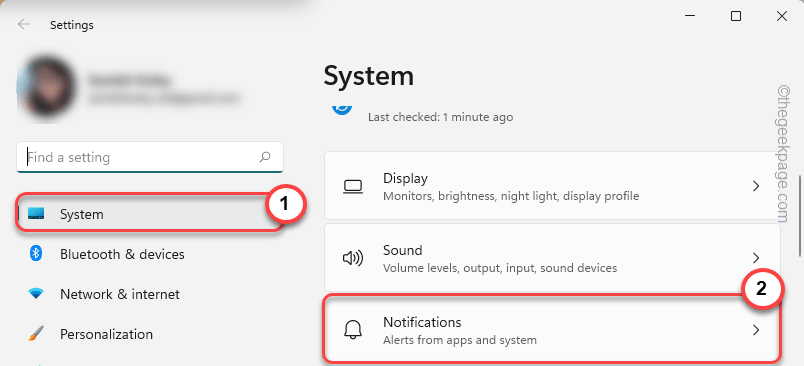
4.Solo asegúrese de que la opción "Notificaciones" esté "Activada" y expándala.
5.Más tarde, asegúrese de que estas opciones estén marcadas.
Show notifications on the lock screen Allow notifications to play sounds
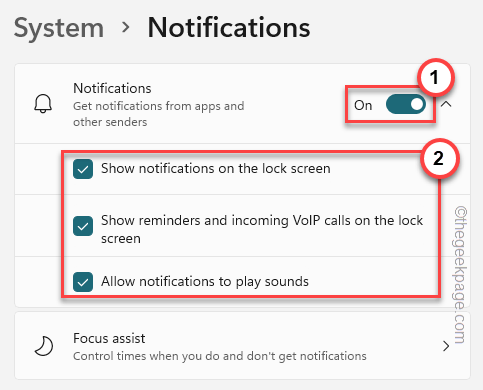
6.Ahora, debe asegurarse de que las notificaciones de Snip & Sketch estén permitidas.
7.Simplemente baje por la misma ventana y active la opción "Herramienta de recorte".
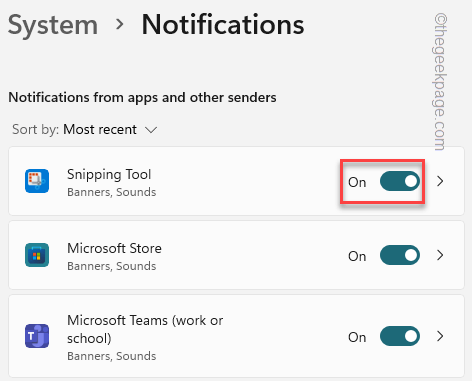
Después de eso, cierre la ventana Configuración y tome una instantánea usando las teclas Win + Shift + S juntas.
Compruebe si la vista previa aparece en el panel de notificaciones o no.
Solución 2 - Desactivar Focus Assist
Focus Assist desactiva las notificaciones en su computadora.
1.Notará varios íconos en la esquina izquierda de la barra de tareas.
2.Toque el ícono del adaptador de Internet o el ícono de sonido una vez para abrir la configuración.
3.Ahora, puede ver la "Ayuda de enfoque" en el panel.
4.Asegúrate de que la "Ayuda de enfoque" esté desactivada.

Una vez que esté seguro de que Focus Assist está desactivado, tome una captura de pantalla aleatoria en su sistema.Vaya a la siguiente solución si esta falla.
Pasos alternativos -
Si no puede ver Focus Assist en su barra de tareas, puede deshabilitarlo desde Configuración.
1.Abra la Configuración.
2.Luego, haga clic en la primera configuración "Sistema".
3.Después de eso, haga clic en "Notificaciones".
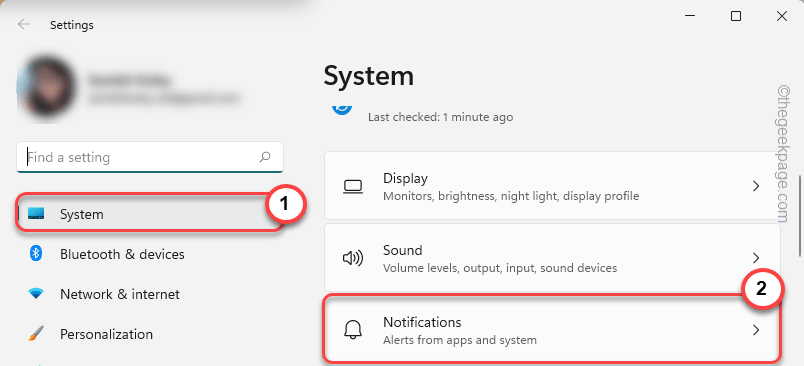
4.Aquí encontrará los ajustes de "Ayuda de enfoque".Haz click en eso.
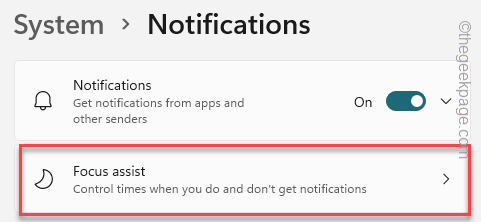
5. En la configuración de Focus Assist, configúrelo en "Desactivado" para apagarlo por completo.
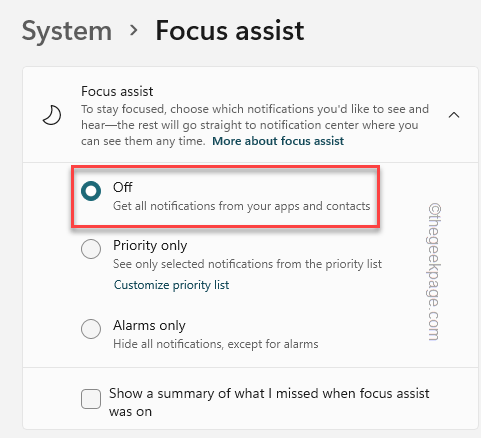
Después de esto, cierre la Configuración y verifique.
Arreglo 3 - Restablecer Snip & Sketch
Si la modificación de la configuración de las notificaciones de Snip & Sketch no funciona, intente restablecer la aplicación.
1.Presione la tecla Win + las teclas X a la vez.
2.Luego, haga clic en "Aplicación y características".

3.Ahora, desplácese hacia abajo por el panel derecho de su pantalla y verá la aplicación "Snip & Sketch".
[
NOTA -
Es posible que no vea la herramienta Snip & Sketch en Configuración.En su lugar, puede notar la "Herramienta de recorte".Es lo mismo.
]
4.Simplemente, haga clic en "�?/strong>" al lado del nombre de la aplicación y toque "Opciones avanzadas".

5.Debe intentar reparar la aplicación antes de restablecerla.
6.Toca "Reparar" para iniciar el proceso de reparación.
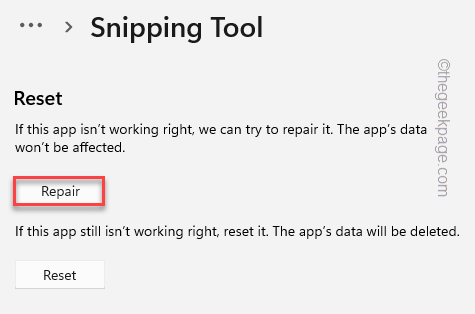
Permita algo de tiempo para reparar la aplicación.Una vez que se complete el proceso de reparación, intente tomar una captura de pantalla con las teclas de acceso directo.
Si eso funciona, no tienes que seguir más instrucciones.
7.De lo contrario, vuelva a la página Configuración.
8.Aquí, toque la opción "Restablecer".
9.Proceda a restablecer la aplicación con otro toque en la opción "Restablecer" nuevamente.

Después de restablecer la aplicación Snip & Sketch, no habrá más problemas de notificación.
Solución 4: actualice la aplicación Snip & Sketch
Actualice la aplicación Snip & Sketch.
1.Abre Microsoft Store.
2.Busque la aplicación "Snip" usando el cuadro de búsqueda.
3.Una vez que haya abierto la aplicación Snip & Sketch si hay una actualización, verá la opción "Actualizar".
Simplemente haga clic en él para actualizar la aplicación.
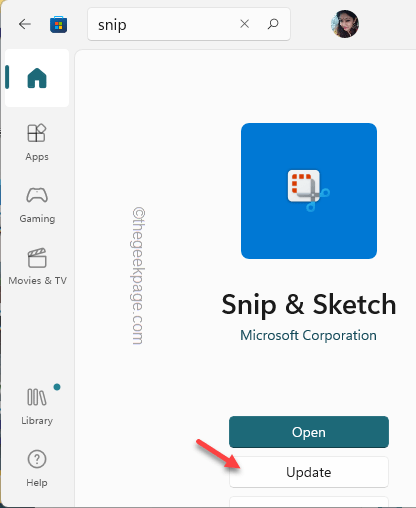
Después de actualizar la aplicación, verifique si puede obtener una vista previa de la captura de pantalla capturada o no.
Solución 5: desinstalar y volver a instalar Snip & Sketch
Si todo el truco falla, no queda más que desinstalar y volver a instalar la herramienta.
1.Al principio, puede hacer clic con el botón derecho en el ícono de Windows y tocar "Aplicaciones y características".

2.Busque un cuadro de búsqueda en el lado derecho.Simplemente escriba "Recortar" en el cuadro de búsqueda.
3.Simplemente toque el menú de tres puntos y toque "Desinstalar" para desinstalar la aplicación.
4.Toque "Desinstalar" nuevamente para confirmar.
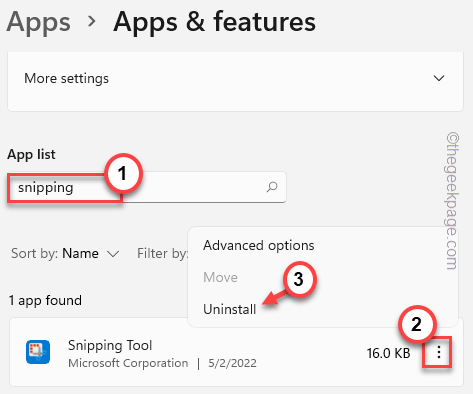
Después de desinstalar la aplicación, cierre la Configuración.
1.Tienda abierta.
2.Simplemente escriba "recorte" en el cuadro de búsqueda.
3.A continuación, toca "Recortar y dibujar" para abrirlo en la Tienda.
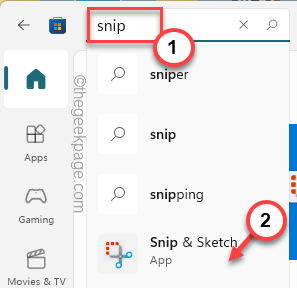
4.Luego, toca "Instalar"para instalar la aplicación Snip & Sketch en tu sistema.
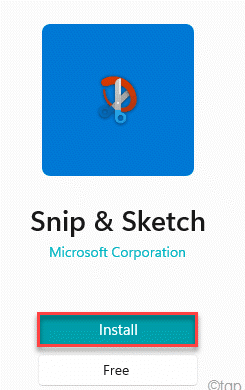
Después de instalar Snip & Sketch, cierre la Tienda.
Luego verifique si esto funciona para usted.
Solución 6: deshabilite el uso de la tecla Imprimir pantalla
Es posible que la tecla Imprimir pantalla esté funcionando como tecla de acceso rápido para Snip & Sketch.
1.Abra la página Configuración.
2.En el panel de la izquierda, toque "Accesibilidad".
3.Ahora, desplácese hacia abajo y haga clic en la configuración de "Teclado".

4.Busque cuidadosamente esta opción "Usar el botón Imprimir pantalla para abrir recortes de pantalla" y establézcala en "Desactivado".
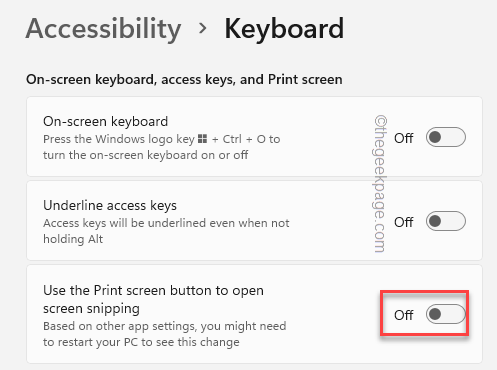
Después de eso, cierre la página de Configuración y reinicie la computadora.
Prueba si esto resuelve tu problema.
Consejos alternativos -
1.A veces, las aplicaciones de terceros que pueden capturar la pantalla pueden obstruir la tecla de método abreviado Win+Shift+S.Me gusta: CorelDRAW Graphics Suite, MaxTo, etc.
Por lo tanto, desinstalar estas aplicaciones puede ayudarlo a resolver el problema.
También puede descargar esta herramienta de reparación de PC para localizar y solucionar cualquier problema de PC:
Paso 1 -
Descargue la herramienta de reparación de PC Restoro desde aquí

