Reparar error 1067 El proceso terminó inesperadamente en Windows 10
Actualizado en enero de 2024: Deje de recibir mensajes de error y ralentice su sistema con nuestra herramienta de optimización. Consíguelo ahora en - > este enlace
- Descargue e instale la herramienta de reparación aquí.
- Deja que escanee tu computadora.
- La herramienta entonces repara tu computadora.
Algunos de los usuarios de Windows 10 informan que tienen un problema con el "Error 1067: el proceso finalizó inesperadamente" . Ahora, " Error 1067: el proceso terminó inesperadamente " es un error que aparece cuando intenta iniciar una operación basada en servicios en su Windows 10. Este error se debe principalmente a fallas servicios o configuraciones dañadas de ese servicio en particular. Antes de buscar las correcciones, reinicia tu computadora. Compruebe si el error sigue ahí o no. Si se enfrenta al mismo error, pruebe estas soluciones:
Fix-1 Repare el servicio problemático -
El servicio que está intentando iniciar puede estar dañado o defectuoso . Por lo tanto, eliminar y luego instalar el servicio nuevamente puede resolver el problema. Siga estos siguientes pasos para eliminar el servicio problemático e instalarlo nuevamente-
1. Presione Tecla de Windows+R , escriba " Regedit " en la ventana Ejecutar y presione Intro .
Notas importantes:
Ahora puede prevenir los problemas del PC utilizando esta herramienta, como la protección contra la pérdida de archivos y el malware. Además, es una excelente manera de optimizar su ordenador para obtener el máximo rendimiento. El programa corrige los errores más comunes que pueden ocurrir en los sistemas Windows con facilidad - no hay necesidad de horas de solución de problemas cuando se tiene la solución perfecta a su alcance:
- Paso 1: Descargar la herramienta de reparación y optimización de PC (Windows 11, 10, 8, 7, XP, Vista - Microsoft Gold Certified).
- Paso 2: Haga clic en "Start Scan" para encontrar los problemas del registro de Windows que podrían estar causando problemas en el PC.
- Paso 3: Haga clic en "Reparar todo" para solucionar todos los problemas.

2. En la ventana del Editor del registro , simplemente siga esta ruta:
HKEY_LOCAL_MACHINE> SYSTEM> CurrentControlSet> Servicios.
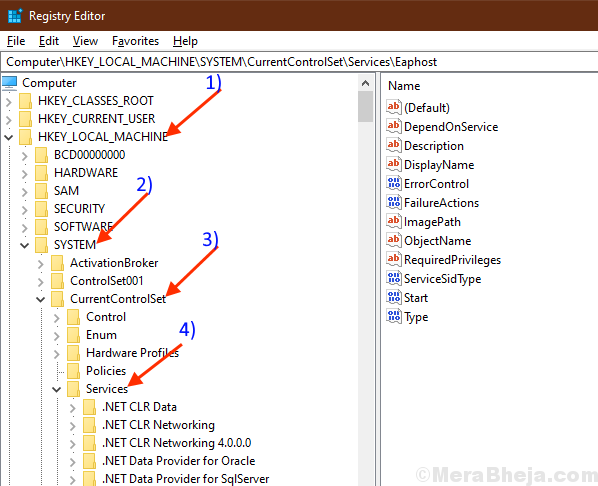
3. Encuentra el servicio para el que estás enfrentando el error (aquí, por ejemplo, tomemos el servicio ACPI ) de la lista de servicios.
4. Ahora haga clic derecho en ese servicio y haga clic en " Exportar ".
5. Elija una ubicación adecuada para guardarlo, asígnele el mismo nombre que el original , haga clic en " Guardar ".
Este proceso es para crear una copia de seguridad de ese servicio.

6. Ahora, selecciona ese servicio nuevamente y presiona la tecla " Eliminar " en tu teclado.
Haga clic en " Sí " cuando se le pregunte " ¿Está seguro de que desea eliminar de forma permanente esta clave y todas sus subclaves? ".

Cierre la ventana del Editor del registro .
7. Puede abrir la ventana Ejecutar presionando Tecla de Windows+R .
8. Después de hacerlo, copiar y pegar o escriba lo siguiente en la ventana Ejecutar y presione Enter.
cmd

9. Escriba " sfc/scannow " en el símbolo del sistema y presione Intro .
Espere hasta que reciba el mensaje " Verificación completa al 100%. ".
+5 o más
Cierre el símbolo del sistema y reinicie su computadora.
10. Después de reiniciar, busque la copia de seguridad del registro que guardó, haga clic con el botón derecho en él y haga clic en " Fusionar ".
+6 o más
11. Ahora, haga clic en el cuadro de búsqueda en la barra de tareas y escriba " servicios ". Haga clic en " Servicios ".
+7 o más
Se abrirán Servicios .
9. Busque el servicio que fusionó hace un tiempo en la ventana Servicios , haga clic con el botón derecho en él y haga clic en " Iniciar ". Esto iniciará el servicio nuevamente.

Cierre la ventana Servicios .
Intente comprobar si el error sigue ahí o no. Si aún tiene el problema, busque la siguiente solución.
Fix-2 Cambia el control del servicio al perfil administrativo
A veces, varios permisos y otros criterios como el control dificultan el trabajo habitual de un servicio en particular. Cambiar el control del servicio a un perfil administrativo puede resolver el problema con " Error 1067: el proceso terminó inesperadamente ". Siga estos pasos para cambiar el control del servicio a Perfil administrativo-
Antes de continuar, asegúrese de haber iniciado sesión como una cuenta de administrador (no una cuenta de invitado ).
1. Al principio, debe abrir la ventana Ejecutar . Para hacerlo, presione tecla de Windows+R .
2. Luego, escriba " services.msc " en esa ventana Ejecutar .
+9 o más
2. Busque el servicio para el que tiene el erroro , de la lista de servicios. Después de hacer clic con el botón derecho en él, haga clic en " Propiedades ".

3. Vaya a la pestaña " Iniciar sesión " y haga clic en la opción " Examinar ".
4. Haga clic en " Avanzado ... " en la esquina inferior izquierda de la ventana " Seleccionar usuario ".

5. Haga clic en " Buscar ahora " y busque el nombre de la cuenta que está utilizando. Seleccione el nombre de su cuenta y luego haga clic en " Aceptar ".
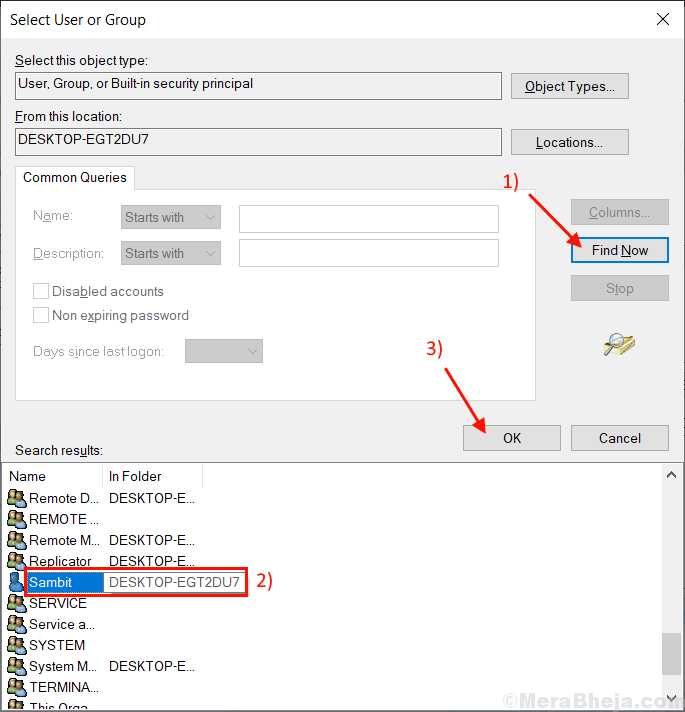
6. Su nombre de usuario seleccionado se verá en la pestaña " Introduzca los nombres de objeto para seleccionar ". Haga clic en " Aceptar ".

7. Haga clic en " Aplicar " y se le preguntará " No coinciden las contraseñas ". Haga clic en " Aceptar ".
Ahora, escriba su contraseña en el cuadro junto a " Contraseña: " y vuelva a escribir su contraseña en el cuadro a continuación, llamado " Confirmar contraseña: ".
8. Ahora, haga clic en " Aceptar ".

Cierre la pestaña " P propiedades ".
Cierre la ventana Servicios .
Reinicie su computadora e intente ejecutar su servicio nuevamente. El problema con el servicio debería resolverse.

