Reparar El servidor DNS no responde Problema en Windows 11
Actualizado en enero de 2024: Deje de recibir mensajes de error y ralentice su sistema con nuestra herramienta de optimización. Consíguelo ahora en - > este enlace
- Descargue e instale la herramienta de reparación aquí.
- Deja que escanee tu computadora.
- La herramienta entonces repara tu computadora.
Cuando los usuarios de Windows no pueden navegar o cargar las páginas web en el navegador del sistema, piensan en todos los factores que podrían ser responsables de este problema.
Mientras que muchos usuarios de Windows, cuando solucionaron este problema en su sistema, arrojaron un mensaje de error que decía "El servidor DNS no responde", al que los usuarios no saben cómo solucionarlo para usar la conexión a Internet estable.
Hemos encontrado una solución en esta publicación, que definitivamente solucionará este problema.
Notas importantes:
Ahora puede prevenir los problemas del PC utilizando esta herramienta, como la protección contra la pérdida de archivos y el malware. Además, es una excelente manera de optimizar su ordenador para obtener el máximo rendimiento. El programa corrige los errores más comunes que pueden ocurrir en los sistemas Windows con facilidad - no hay necesidad de horas de solución de problemas cuando se tiene la solución perfecta a su alcance:
- Paso 1: Descargar la herramienta de reparación y optimización de PC (Windows 11, 10, 8, 7, XP, Vista - Microsoft Gold Certified).
- Paso 2: Haga clic en "Start Scan" para encontrar los problemas del registro de Windows que podrían estar causando problemas en el PC.
- Paso 3: Haga clic en "Reparar todo" para solucionar todos los problemas.
Sin embargo, pruebe estas soluciones de antemano:
- Intente reiniciar el enrutador y verifique si esto estaba causando el problema.
- Cambiar la aplicación del navegador.Es decir, si está utilizando el navegador Microsoft Edge, ciérrelo y abra Google Chrome o Firefox para verificar si la aplicación del navegador está causando el problema.
Si la solución alternativa no ayudó a resolver el problema, continúe leyendo para ver la solución.
Solución 1: modificar la dirección del servidor DNS
Paso 1: abra el cuadro de comando Ejecutar presionando las teclas Win + R juntas en el teclado.
Paso 2: escriba ncpa.cpl en el cuadro de ejecución y haga clic en Aceptarpara abrir la página Conexiones de red.
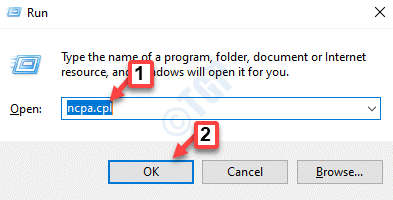
Paso 3: en la página Conexiones de red, haga clic con el botón derecho en el adaptador Wi-Fi si está utilizando Wi-Fi para Internet.De lo contrario, haga clic derecho en Ethernet si está utilizando una conexión por cable.
Paso 4: Seleccione Propiedades en el menú contextual como se muestra a continuación.
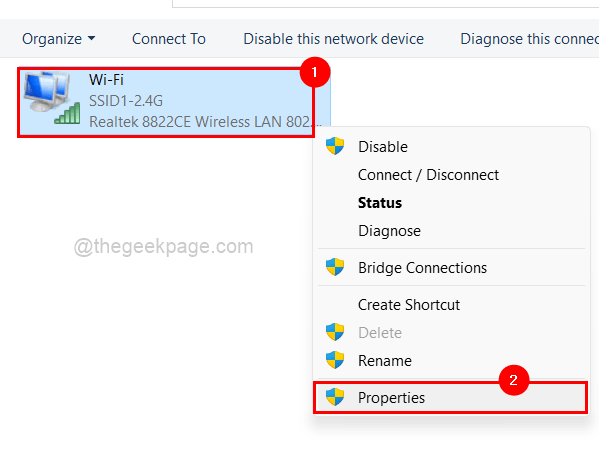
Paso 5: Haga clic en Protocolo de Internet versión 4 (TCP/IPv4) de los elementos enumerados y toque Propiedades justo debajo, como se muestra en la imagen a continuación.
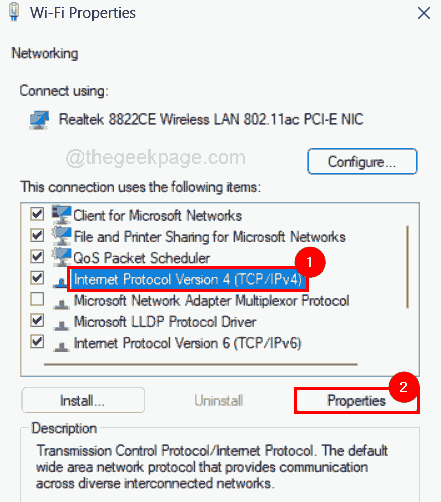
Paso 6: en la ventana Propiedades de la versión 4 del Protocolo de Internet, haga clic en el botón de radio Usar las siguientes direcciones de servidor DNS e ingrese los valores 208 . 67 . 222 . 222 en el servidor DNS preferido y 208 . 67 . 220 . 220 en el servidor DNS alternativo.
Paso 7: Por último, haga clic en Aceptar para realizar cambios y cerrar la ventana de propiedades.
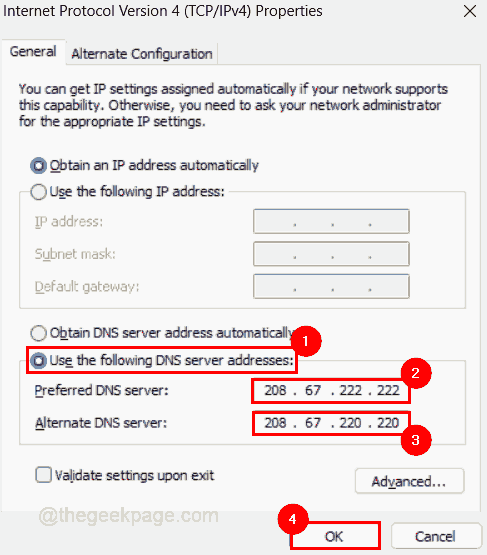
Paso 8: Cierre la ventana de propiedades del adaptador Wi-Fi también haciendo clic en Aceptar.
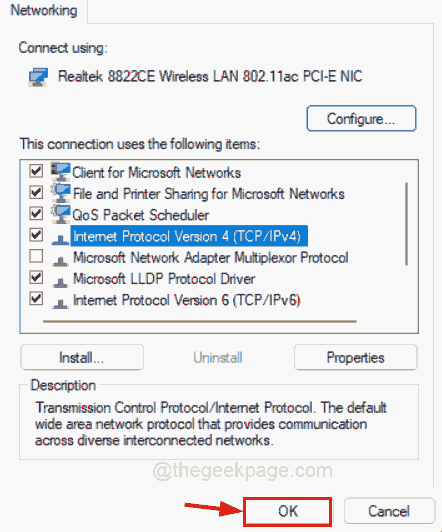
Paso 9: Cierre la página Conexiones de red.
Paso 10: presione las teclas Win + A juntas para abrir el Centro de actividades en la barra de tareas.
Paso 11: haga clic en la flecha derecha en la opción Wi-Fi para ver todas las conexiones disponibles y conectadas, como se muestra a continuación.
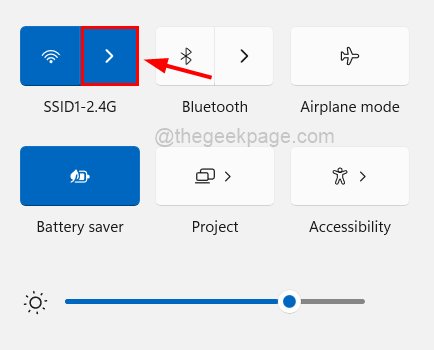
Paso 12: Haga clic en Desconectar para desconectar la conexión Wi-Fi existente en el sistema.
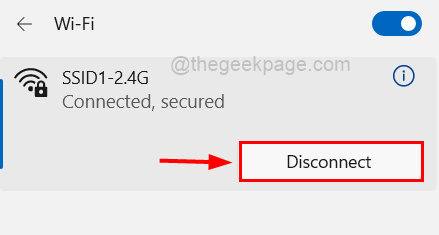
Paso 13: después de que se desconecte, vuelva a conectarlo haciendo clic en Conectar.
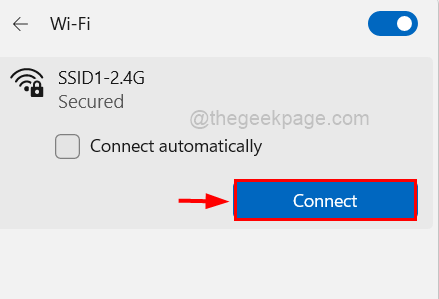
Ahora se debe resolver el problema en el sistema con respecto a 'El servidor DNS no responde'.De lo contrario, pruebe nuestras otras correcciones que se detallan a continuación.
Solución 2: vacíe la caché de DNS y también restablezca la dirección IP
Paso 1: presione las teclas Windows y R juntas, lo que abre el cuadro de comando Ejecutar en su sistema.
Paso 2: escriba cmd en el cuadro de texto ejecutar y presione las teclas CTRL + MAYÚS + ENTRAR juntas para abrir el símbolo del sistema como administrador.
NOTA: Acepte la ventana de UAC cuando se le solicite en la pantalla para continuar.
Paso 3: después de que se abra la ventana del símbolo del sistema, ejecute los comandos que se indican a continuación uno tras otro para vaciar la caché de DNS como se muestra a continuación.
ipconfig /flushdns ipconfig /registerdns
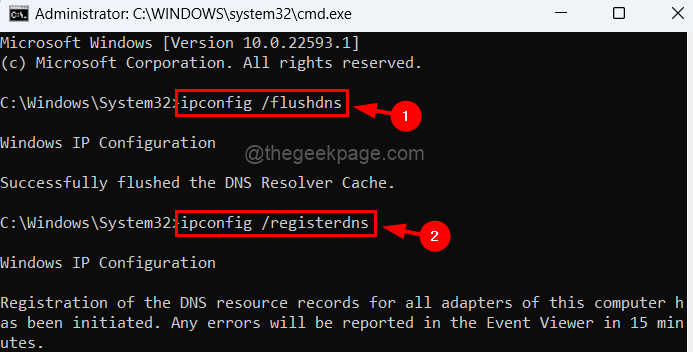
Paso 4: ahora copie y pegue el comando y presione la tecla Intro para ejecutarlo y liberar y renovar la dirección IP.
ipconfig /release ipconfig /renew
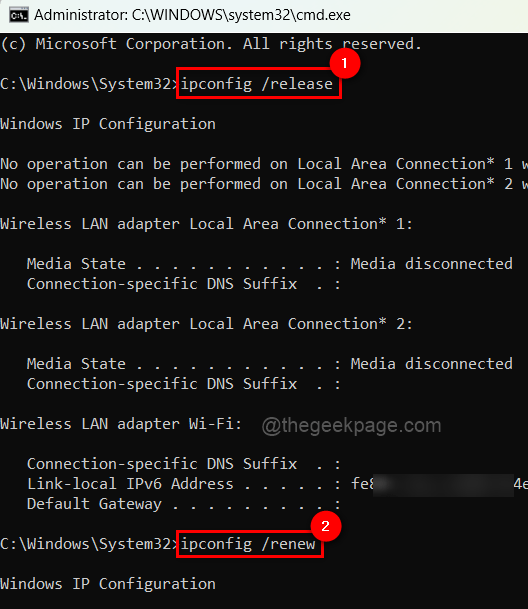
Paso 5: Una vez hecho esto, cierre la ventana del símbolo del sistema y reinicie su sistema una vez y verifique si el problema persiste o no.
Solución 3: actualice el controlador del adaptador de red
NOTA: Antes de continuar, descargue la última versión del controlador del adaptador de red del sitio web del fabricante.
Paso 1: presione la tecla de Windows en el teclado y escriba administrador de dispositivos.
Paso 2: toque el Administrador de dispositivos de los resultados de búsqueda como se muestra a continuación.
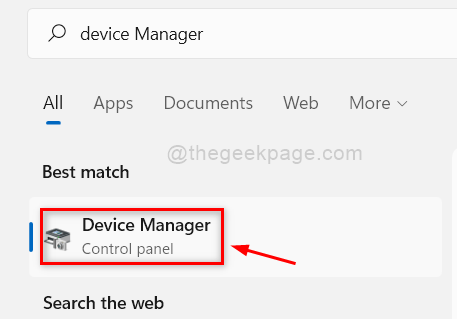
Paso 3: Haga doble clic en la opción Adaptadores de red para expandirla.
Paso 4: luego, haga clic derecho en el adaptador de red y haga clic en Actualizar controlador de la lista como se muestra a continuación.
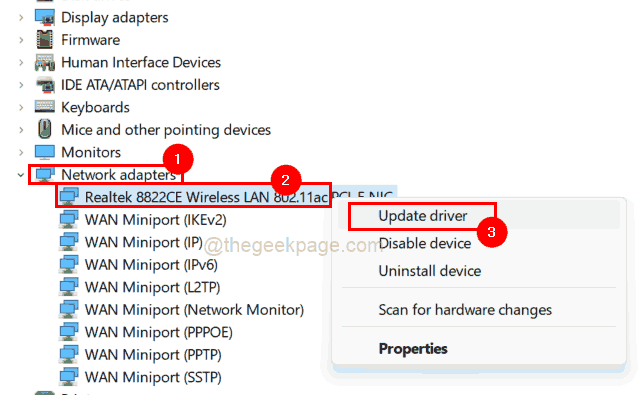
Paso 5: Una vez que aparezca la ventana de actualización, haga clic en la opción Buscar controladores en mi computadora y luego busque y seleccione la versión descargada del adaptador de red en su sistema.
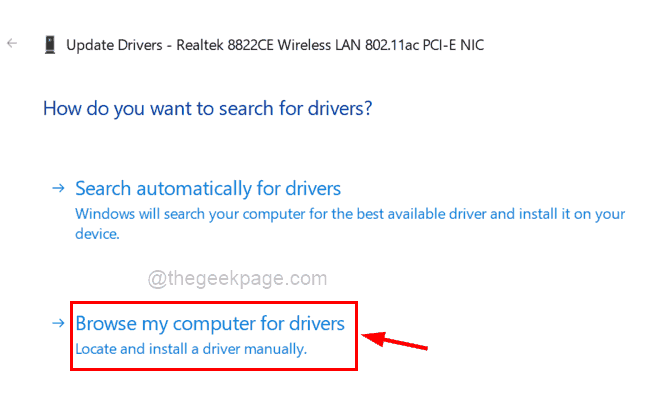
Paso 6: siga las instrucciones en pantalla para completar el proceso de actualización.
Paso 7: Una vez terminado, reinicie el sistema y luego, vea si el problema se solucionó.
También puede descargar esta herramienta de reparación de PC para localizar y solucionar cualquier problema de PC:
Paso 1 -
Descargue la herramienta de reparación de PC Restoro desde aquí

