Qué puede estar causando que un disco duro antiguo no aparezca en Windows 11 o Windows 10 - Cómo solucionar un disco duro antiguo que no aparece en Windows 11 o Windows 10
Actualizado en enero de 2024: Deje de recibir mensajes de error y ralentice su sistema con nuestra herramienta de optimización. Consíguelo ahora en - > este enlace
- Descargue e instale la herramienta de reparación aquí.
- Deja que escanee tu computadora.
- La herramienta entonces repara tu computadora.
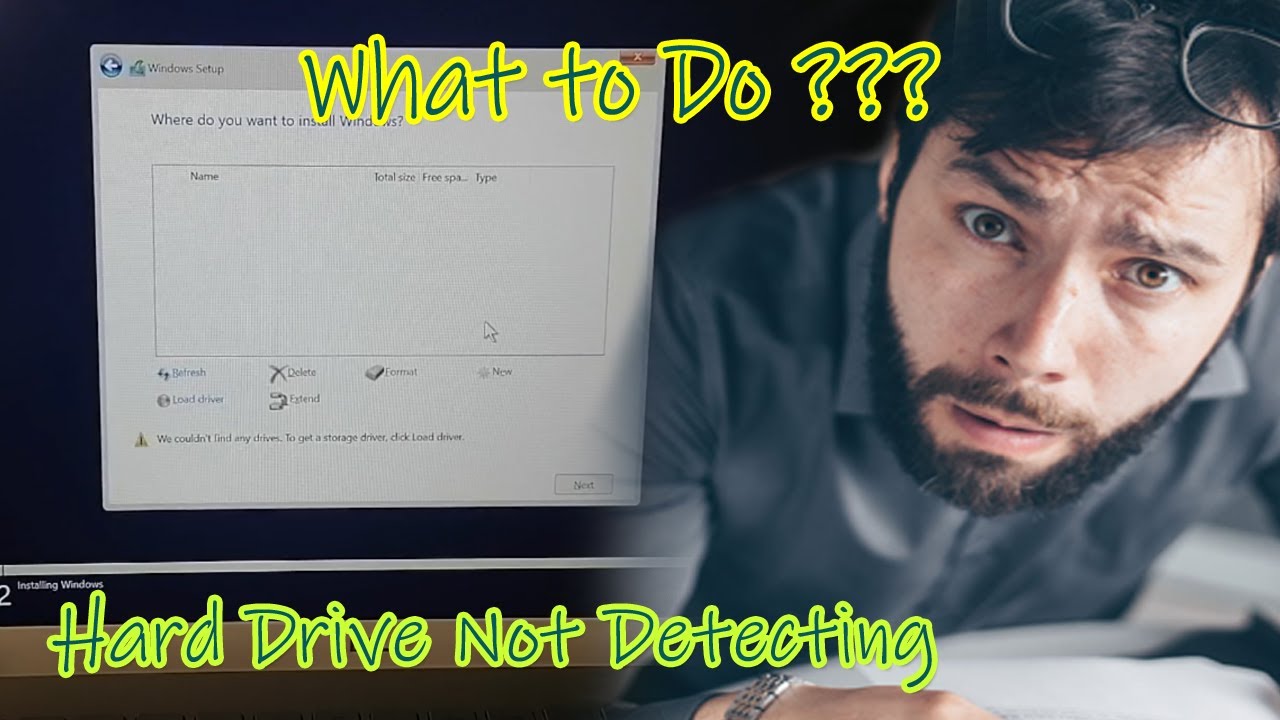
Hay algunas posibilidades:El disco duro puede estar dañado o corrompido.Si este es el caso, tendrá que enviarlo a un servicio de recuperación de datos.El disco duro podría estar formateado con un sistema de archivos que Windows no admite.Por ejemplo, si el disco duro está formateado con el sistema de archivos HFS+, Windows no podrá leerlo.Puede comprobar el sistema de archivos de un disco duro abriendo la Administración de discos (haga clic con el botón derecho del ratón en Mi PC> Administración> Almacenamiento > Administración de discos). Si el sistema de archivos aparece como "RAW", significa que Windows no reconoce el sistema de archivos y tendrá que formatear la unidad.Puedes acceder a la BIOS reiniciando el ordenador y pulsando una tecla (normalmente F2 o DEL) cuando te lo pida.Una vez en la BIOS, vaya a la pestaña "Boot" y asegúrese de que su disco duro aparece como dispositivo de arranque.Si ninguna de estas soluciones funciona, es posible que su disco duro haya fallado y deba ser sustituido.
¿Cómo solucionar un disco duro antiguo que no aparece en Windows 11 o Windows 10?
Si está utilizando un ordenador anterior a Windows 10, es posible que el disco duro haya fallado y deba ser sustituido.Si está utilizando un ordenador que ejecuta Windows 10, hay algunas posibilidades:
Notas importantes:
Ahora puede prevenir los problemas del PC utilizando esta herramienta, como la protección contra la pérdida de archivos y el malware. Además, es una excelente manera de optimizar su ordenador para obtener el máximo rendimiento. El programa corrige los errores más comunes que pueden ocurrir en los sistemas Windows con facilidad - no hay necesidad de horas de solución de problemas cuando se tiene la solución perfecta a su alcance:
- Paso 1: Descargar la herramienta de reparación y optimización de PC (Windows 11, 10, 8, 7, XP, Vista - Microsoft Gold Certified).
- Paso 2: Haga clic en "Start Scan" para encontrar los problemas del registro de Windows que podrían estar causando problemas en el PC.
- Paso 3: Haga clic en "Reparar todo" para solucionar todos los problemas.
El disco duro podría estar dañado o corrompido.Si este es el caso, tendrá que enviarlo a un servicio de recuperación de datos.
El disco duro podría estar formateado con un sistema de archivos que Windows no admite.Por ejemplo, si el disco duro está formateado con el sistema de archivos HFS+, Windows no podrá leerlo.Puede comprobar el sistema de archivos de un disco duro abriendo la Administración de discos (haga clic con el botón derecho del ratón en Mi PC> Administrar> Almacenamiento > Administración de discos). Si el sistema de archivos aparece como "RAW", significa que Windows no reconoce el sistema de archivos y tendrá que formatear la unidad.
Los ajustes en la BIOS podrían ser incorrectos.Puedes acceder a la BIOS reiniciando el ordenador y pulsando una tecla (normalmente F2 o DEL) cuando te lo pida.Una vez en la BIOS, navegue hasta la pestaña "Boot" y asegúrese de que su disco duro aparece como dispositivo de arranque.
¿Cuáles son las posibles soluciones para conseguir que un disco duro antiguo aparezca en Windows 11 o Windows 10?
Hay algunas soluciones posibles para conseguir que un disco duro antiguo aparezca en Windows 11 o Windows 10.Una solución es reformatear la unidad con un sistema de archivos compatible con Windows, como FAT32.Otra solución es intentar instalar una versión diferente de Windows en la unidad y ver si la reconoce.Si ninguna de estas soluciones funciona, es posible que su disco duro haya fallado y deba ser reemplazado.
¿Por qué un disco duro antiguo no aparece en Windows 11 o Windows 10?
Windows 10 y Windows 11 utilizan un nuevo sistema de gestión del almacenamiento llamado "Storage Spaces".Es posible que Windows no detecte los discos duros antiguos que no fueron diseñados para funcionar con este nuevo sistema.
¿Hay alguna forma de forzar que un disco duro antiguo aparezca en Windows 11 o Windows 10?
No hay forma de forzar un disco duro antiguo para que aparezca en Windows 11 o Windows 10.
¿Se puede hacer algo para que un disco duro antiguo sea visible en Windows 11 o Windows 10?
Sí, puedes utilizar un programa llamado HDD Regenerator para hacer visible un disco duro antiguo en Windows 10 u 11.
¿Qué pasos se pueden dar para intentar que un disco duro antiguo aparezca en windows 11 o windows 10?
Hay algunas soluciones posibles:
- Si el disco duro está dañado o corrompido, tendrá que enviarlo a un servicio de recuperación de datos.
- Si el disco duro está formateado con un sistema de archivos que Windows no admite, puede comprobar el sistema de archivos de un disco duro abriendo la Administración de discos (haga clic con el botón derecho en Mi PC> Administrar> Almacenamiento > Administración de discos). Si el sistema de archivos aparece como "RAW", significa que Windows no reconoce el sistema de archivos y tendrá que formatear la unidad.
- Los ajustes en la BIOS podrían ser incorrectos.Puede acceder a la BIOS reiniciando el ordenador y pulsando una tecla (normalmente Fr DEL) cuando se le pida.Una vez en la BIOS, navegue hasta la pestaña "Boot" y asegúrese de que su disco duro aparece como dispositivo de arranque.
Si un disco duro antiguo no aparece en Windows 11 o en Windows 10, ¿cuál podría ser la razón?
Hay algunas posibilidades:
-El disco duro podría estar dañado o corrompido.Si este es el caso, tendrá que enviarlo a un servicio de recuperación de datos.
-El disco duro podría estar formateado con un sistema de archivos que Windows no admite.Por ejemplo, si el disco duro está formateado con el sistema de archivos HFS+, Windows no podrá leerlo.Puede comprobar el sistema de archivos de un disco duro abriendo la Administración de discos (haga clic con el botón derecho del ratón en Mi PC> Administrar> Almacenamiento > Administración de discos). Si el sistema de archivos aparece como "RAW", significa que Windows no reconoce el sistema de archivos y tendrá que formatear la unidad.
-La configuración en la BIOS podría ser incorrecta.Puedes acceder a la BIOS reiniciando el ordenador y pulsando una tecla (normalmente F2 o DEL) cuando te lo pida.Una vez en la BIOS, navegue hasta la pestaña "Boot" y asegúrese de que su disco duro aparece como dispositivo de arranque.
-Si ninguna de estas soluciones funciona, es posible que su disco duro haya fallado y deba ser reemplazado.
¿Podría haber algo mal si mi antiguo disco duro no aparece en mi ordenador con windows11 o 10?
Es posible que su antiguo disco duro no aparezca en su ordenador porque ha sido sustituido.Si tienes una copia de seguridad de tus datos, puedes intentar restaurarlos utilizando un servicio de recuperación de datos.
Parece que no puedo encontrar mi viejo hdd cuando actualicé/instalé windows11o10, ¿cómo puedo arreglar esto para que aparezca de nuevo?
Si ha actualizado o instalado Windows
- i su antiguo disco duro no aparece en la Administración de discos, hay algunas soluciones posibles:
- Compruebe el sistema de archivos del disco duro abriendo la Administración de discos (haga clic con el botón derecho del ratón en Mi PC> Administración> Almacenamiento > Administración de discos). Si el sistema de archivos aparece como "RAW", significa que Windows no reconoce el sistema de archivos y tendrá que formatear la unidad.
- Reinicie su ordenador y pulse una tecla (normalmente Fr DEL) cuando se le pida que entre en la BIOS.Una vez en la BIOS, navegue hasta la pestaña "Boot" y asegúrese de que su disco duro aparece como dispositivo de arranque.
- Si ninguna de estas soluciones funciona, es posible que su disco duro haya fallado y deba ser reemplazado.

