Proceso de host para la sincronización de configuración (SettingsSyncHost.exe) que provoca un uso elevado de la CPU
Actualizado en enero de 2024: Deje de recibir mensajes de error y ralentice su sistema con nuestra herramienta de optimización. Consíguelo ahora en - > este enlace
- Descargue e instale la herramienta de reparación aquí.
- Deja que escanee tu computadora.
- La herramienta entonces repara tu computadora.
El proceso SettingsSynchHost.exe se ejecuta en segundo plano, lo que garantiza que haya una sincronización continua entre el dispositivo host (su dispositivo) y los dispositivos cliente (sus otros dispositivos). Si ve que SettingsSyncHost.exe está consumiendo demasiada potencia de la CPU, no hay nada de qué preocuparse.Este problema puede desencadenarse debido a actualizaciones de Windows dañadas que su dispositivo recibió recientemente.
Solución 1: deshabilite la configuración de sincronización
Deshabilitar la configuración de sincronización debería solucionar el problema en su computadora.
1.Al principio, presione la tecla de Windows + I.
Notas importantes:
Ahora puede prevenir los problemas del PC utilizando esta herramienta, como la protección contra la pérdida de archivos y el malware. Además, es una excelente manera de optimizar su ordenador para obtener el máximo rendimiento. El programa corrige los errores más comunes que pueden ocurrir en los sistemas Windows con facilidad - no hay necesidad de horas de solución de problemas cuando se tiene la solución perfecta a su alcance:
- Paso 1: Descargar la herramienta de reparación y optimización de PC (Windows 11, 10, 8, 7, XP, Vista - Microsoft Gold Certified).
- Paso 2: Haga clic en "Start Scan" para encontrar los problemas del registro de Windows que podrían estar causando problemas en el PC.
- Paso 3: Haga clic en "Reparar todo" para solucionar todos los problemas.
2.Luego, debe hacer clic en la configuración de "Cuentas" para acceder a ella.
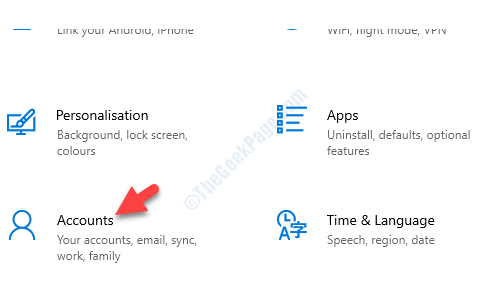
3.En el lado izquierdo, haga clic en "Sincronizar su configuración".
4.Después de eso, debe cambiar la 'Configuración de sincronización' a "Desactivado".
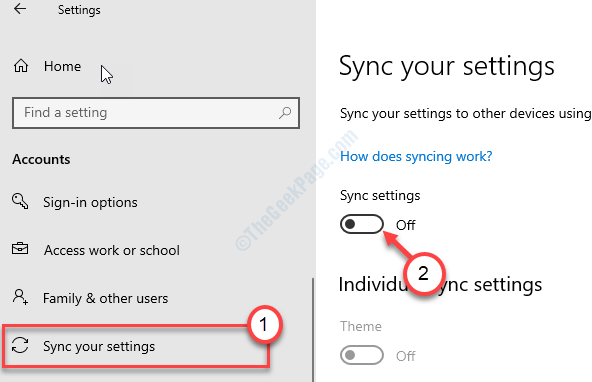
Cierre la ventana Configuración.
Puede reiniciar su dispositivo.Después de reiniciar el dispositivo, el proceso 'SettingsSynchHost.exe' no consumirá una enorme potencia de CPU.
Solución 2: ejecute un código de PowerShell
Ejecutar un código de PowerShell automáticamente para detener el servicio especificado cada 5 minutos debería solucionar el problema.
1.Presione la tecla de Windows + X.
2.Después de eso, haga clic en "PowerShell (Administrador)" para acceder a PowerShell.

3.Cuando PowerShell se abra con derechos administrativos, escriba este código allí y presione Entrar.
Register-ScheduledJob -Name "Kill SettingSyncHost" -RunNow -RunEvery "00:05:00" -Credential (Get-Credential) -ScheduledJobOption (New-ScheduledJobOption -StartIfOnBattery -ContinueIfGoingOnBattery) -ScriptBlock { Get-Process | ?{ $_.Name -eq "SettingSyncHost" -and $_.StartTime -lt ([System.DateTime]::Now).AddMinutes(-5) } | Stop-Process -Force}

Tan pronto como presione Entrar, verá que se ha abierto un panel que le solicita sus credenciales.
4.Ingrese su nombre de usuario.Poner la contraseña de la cuenta.
5.Finalmente, para registrar el trabajo en su dispositivo, haga clic en "Aceptar".
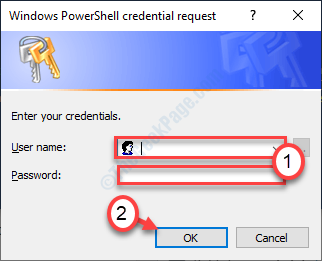
Esto eliminará el proceso SettingsSynchHost.exe en su computadora.
NOTA-
Detener el proceso SettingsSynchHost.exe pausará la sincronización entre sus dispositivos.Para desactivar este código, debe ejecutar estos pasos:
una.Accede de nuevo a la terminal de PowerShell.
b.Luego, copie y pegue este código y presione Enter para anular el registro del trabajo.
Get-ScheduledJob | ? Name -eq "Kill SettingSyncHost” | Unregister-ScheduledJob

Cierra la terminal y reinicia tu computadora.
Solución 3: modificar el permiso
A veces puede ocurrir este problema
1.Presione la tecla de Windows + R.
2.Después de eso, escribe "regedit".Haga clic en "Aceptar".

3.Cuando aparezca el Editor del registro en su pantalla, vaya a este encabezado:
ComputerHKEY_CURRENT_USERSoftwareMicrosoftInputPersonalization
4.Después de eso, haga clic derecho en "InputPersonalization".
5.Luego, haga clic en "Permisos".
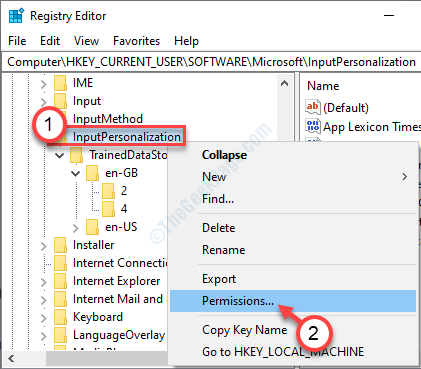
6.En la pestaña Permisos, seleccione el primer término en 'Nombres de grupos o usuarios:'.
7.Después de eso, marque la casilla "Permitir" junto a la opción "Control total".
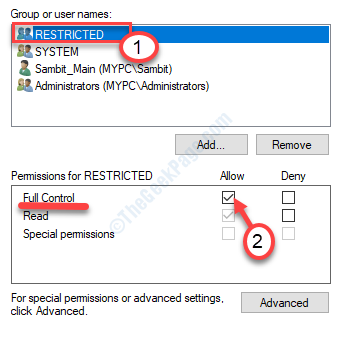
8.De la misma manera, seleccione cada grupo de usuarios en esa lista uno por uno y marque la casilla 'Permitir' para darles control total.
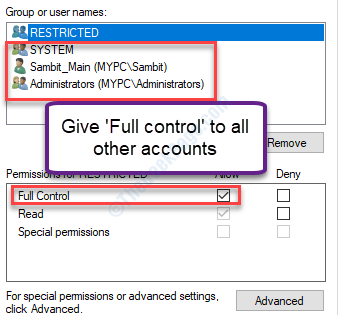
9.No olvide hacer clic en "Aplicar" y "Aceptar".

Cierre la ventana del Editor del Registro.
Reinicie su dispositivo y verifique si esto funciona.
Corrección 4: buscar actualizaciones de Windows
Compruebe si hay actualizaciones de Windows pendientes o no.
1.Ahora, presione la tecla de Windows + I para abrir la ventana de Configuración.
2.En la ventana Configuración, haga clic en "Actualización y seguridad".
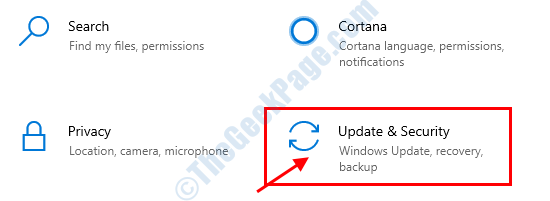
3.Después de eso, haga clic en "Actualización de Windows".
4.Luego, haga clic en "Buscar actualizaciones".
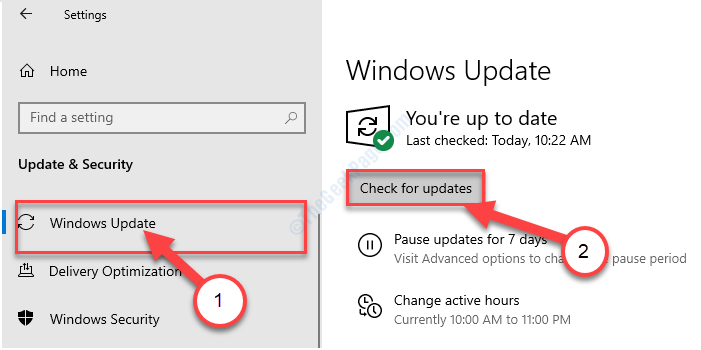
Windows ahora descargará e instalará la actualización en su computadora.

