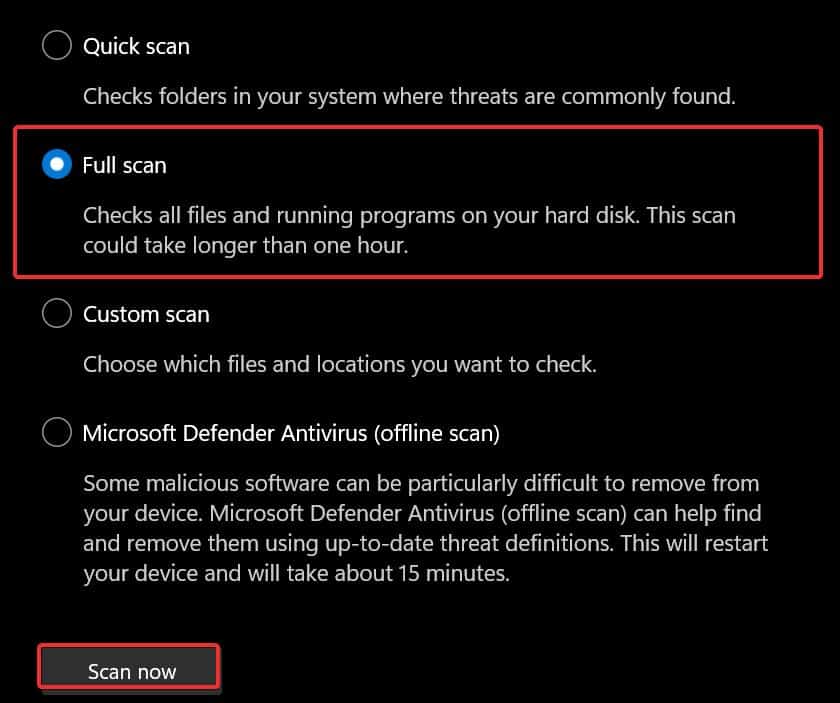¿Por qué no puedo eliminar archivos en Windows? ¿Cómo solucionarlo?
Actualizado en enero de 2024: Deje de recibir mensajes de error y ralentice su sistema con nuestra herramienta de optimización. Consíguelo ahora en - > este enlace
- Descargue e instale la herramienta de reparación aquí.
- Deja que escanee tu computadora.
- La herramienta entonces repara tu computadora.
Eliminar un archivo es una de las tareas más básicas que realizamos en nuestros equipos.Sin embargo, cuando un archivo se niega a eliminar, esta simple tarea puede convertirse en una tarea ardua.Este es un problema común que ocurre cuando el archivo está activo en los procesos del sistema o es utilizado por otro programa.
Generalmente, cerrar el archivo o sus procesos en segundo plano resuelve el problema.Si esto no resuelve el problema, tiene otras opciones para eliminar los archivos.
¿Por qué no puedo eliminar archivos en Windows?
Aparte de que el archivo esté activo en los procesos del sistema o sea utilizado por otra aplicación, hay algunas otras razones importantes por las que no puede eliminarlo.
- El archivo está afectado por virus o malware
- Corrupción o falla del disco
- No hay suficientes privilegios para eliminar el archivo
- El archivo tiene un atributo de solo lectura
¿Cómo arreglar archivos que no se eliminan en Windows?
Por lo general, los errores menores en el sistema operativo pueden impedir que elimine un archivo.Dichos errores pueden corregirse con un reinicio del sistema.Además, antes de comenzar con las otras soluciones para este problema, intente eliminar el archivo de forma permanente sin pasar por la papelera de reciclaje.Para hacer esto, simplemente seleccione el archivo y presione la tecla Shift + Supr.
Notas importantes:
Ahora puede prevenir los problemas del PC utilizando esta herramienta, como la protección contra la pérdida de archivos y el malware. Además, es una excelente manera de optimizar su ordenador para obtener el máximo rendimiento. El programa corrige los errores más comunes que pueden ocurrir en los sistemas Windows con facilidad - no hay necesidad de horas de solución de problemas cuando se tiene la solución perfecta a su alcance:
- Paso 1: Descargar la herramienta de reparación y optimización de PC (Windows 11, 10, 8, 7, XP, Vista - Microsoft Gold Certified).
- Paso 2: Haga clic en "Start Scan" para encontrar los problemas del registro de Windows que podrían estar causando problemas en el PC.
- Paso 3: Haga clic en "Reparar todo" para solucionar todos los problemas.
Si el problema persiste, pruebe estas soluciones para eliminar los archivos.
Terminar el proceso de fondo
Si los archivos se abren en segundo plano, se resisten a ser eliminados.Estos archivos permanecen en un estado bloqueado mientras están en uso. Para resolver este problema, finalice los procesos en segundo plano relacionados con el archivo y luego intente eliminarlo.
Otra posibilidad es que el archivo que se niega a eliminar esté siendo utilizado por otro programa.Al intentar eliminar el archivo, los usuarios pueden recibir un mensaje de error que dice: "La acción no se puede completar porque el archivo está abierto en otro programa".La eliminación del archivo solo es posible después de cerrar el programa que lo está utilizando.
- Presione la tecla de Windows + R, escriba
resmony presione Intro para abrir el Monitor de recursos. - En la sección Identificadores asociados, busque la extensión del archivo que desea eliminar.Esto le dará los detalles del programa que está utilizando el archivo.
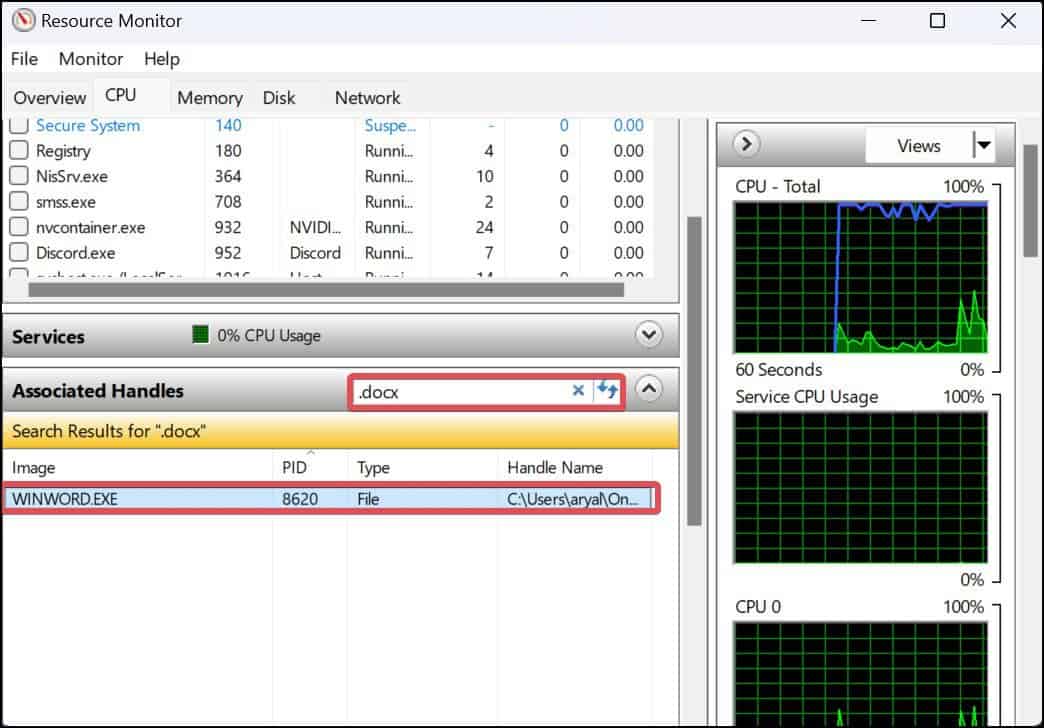
- Puede finalizar el proceso del archivo haciendo clic con el botón derecho y luego seleccionando Finalizar proceso.
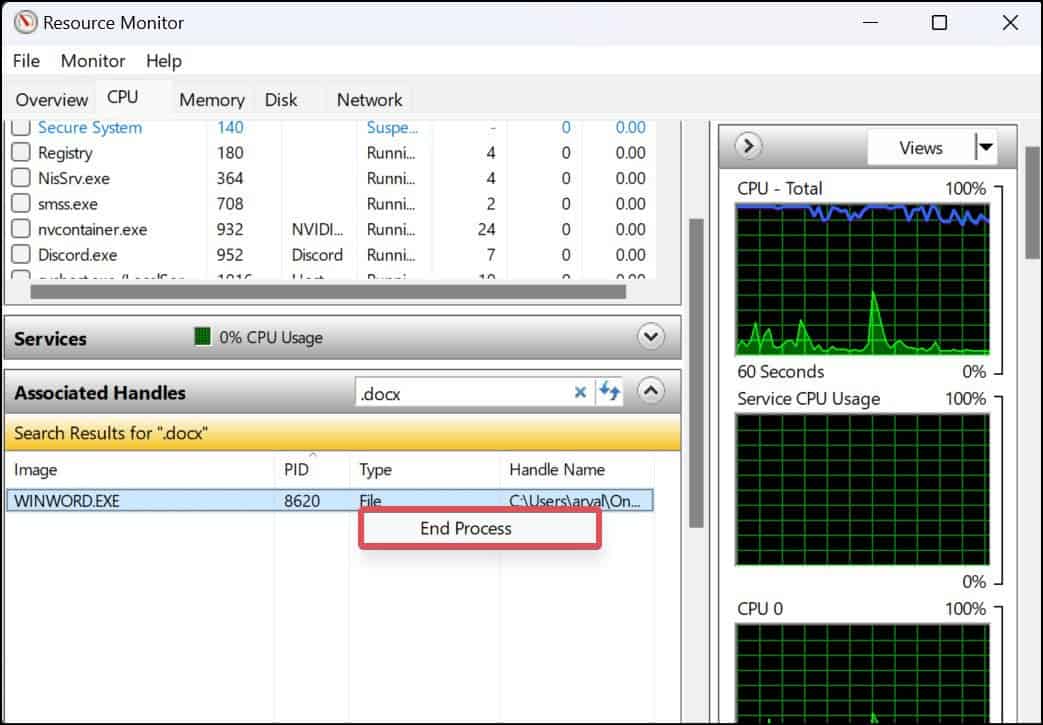
- Anote la identificación del proceso (PID) del programa y luego busque su proceso en la pestaña Procesos.
- Si encuentra el programa con el PID coincidente, haga clic con el botón derecho en su proceso y seleccione Finalizar árbol de procesos.
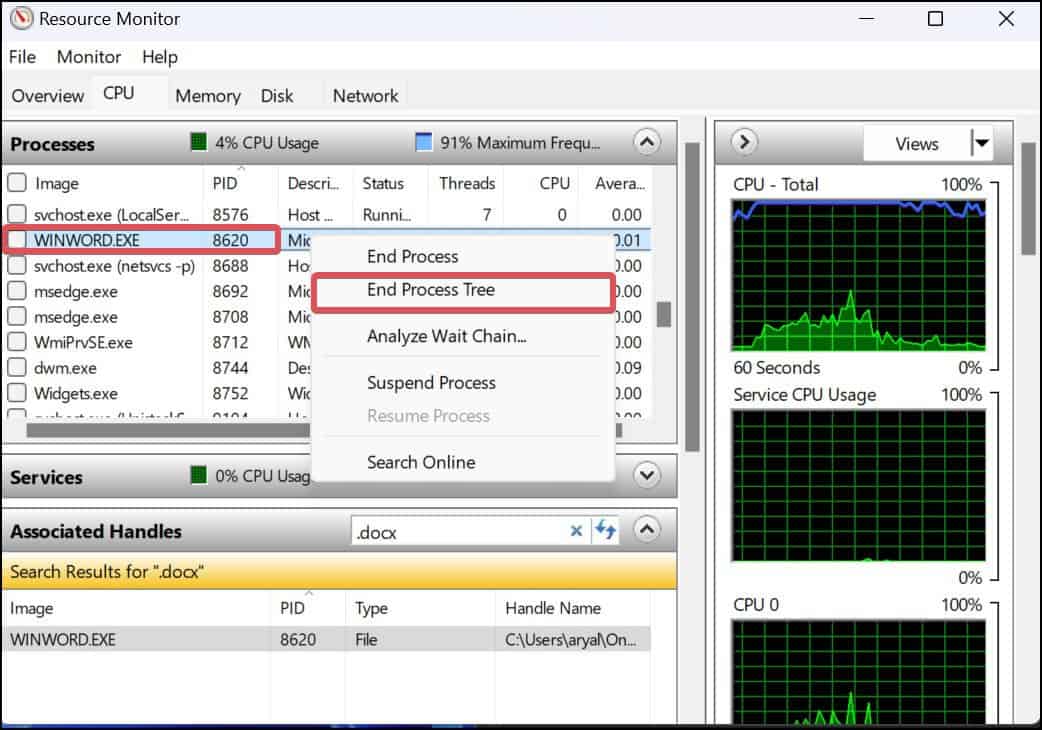
El monitor de recursos termina la aplicación y sus otros procesos usando el archivo.Finalmente, podrá eliminar el archivo.
Cambiar el atributo de archivo
Los archivos con atributos de solo lectura asignados a ellos no le otorgarán permiso para editarlos, modificarlos o eliminarlos.Puede revocar el atributo de solo lectura asignado al archivo y luego eliminarlo.
- Abra el Explorador de archivos y localice el archivo.
- Haga clic derecho en el archivo y seleccione propiedades.
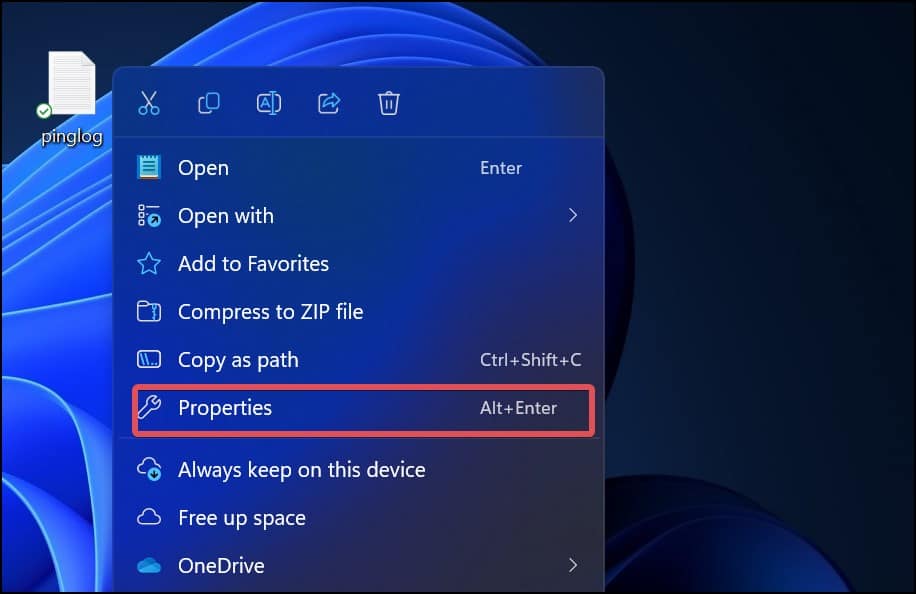
- En la sección Atributos, si la opción de solo lectura está habilitada, haz clic en ella para desmarcarla.
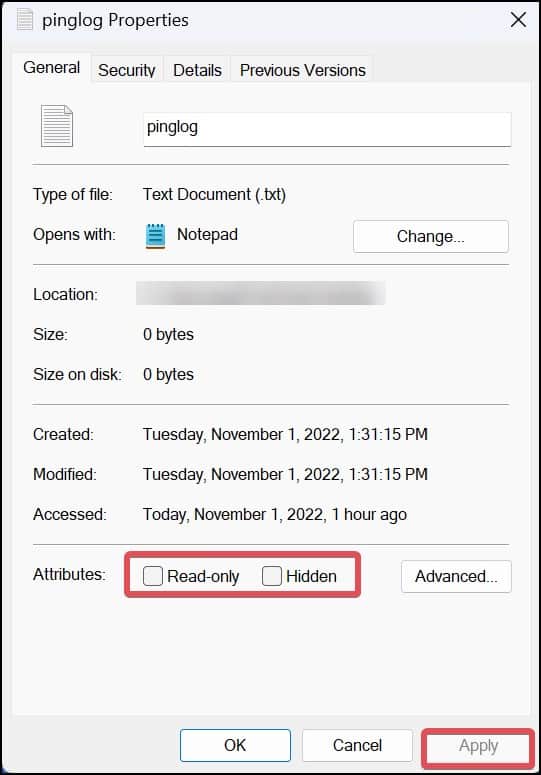
- Haga clic en Aplicar para guardar los cambios.
- Finalmente, intente eliminar el archivo.
Tomar posesión del archivo
Tener la propiedad de un archivo le otorga el privilegio de acceder y modificar el archivo.Si no es el propietario del archivo, no podrá eliminarlo.Utilizando eltakeowncomando, puede obtener el control completo del archivo y eliminarlo fácilmente.Aquí se explica cómo ponerlo en uso.
- Presione la tecla de Windows + R para abrir Ejecutar.
- Escribe
cmdy presione Ctrl + Shift + Enter para abrir el símbolo del sistema elevado. - Ahora ejecute esta línea de comando con el directorio del archivo deseado.
takeown /F
Por ejemplo, aquí, estamos tratando de poseer el archivopinglog.txten el directorioE:.takeown /F E:pinglog.txt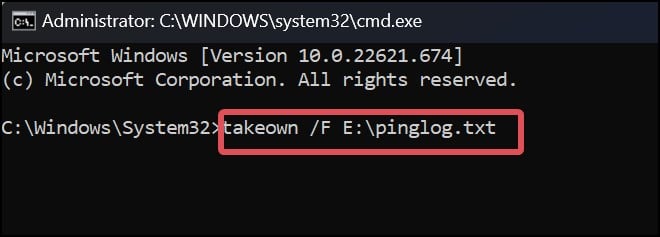
- Ahora, intente eliminar el archivo.También puede hacerlo desde el símbolo del sistema usando esta línea de comando.
del /f
Así es como puede poner esto en uso.Hemos probado a borrar el archivo.pinglog.txten volumenE:.del /f E:pinglog.txt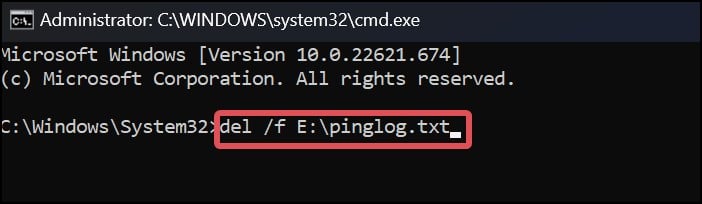
Forzar la eliminación del archivo
La eliminación forzada pondrá fin a los procesos que le impiden eliminar el archivo.Puedes usar eldelcomando para eliminar cualquier archivo.agregando/f la sintaxis del comando le ordenará forzar la eliminación del archivo.
- Presione la tecla de Windows + X y abra la Terminal (Administrador).
- Ahora, use esta línea de comando para eliminar el archivo.
del /f
Por ejemplo, para eliminar un archivopinglog.txtdel directorioE:, podemos usar este comando como se muestra a continuación.del /f E:pinglog.txt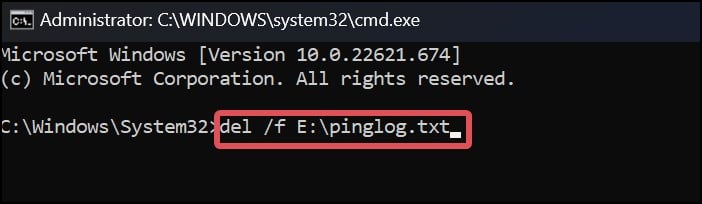
Nota: este comando eliminará permanentemente el archivo al pasar por alto la papelera de reciclaje.Será imposible recuperar el archivo después de que se elimine.
Hay una línea de comando similar en powershell que también se puede usar para forzar la eliminación de un archivo.Este comando se puede usar para eliminar el archivo con atributos de solo lectura u ocultos.
- Presione la tecla de Windows + R, escriba
powershell, y presiona enter. - Ahora, ejecuta este comando.
Remove-Item
Aquí está el caso de uso de este comando, donde estamos tratando de eliminar un archivo de texto llamadopinglog.txtque se encuentra en elE:conducir.Remove-Item E:pinglog.txt -Force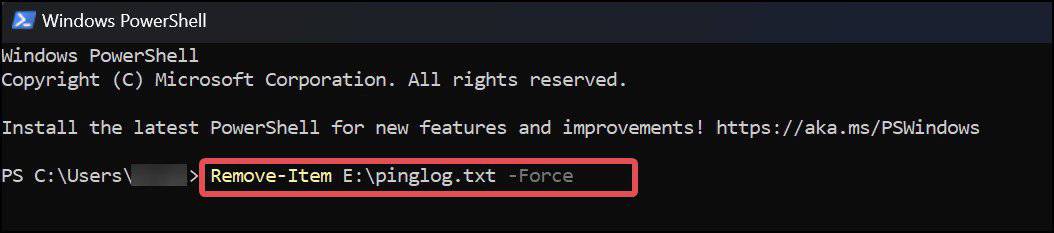
Ejecutar el comando CHKDSK
Los archivos ubicados en los sectores defectuosos pueden ser inaccesibles o difíciles de eliminar.Los usuarios pueden recibir un mensaje con un código de error 0x80070570 al intentar eliminar dichos archivos.Este código de error indica que el directorio o archivo está dañado.El comando chkdsk es una excelente utilidad de línea de comandos que puede diagnosticar y solucionar dichos errores lógicos en la unidad.
- Presione la tecla de Windows + R para iniciar Ejecutar.
- Escribe
cmdy luego presione Ctrl + Shift + Enter para abrir el símbolo del sistema con privilegios administrativos. - Ahora, ingrese este comando para ejecutar la utilidad de verificación de disco.Cambiar la letra de la unidad
C:al volumen respectivo donde se encuentra el archivo.CHKDSK C: /R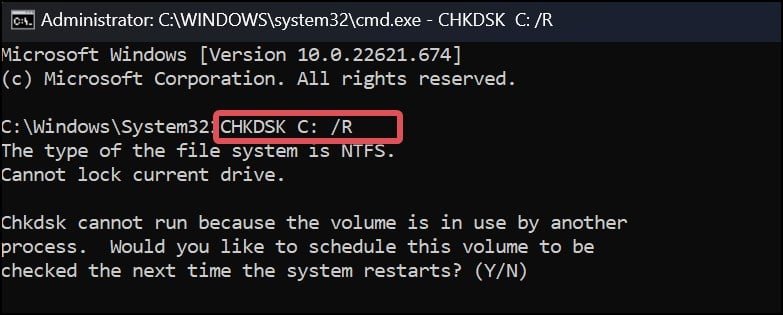
- Esta herramienta de diagnóstico escaneará la unidad después de reiniciar el sistema.
Realizar escaneo de malware
Los archivos afectados por malware o virus pueden ser difíciles de eliminar.Además, el software malicioso a veces puede imitar un archivo o un proceso del sistema y hacer que te resulte difícil deshacerte de él.Por lo tanto, prevenir la infección de malware de antemano se vuelve crucial.Para ello, puede utilizar Windows Defender o cualquier otro software antivirus y salvaguardar el sistema.
Los escaneos manuales con software antivirus son efectivos para proteger sus archivos de estas amenazas.Así es como puede ejecutar análisis manuales con Windows Defender.
- Presione la tecla de Windows + R, escriba
windowsdefender://threat/, y presiona enter. - Vaya a Opciones de escaneo.
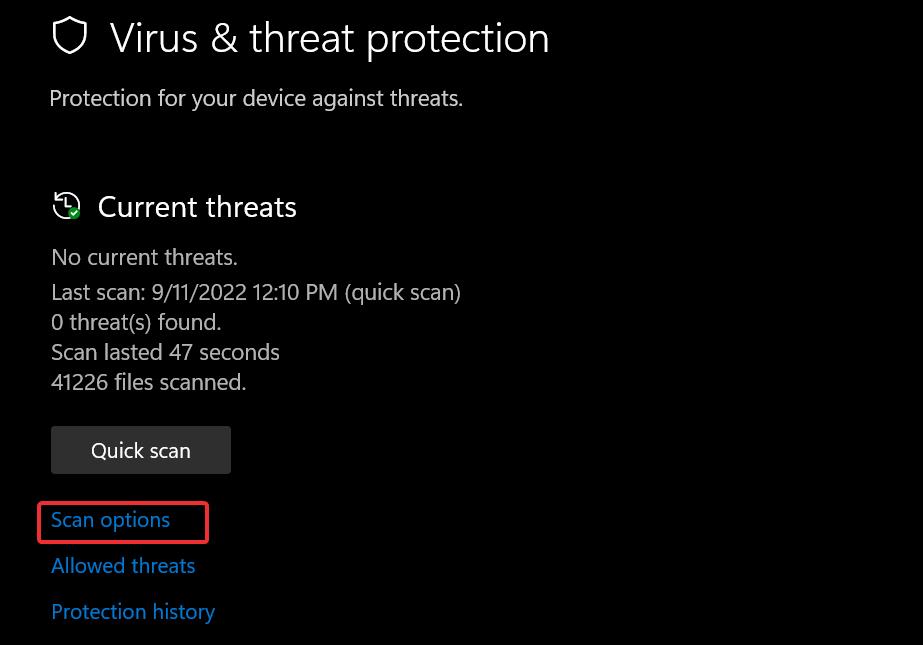
- Elija las opciones de Escaneo completo y haga clic en el botón Escanear ahora.También puede elegir escanear archivos personalizados o directorios de carpetas.