Parpadeo de la pantalla mientras juegas en Windows 10 Fix
Actualizado en enero de 2024: Deje de recibir mensajes de error y ralentice su sistema con nuestra herramienta de optimización. Consíguelo ahora en - > este enlace
- Descargue e instale la herramienta de reparación aquí.
- Deja que escanee tu computadora.
- La herramienta entonces repara tu computadora.
Algunos usuarios de Windows enfrentan problemas de parpadeo de la pantalla mientras juegan.Esto significa que la pantalla muestra varias imágenes pequeñas y borrosas regularmente, lo que es muy frustrante.Esto se produce principalmente cuando no hay sincronización entre el video que se envía al sistema y la frecuencia de actualización de la pantalla o, a veces, el motivo es que el controlador está desactualizado.En este artículo, veamos los diferentes métodos para resolver el problema del parpadeo de la pantalla en el sistema Windows 10.
Tabla de contenido
Notas importantes:
Ahora puede prevenir los problemas del PC utilizando esta herramienta, como la protección contra la pérdida de archivos y el malware. Además, es una excelente manera de optimizar su ordenador para obtener el máximo rendimiento. El programa corrige los errores más comunes que pueden ocurrir en los sistemas Windows con facilidad - no hay necesidad de horas de solución de problemas cuando se tiene la solución perfecta a su alcance:
- Paso 1: Descargar la herramienta de reparación y optimización de PC (Windows 11, 10, 8, 7, XP, Vista - Microsoft Gold Certified).
- Paso 2: Haga clic en "Start Scan" para encontrar los problemas del registro de Windows que podrían estar causando problemas en el PC.
- Paso 3: Haga clic en "Reparar todo" para solucionar todos los problemas.
Método 1: actualice el controlador de gráficos
Paso 1: abra el indicador de ejecución usando las teclas Windows + R juntas, escriba devmgmt.msc y presione enter

Paso 2: Se abrirá la ventana del Administrador de dispositivos.Haga clic en la marca de flecha junto a Adaptadores de pantalla para expandirla
Paso 3: haga clic derecho en el adaptador de gráficos y haga clic en Actualizar controlador
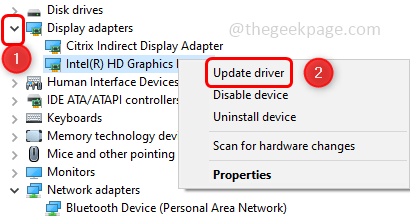
Paso 4: haga clic en Buscar controladores en mi computadora
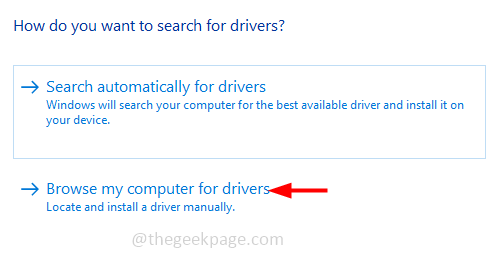
Paso 5: Seleccione Permitirme elegir de una lista de controladores disponibles en mi computadora

Paso 6: Elija un modelo adecuado de la sección Modelo y haga clic en Siguiente

Paso 7: Espere unos segundos para actualizar el controlador.Cuando haya terminado, reinicie la computadora.
Método 2: use una frecuencia de actualización más alta
Paso 1: abra la configuración de Windows usando las teclas Windows + I juntas y haga clic en Facilidad de acceso

Paso 2: Se abrirá una ventana de visualización predeterminada, haga clic en Configuración de visualización adicional que se encuentra en el lado derecho.En algunas versiones está al final.

Paso 3: en la opción de escala y diseño, asegúrese de que las resoluciones sean las recomendadas.De lo contrario, haga clic en el menú desplegable debajo de la opción de escala y diseño y seleccione la resolución recomendada.

Paso 4: desplácese hacia abajo y haga clic en Configuración de pantalla avanzada

Paso 5: en la ventana abierta, seleccione las propiedades del adaptador de pantalla para la pantalla 1

Paso 6: en la ventana de propiedades, elija la pestaña Monitor
Paso 7: haga clic en el menú desplegable de frecuencia de actualización de la pantalla y seleccione la frecuencia de actualización más alta

Paso 8: Para guardar los cambios, haga clic en Aplicar y Aceptar
Paso 9: reinicie el sistema y verifique si el problema está resuelto
Método 3: revertir el controlador de gráficos
Suponga que enfrenta este problema después de la actualización de Windows, luego intente volver a la versión anterior del controlador y verifique si el problema está resuelto
Paso 1: abra el indicador de ejecución usando las teclas Windows + R juntas, escriba devmgmt.msc y presione enter

Paso 2: Se abrirá la ventana del Administrador de dispositivos.Haga clic en la marca de flecha junto a Adaptadores de pantalla para expandirla
Paso 3: Haga clic derecho en el adaptador de gráficos y haga clic enPropiedades

Paso 4: Vaya a la pestaña del controlador y haga clic en Revertir controlador

Paso 5: Haga clic en Aceptar y reinicie su sistema.
Nota: Si el botón Revertir al controlador anterior no está habilitado, eso significa que no tiene ningún controlador más nuevo instalado.En este caso, no puede revertir el controlador a una versión anterior.Así que prueba otros métodos.
Método 4: verifique su cable HDMI
Verifique si su cable está conectado firmemente y también asegúrese de que no esté dañado.A veces, los cables defectuosos hacen que la pantalla parpadee.Los cables de alta calidad garantizarán que no haya interrupciones en el juego debido al cable.Si encuentra el cable defectuoso, reemplácelo por uno nuevo.
Método 5: deshabilitar la optimización de pantalla completa
Paso 1: Haga clic con el botón derecho en el acceso directo del icono del juego y haga clic en Propiedades

Paso 2: haga clic en la pestaña Compatibilidad y marque la casilla de verificación junto a Deshabilitar optimizaciones de pantalla completa
Paso 3: Para guardar los cambios, haga clic en Aplicar y luego haga clic en Aceptar


