Outriders 'Unreal Process ha fallado UE4 - Corrección de error de Madness'
Actualizado en enero de 2024: Deje de recibir mensajes de error y ralentice su sistema con nuestra herramienta de optimización. Consíguelo ahora en - > este enlace
- Descargue e instale la herramienta de reparación aquí.
- Deja que escanee tu computadora.
- La herramienta entonces repara tu computadora.
El juego Outriders Demo se había vuelto popular entre la comunidad de jugadores y la gente esperaba que se lanzara la versión completa del juego.Sin embargo, una vez que se lanzó la versión completa del juego para jugar, muchos jugadores de PC informaron haber visto un mensaje de error que decía "El proceso de Outriders Unreal se bloqueó: UE4 - Madness".Una de las principales razones del error son los problemas técnicos con los servidores del juego Outrider y el bloqueo del motor del juego.Además, el mensaje de error no brinda ninguna información sobre la causa del error ni sugerencias para la solución de problemas.
Si se enfrenta a este mensaje de error mientras intenta jugar a Outriders en su PC con Windows, lea este artículo.Aquí, hemos enumerado algunas soluciones que otros usuarios han probado con éxito para resolver este problema en su sistema Windows.
Solución 1 - Salga del MSI Afterburner
Si está utilizando MSI Afterburner, una herramienta de overclocking que se usa para controlar y monitorear la tarjeta gráfica del sistema en tiempo real, entonces puede afectar su experiencia de juego y causar este error.Debe finalizar la tarea relacionada con MSI Afterburner o desinstalarlo de su PC.
Finalizar la tarea de MSI Afterburner
Paso 1.Abra el Administrador de tareas usando las combinaciones de teclas Ctrl + Shift + Esc.
Notas importantes:
Ahora puede prevenir los problemas del PC utilizando esta herramienta, como la protección contra la pérdida de archivos y el malware. Además, es una excelente manera de optimizar su ordenador para obtener el máximo rendimiento. El programa corrige los errores más comunes que pueden ocurrir en los sistemas Windows con facilidad - no hay necesidad de horas de solución de problemas cuando se tiene la solución perfecta a su alcance:
- Paso 1: Descargar la herramienta de reparación y optimización de PC (Windows 11, 10, 8, 7, XP, Vista - Microsoft Gold Certified).
- Paso 2: Haga clic en "Start Scan" para encontrar los problemas del registro de Windows que podrían estar causando problemas en el PC.
- Paso 3: Haga clic en "Reparar todo" para solucionar todos los problemas.
Paso 2.Busque el proceso relacionado con MSI Afterburner.
Paso 3.Seleccione el proceso y haga clic en el botón Finalizar tarea.
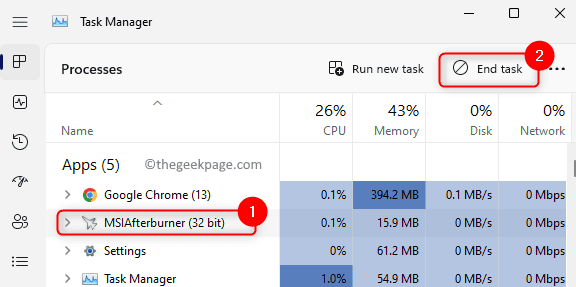
Paso 4.Intente ejecutar el juego Outriders y verifique si se solucionó el error.
Desinstalar MSI Afterburner
Paso 1.Presione Windows + R para abrir el cuadro de diálogo Ejecutar.
Paso 2.Escriba ms-settings:appsfeatures y presione Enter.

Paso 3.Sobre elEn la página Aplicaciones instaladas, busque la aplicación MSI Afterburner en la lista de aplicaciones.
Paso 4.Haga clic en el menú de tres puntos asociado con la aplicación y seleccione Desinstalar.
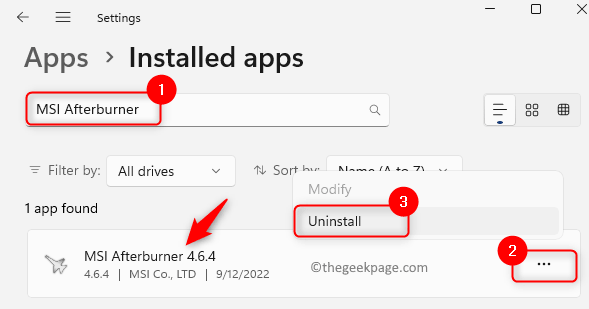
Paso 5.En el mensaje de confirmación que aparece, haga clic en Desinstalar nuevamente.
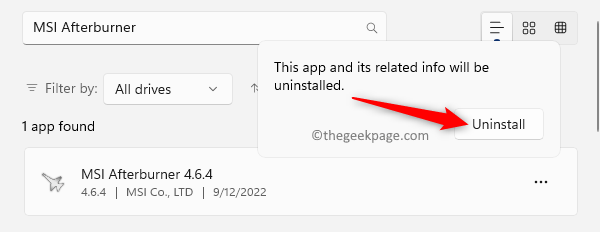
Paso 6.Espere a que la aplicación se desinstale de su PC.
Paso 7.Reinicie su sistema y verifique si se resolvió el error relacionado con Outriders Unreal Engine.
Solución 2: actualizar el controlador de gráficos del sistema
Paso 1.Abra el cuadro Ejecutar usando la combinación de teclas Windows y R.
Paso 2.Escriba devmgmt.msc y presione Entrar para abrir el Administrador de dispositivos.
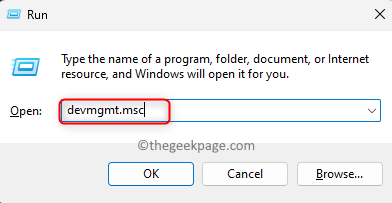
Paso 3.Haga clic en la flecha junto a Adaptadores de pantalla para expandirla.
Paso 4.Haga clic con el botón derecho en el controlador de gráficos del sistema que debe actualizarse y seleccione Actualizar controlador.
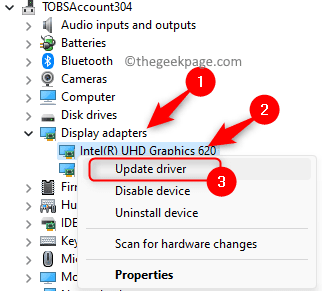
Paso 5.Seleccione la opción Buscar controladores automáticamente en la ventana Actualizar controladores.
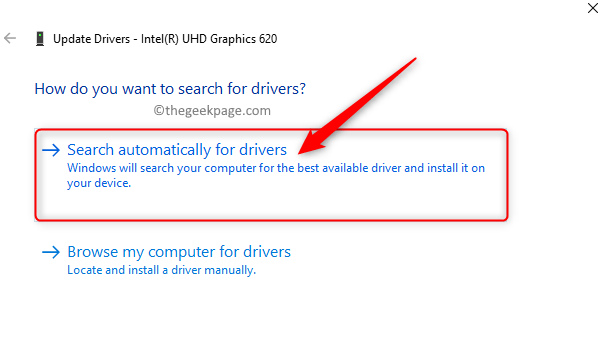
Paso 6.Windows buscará la última versión del controlador de gráficos instalado en su PC.
Paso 7.Si hay nuevas actualizaciones disponibles, se le pedirá que instale la actualización.
Paso 8.Una vez que se actualice el controlador de gráficos, reinicie su sistema y verifique si se resolvió el error con el juego Outriders.
Si el error persiste, intente actualizar los controladores a la última versión manualmente visitando el sitio web de descarga oficial del fabricante para su tarjeta gráfica.
Haga clic en el enlace de la tarjeta gráfica específica para ir a su sitio web respectivo: NVIDIA, AMD o Intel
Descargue el controlador exacto para su tarjeta gráfica.
Por último, puede instalar manualmente el controlador utilizando el archivo descargado.
Solución 3: verificar la integridad de los archivos del juego
Paso 1.Abra la aplicación Steam en su sistema.
Paso 2.Seleccione la pestaña Biblioteca.
Paso 3.En la lista de juegos del lado izquierdo, haga clic con el botón derecho en Demostración de OUTRIDERS y seleccione Propiedades.
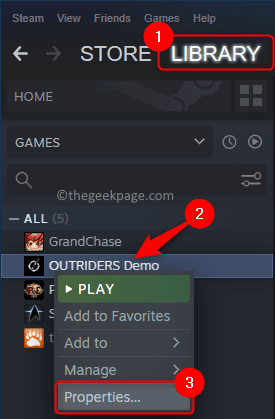
Paso 4.Vaya a la pestaña Archivos locales en la ventana Propiedades.
Paso 5.A la derecha, haz clic en el botón Verificar la integridad de los archivos del juego.
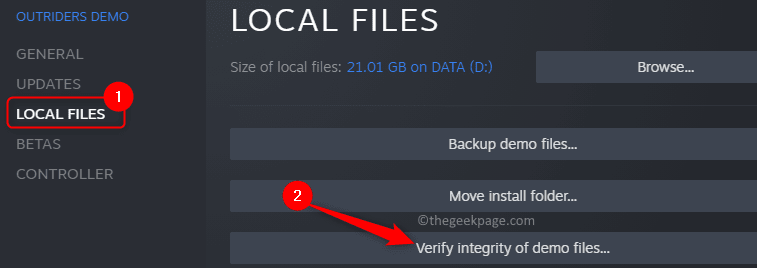
Paso 6.Deberá esperar un tiempo hasta que se complete la verificación de la integridad de los archivos del juego.
Paso 7.Una vez que finalice el proceso de verificación, reinicie el juego Outriders para ver si se ha resuelto el error.
Solución 4 - Force Run Outriders en modo DX11
Paso 1.Inicie Steam y seleccione la pestaña Biblioteca.
Paso 2.Haga clic con el botón derecho en Demostración de OUTRIDERS y elija Propiedades en los juegos enumerados.
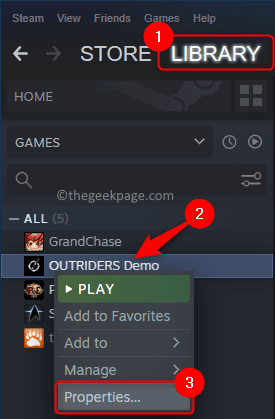
Paso 3.Con la pestaña General seleccionada en la ventana Propiedades del juego, escriba el texto que se muestra a continuación en el cuadro de texto Opciones de inicio.
-force -dx11
Paso 4.Ahora, reinicie el juego y se ejecutará siempre en el modo DirectX 11.
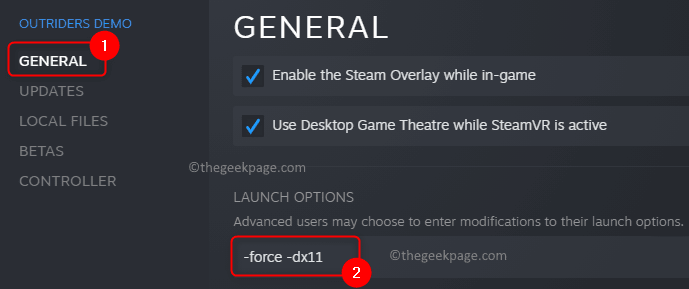
Solución 5: inicie el juego como administrador desde la carpeta del juego
Paso 1.Siguiendo los pasos 1 y 2 de la solución anterior, vaya a las propiedades del juego OUTRIDERS.
Paso 2.Vaya a la pestaña Archivos locales.
Paso 3.Haga clic en el botón Examinar para ir a la carpeta de instalación del juego.La carpeta de instalación en nuestro caso es D:SteamsteamappscommonOUTRIDERS Demo.
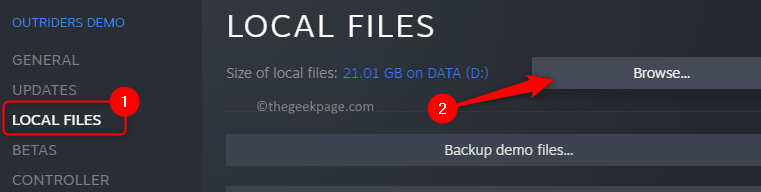
Paso 4.Busque el archivo de la aplicación OUTRIDERS-Win64-Shipping en esta carpeta.
Paso 5.Haga clic derecho en OUTRIDERS-Win64-Shipping.exe y seleccione Propiedades.
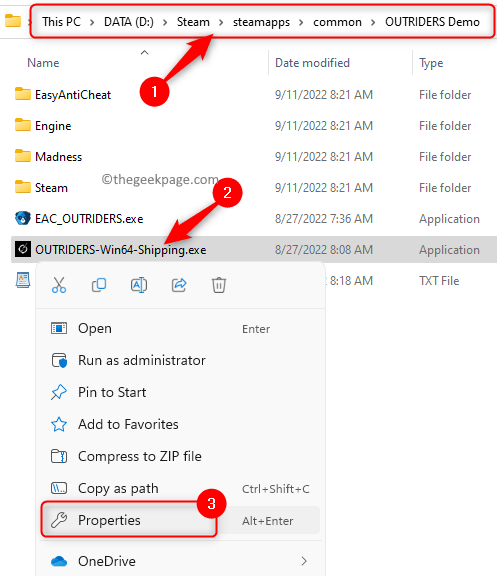
Paso 6.En la ventana Propiedades, seleccione la pestaña Compatibilidad.
Paso 7.Aquí, marque la casilla junto a Ejecutar este programa como administrador en la sección Configuración.
Paso 8.Haga clic en Aplicar y luego en Aceptar para guardar los cambios.
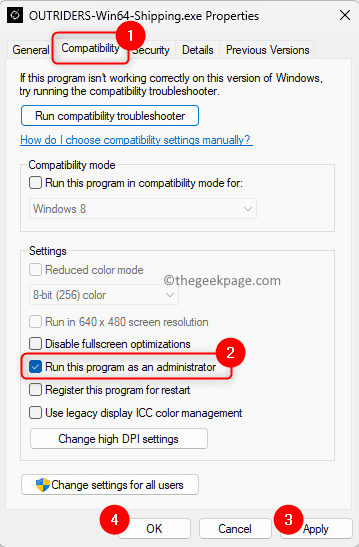
Paso 9.Use este archivo exe y ejecute el juego después de que se haya otorgado el acceso de administrador.
Paso 10.Compruebe si el error de bloqueo del proceso Unreal está solucionado.
Solución 6: permitir el juego a través del cortafuegos del sistema
Paso 1.Presione la tecla de Windows en su teclado y escriba firewall de Windows en la barra de búsqueda de Windows.
Paso 2.Haga clic en la opción "Permitir una aplicación a través del firewall de Windows" en el resultado de búsqueda que se muestra.
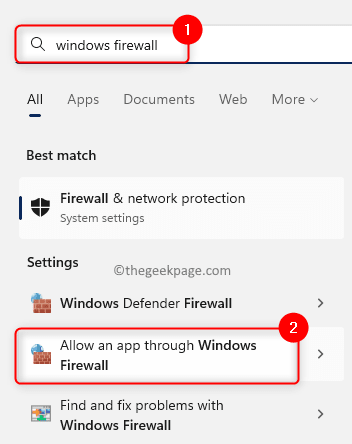
Paso 3.En la ventana Aplicaciones permitidas, haga clic en el botón Cambiar configuración.
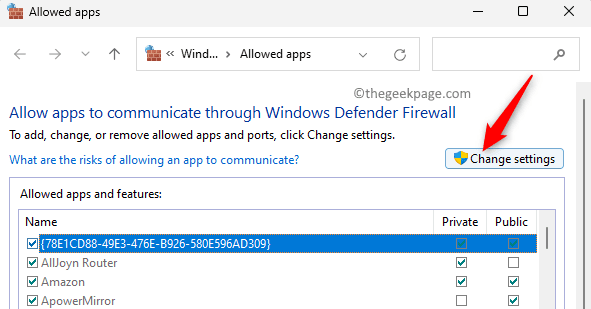
Paso 4.Busque la demostración de OUTRIDERS en la lista de aplicaciones y funciones permitidas.
Paso 5.Marque la casilla junto a Demostración de OUTRIDERS.
Además, asegúrese de que las casillas de la columna Público y Privado estén marcadas.
Paso 6.Haga clic en Aceptar.Inicie el juego y verifique si el error aún se genera o no.
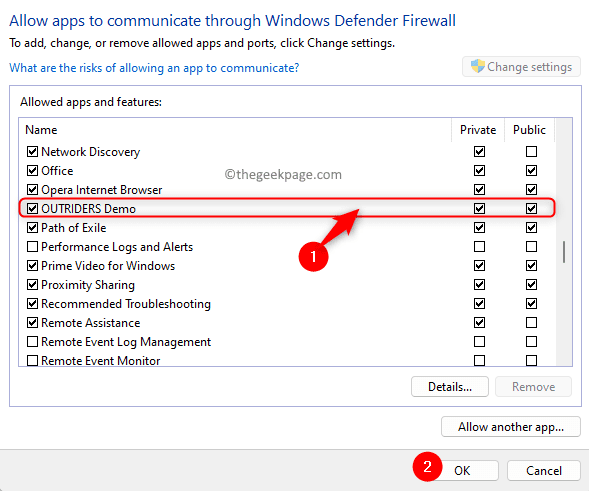
Nota: Si no puede encontrar OUTRIDERS en la lista de aplicaciones permitidas en el paso 4, haga clic en el botón Permitir otra aplicación... en la parte inferior.
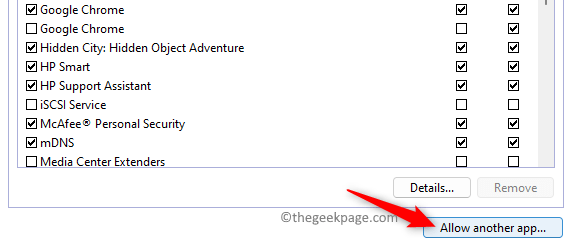
En la ventana Agregar una aplicación, haga clic en Examinar.
Vaya a la carpeta de instalación del juego en la ventana Examinar y seleccione el archivo exe del juego.
Una vez que se agrega la ruta al archivo de la aplicación, haga clic en Agregar.
Ahora, verá el juego en la lista de aplicaciones o funciones permitidas.
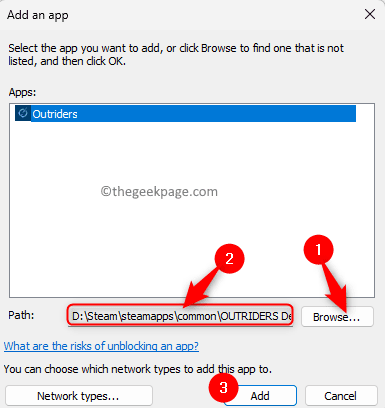
¡Eso es todo!!
Gracias por leer.
¿Encontró este artículo lo suficientemente informativo para solucionar el bloqueo del proceso irreal de Outriders: UE4: error de locura en su PC con Windows al intentar jugar el juego de Outriders?Háganos saber sus pensamientos y la solución que funcionó para usted en los comentarios a continuación.

