Outlook no puede iniciar sesión para verificar que está conectado al problema de red.
Actualizado en enero de 2024: Deje de recibir mensajes de error y ralentice su sistema con nuestra herramienta de optimización. Consíguelo ahora en - > este enlace
- Descargue e instale la herramienta de reparación aquí.
- Deja que escanee tu computadora.
- La herramienta entonces repara tu computadora.
Outlook es la primera opción para rastrear y administrar los correos electrónicos de la oficina para millones de profesionales en todo el mundo.La simplicidad y la eficiencia de este cliente de procesamiento de correo son de primera categoría.Pero, al igual que otras utilidades de administración de correo electrónico, esto no está completamente libre de errores.Uno de esos mensajes de error es este: "Outlook no puede iniciar sesión. Verifique que esté conectado a la red y que esté utilizando el servidor y el nombre de buzón correctos".Esto no le permitirá acceder a Outlook y, literalmente, no podrá hacer nada a menos que solucione este problema.
Solución 1: ejecute el Asistente de soporte y recuperación de Microsoft
Lo primero que debe hacer es utilizar la herramienta Asistente de soporte y recuperación de Microsoft.
1.Vaya a la página de soporte de Microsoft.
2.Desplácese hacia abajo para encontrar la sección Asistente de soporte y recuperación de Microsoft.Toque "Descargar" para descargar la herramienta.
Notas importantes:
Ahora puede prevenir los problemas del PC utilizando esta herramienta, como la protección contra la pérdida de archivos y el malware. Además, es una excelente manera de optimizar su ordenador para obtener el máximo rendimiento. El programa corrige los errores más comunes que pueden ocurrir en los sistemas Windows con facilidad - no hay necesidad de horas de solución de problemas cuando se tiene la solución perfecta a su alcance:
- Paso 1: Descargar la herramienta de reparación y optimización de PC (Windows 11, 10, 8, 7, XP, Vista - Microsoft Gold Certified).
- Paso 2: Haga clic en "Start Scan" para encontrar los problemas del registro de Windows que podrían estar causando problemas en el PC.
- Paso 3: Haga clic en "Reparar todo" para solucionar todos los problemas.
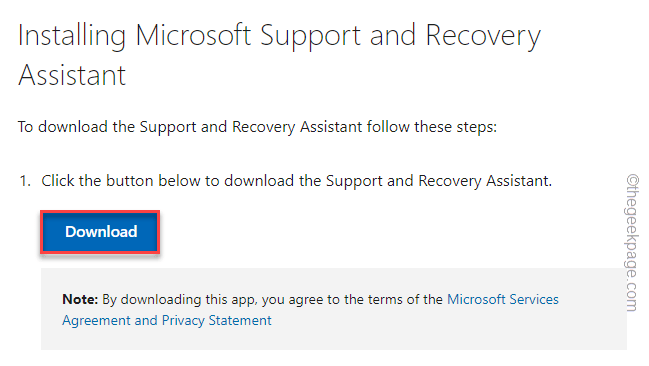
3.Ahora, simplemente haga doble clic en el archivo "SaraSetup" para acceder a él.
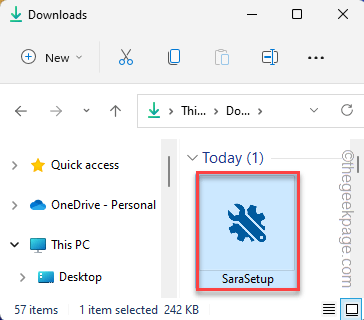
4.Ahora, toque "Instalar" para instalar la herramienta en su sistema.
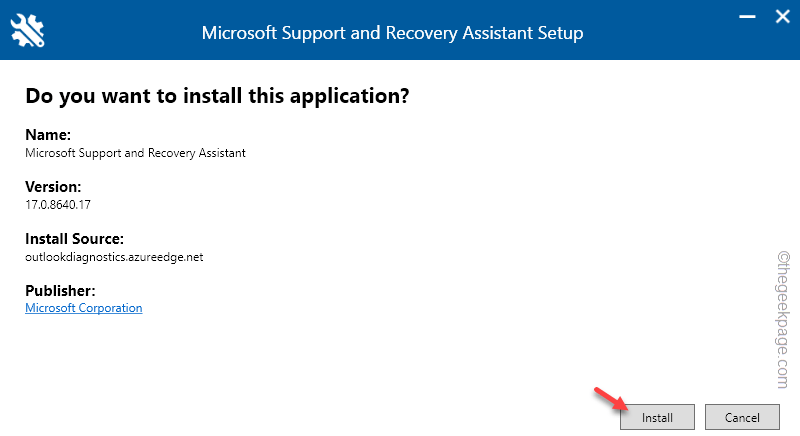
Esto simplemente descargará e instalará la última versión de la herramienta Asistente de soporte y recuperación en su sistema.Solo espera unos minutos.
5.En la página Acuerdo de usuario, haga clic en "Acepto" para continuar.
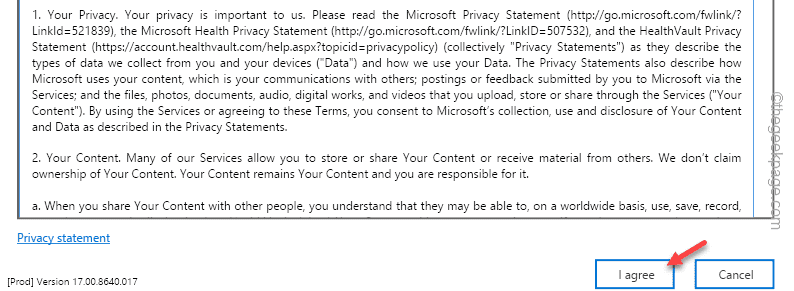
6.Ahora, en la página siguiente, verá la lista completa de software de Microsoft para seleccionar.Seleccione "Outlook" de esa lista.
7.Ahora, haga clic en "Siguiente" para continuar.
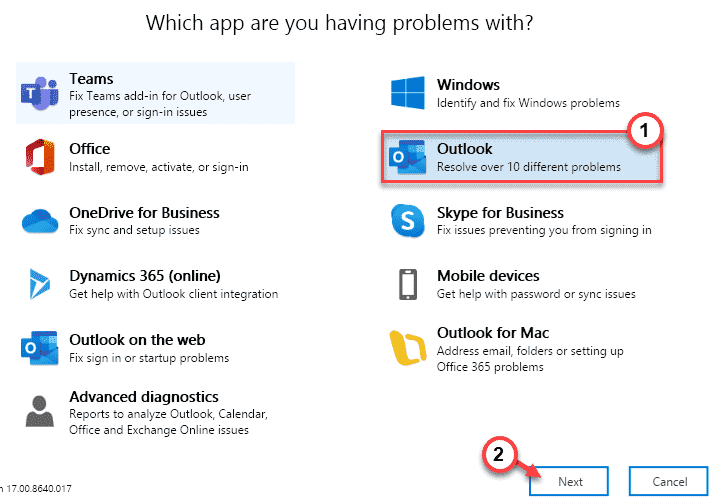
8.Ahora se le preguntará qué problema enfrenta actualmente.Puede elegir el problema entre las opciones que ofrece la herramienta, como "Tengo problemas con los buzones de correo compartidos".
9.Simplemente toque "Siguiente" para ir al siguiente paso.
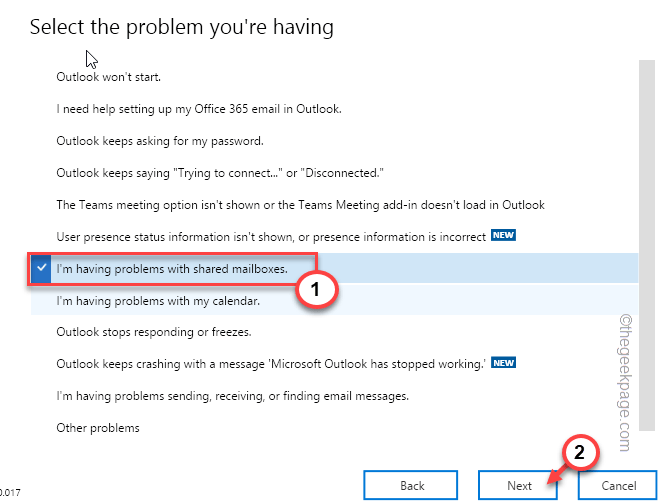
10Ahora, seleccione "Sí" para ejecutar esta herramienta en su dispositivo.
11Luego, elija "Siguiente" para ir al siguiente paso.
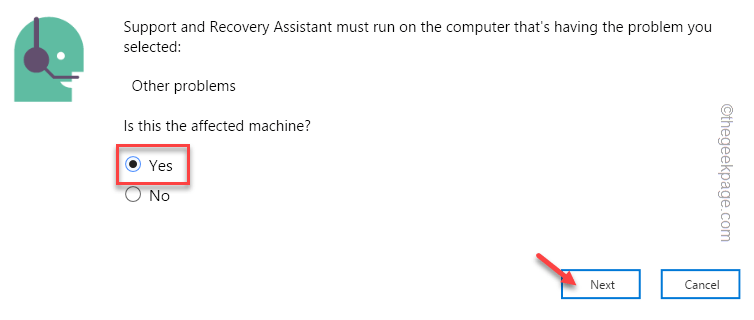
12Tienes que iniciar sesión con tus credenciales de Microsoft.Use su ID de correo electrónico y contraseña o use su cuenta nuevamente.
13Una vez que haya iniciado sesión, esta herramienta escaneará Outlook en busca de problemas y los solucionará.
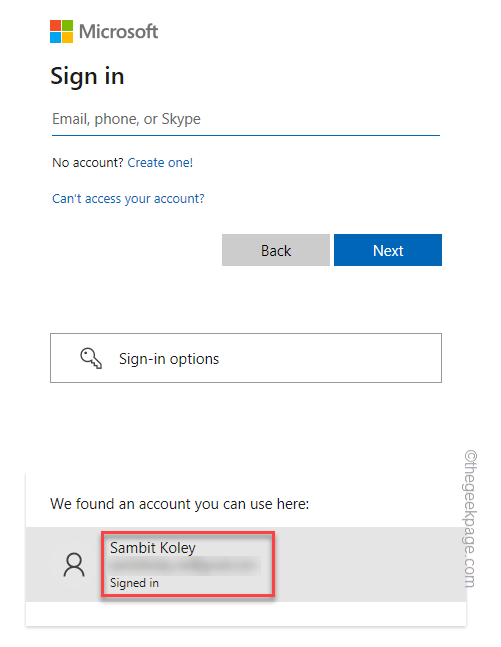
Después de ejecutar esta herramienta, inicie Outlook y compruebe si funciona o no.
Solución 2: eliminar la cuenta de correo
Puede eliminar la cuenta de correo de su sistema y volver a conectarla.
Paso 1: eliminar la cuenta
1.Al presionar la tecla de Windows + las teclas Rdebería traer la terminal Ejecutar.
2.Ahora, escriba "control" en el cuadro y haga clic en "Aceptar".

3.Notarás el 'Ver por:' en la esquina superior izquierda.
4.Simplemente configúrelo en la opción "Iconos pequeños".
![]()
5.Entre todas las opciones, toque "Correo (Microsoft Outlook) (32 bits)" para abrirlo.
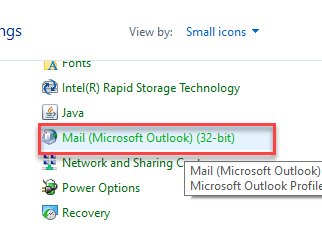
6.En la página Configuración de correo-Outlook, toque "Cuentas de correo electrónico...".
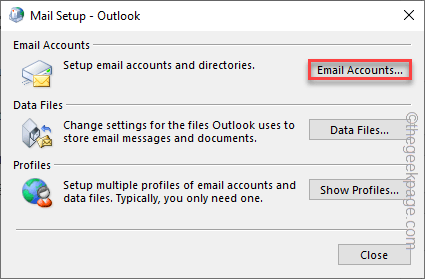
7.En la ventana Configuración de la cuenta, vaya a la sección "Correo electrónico".
8.Después de eso, seleccione la cuenta y haga clic en "Eliminar" para eliminar la cuenta de allí.
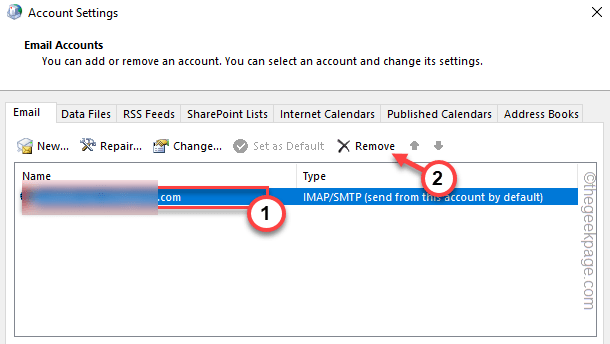
9.Se le pedirá que cree un archivo en caché sin conexión.Entonces, toque "Sí" para crear un archivo de respaldo.
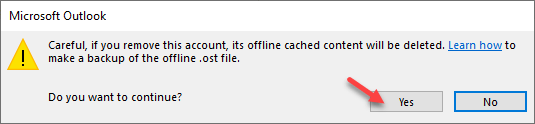
Una vez que se haya creado el archivo de copia de seguridad, se eliminará la cuenta de correo.
Paso 2 - Agrega la cuenta
Ahora, puede agregar fácilmente su cuenta de correo electrónico una vez más.
1.En la página Configuración de la cuenta, diríjase a la pestaña "Correo electrónico".
2.Tienes que crear una cuenta nueva.Por lo tanto, toque "Nuevo..." para agregar su cuenta de correo electrónico nuevamente.
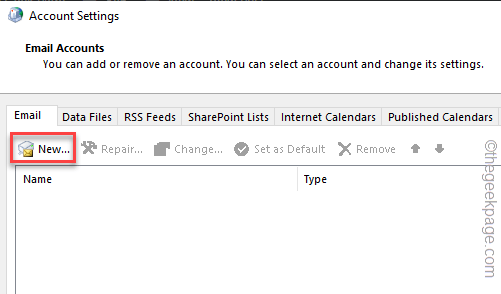
3.Ahora, en la página siguiente, debe ingresar sus credenciales de correo en los cuadros particulares.
4.A continuación, toque "Siguiente" para continuar con el siguiente paso.
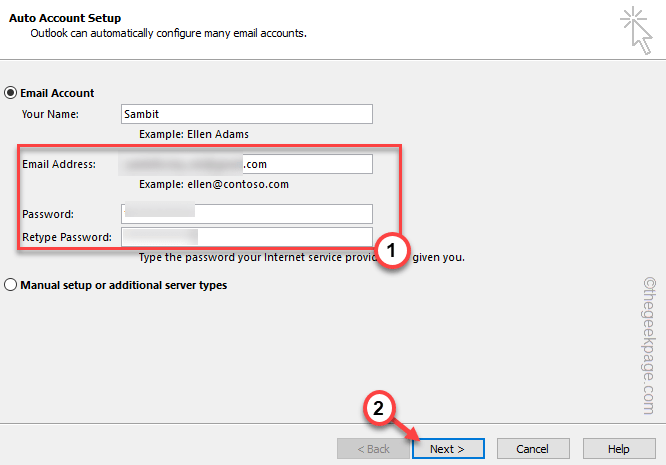
Ahora, Outlook simplemente ejecutará algunas pruebas para confirmar la finalización del proceso.
Pasos opcionales -
Si tiene alguna dificultad para agregar su cuenta IMAP o POP, siga estos pasos.
1.Elige la opción "IMAP o POP".Si utiliza Exchange ActiveSync, puede elegir la opción "Exchange ActiveSync".
2.Luego, toque "Siguiente".
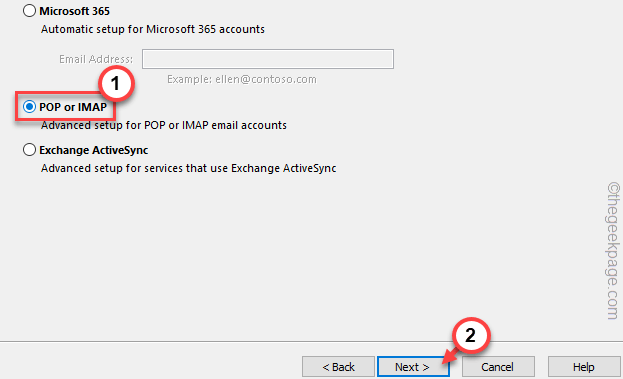
3.Ahora, escriba su dirección de correo electrónico y contraseñas en los cuadros correctos.
4.Después de eso, elija la opción "Archivo de datos de Outlook existente".Además, haga clic en "Examinar".
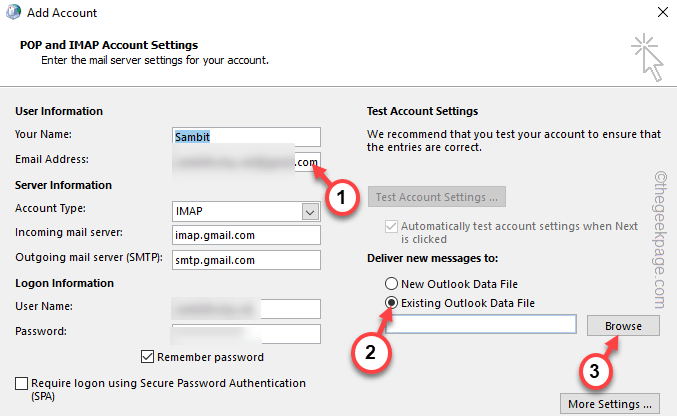
5.Ahora, esto es muy importante.Simplemente, seleccione el archivo de datos de Outlook más reciente que haya creado al eliminar la cuenta de correo electrónico.Elige ese archivo.
6.Después de eso, toque "OK" para seguir adelante.
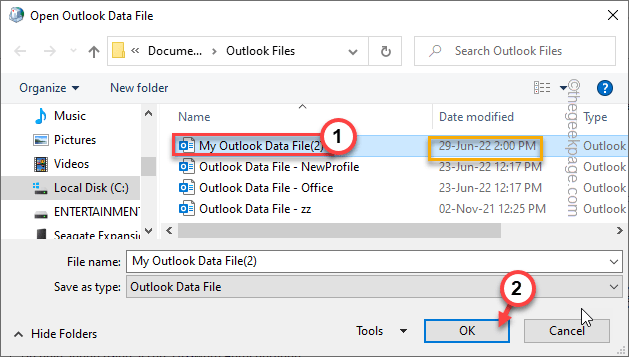
De esta manera, puede completar este proceso de volver a agregar la cuenta de correo electrónico.
Esto solucionará el problema al que se enfrenta con Outlook.
Solución 3: eliminar el perfil
Si eliminar la cuenta no funciona, elimine el perfil.
1.Presione la tecla Win y la tecla R.
2.Luego, escriba "control" en el cuadro y presione Entrar.
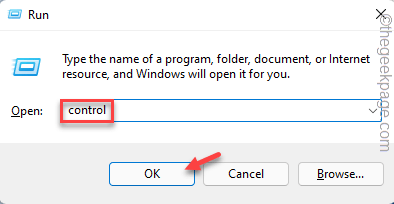
3.Entre todas las opciones, haga clic en "Correo (Microsoft Outlook) (32 bits)" para abrirlo.
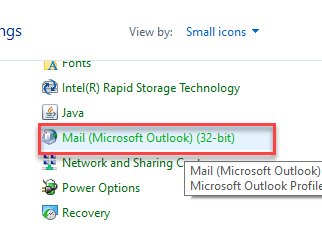
4.Ahora, esta vez, toque "Perfiles" para acceder a él.
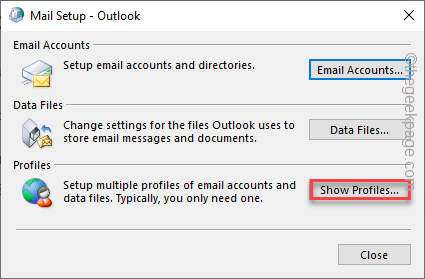
5.En la página de Correo, toque "Agregar..." para agregar un nuevo perfil.
6.Escriba el nombre de perfil que desee y haga clic en "Aceptar".
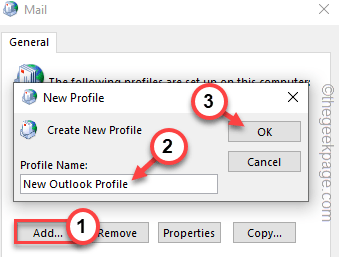
7.Simplemente escriba sus credenciales de correo en sus casillas designadas.
8.A continuación, toque "Siguiente" para continuar con el siguiente paso.
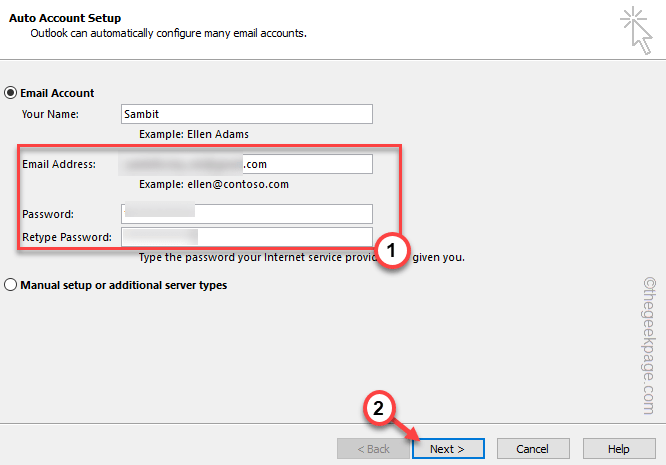
De esta manera, puede volver a configurar fácilmente la configuración de Outlook nuevamente.
Solución 4: ejecute Outlook en modo seguro
1.Presiona latecla de Windows+Rpara acceder a la terminal Ejecutar.
2.Para iniciar Outlook en modo seguro, copie y pegue este código y haga clic en "Aceptar".
outlook.exe /safe
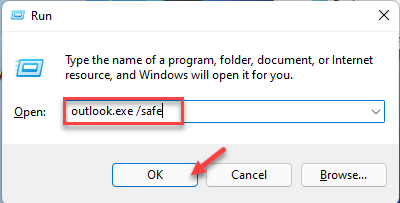
Esto iniciará MS Outlook en modo seguro, excluyendo cualquier complemento externo.
Arreglo 5 - Reparar Outlook
Puede reparar Outlook.
1.Tienes que presionar la tecla Win y las teclas X a la vez.
2.Luego, toque "Aplicaciones y características" para acceder a él.

3.Una vez que esté allí, desplácese hacia abajo y busque su aplicación de Office.
4.Ahora, toque el menú de tres puntos y toque "Modificar".
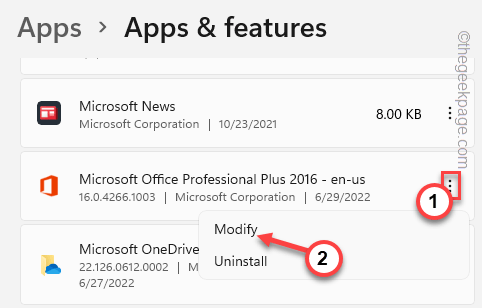
5.En la página de Office, opta por la "Reparación rápida" para encontrar una solución rápida a este problema.
6.Luego, toque "Reparar" para iniciar la reparación rápidamente.
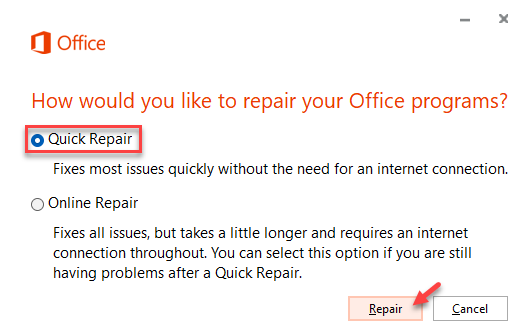
Después de esto, cierre la página Configuración.Luego, intente iniciar Outlook una vez más.Prueba si esto funciona.
También puede descargar esta herramienta de reparación de PC para localizar y solucionar cualquier problema de PC:Paso 1 -Descargue la herramienta de reparación de PC Restoro desde aquíPaso 2: haga clic en Iniciar escaneo para encontrar y solucionar cualquier problema de PC automáticamente.

