Outlook no envía ni recibe ningún problema de correo electrónico.
Actualizado en enero de 2024: Deje de recibir mensajes de error y ralentice su sistema con nuestra herramienta de optimización. Consíguelo ahora en - > este enlace
- Descargue e instale la herramienta de reparación aquí.
- Deja que escanee tu computadora.
- La herramienta entonces repara tu computadora.
Outlook es una de las aplicaciones de Office 365 más utilizadas.Pero al igual que cualquier otra aplicación, a veces también falla y deja de recibir o enviar correos electrónicos.En este artículo, hemos enumerado algunas soluciones muy fáciles pero rápidas para que pueda reparar Outlook por su cuenta.Simplemente siga nuestras instrucciones paso a paso y su bandeja de entrada estará repleta de correos electrónicos en poco tiempo.
Soluciones alternativas -
1.Cierre y reinicie Outlook.También puede considerar reiniciar su dispositivo.
Notas importantes:
Ahora puede prevenir los problemas del PC utilizando esta herramienta, como la protección contra la pérdida de archivos y el malware. Además, es una excelente manera de optimizar su ordenador para obtener el máximo rendimiento. El programa corrige los errores más comunes que pueden ocurrir en los sistemas Windows con facilidad - no hay necesidad de horas de solución de problemas cuando se tiene la solución perfecta a su alcance:
- Paso 1: Descargar la herramienta de reparación y optimización de PC (Windows 11, 10, 8, 7, XP, Vista - Microsoft Gold Certified).
- Paso 2: Haga clic en "Start Scan" para encontrar los problemas del registro de Windows que podrían estar causando problemas en el PC.
- Paso 3: Haga clic en "Reparar todo" para solucionar todos los problemas.
2.Lo primero y más importante que debe hacer es verificar si su sistema está conectado a Internet y si la red funciona.Puede haber algunos problemas de conectividad de red que afecten al servidor de Outlook.
Solución 1: asegúrese de que Outlook no esté desconectado
Debe tener cuidado si ha optado por el modo fuera de línea.
1.Abra Outlook, si aún no está abierto.
2.Vaya al panel "Enviar/Recibir".
3.Aquí, verifique si el "Trabajar sin conexión" está activado o no.Si está ENCENDIDO, verá que está oscurecido.Si ese es el caso, toque "Trabajar sin conexión" para desactivarlo.
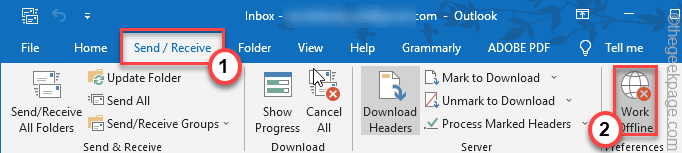
Una vez que Outlook vuelva a estar en línea, verifique si los correos electrónicos están llegando o no.
Solución 2: verifique la configuración de la cuenta
Debe verificar si está utilizando la configuración actual de la cuenta y actualizarla si es necesario.
1.Inicie Outlook en su sistema.
2.Ahora, toque "Archivo" en la barra de menú y luego haga clic en el menú desplegable "Configuración de la cuenta" y luego toque "Configuración de la cuenta" una vez más para acceder a la página de Configuración.
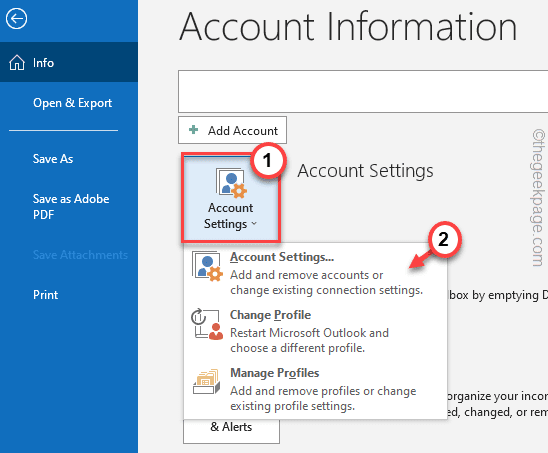
3.Aquí puede ver el nombre de su cuenta de correo, la ruta de la carpeta raíz u otras configuraciones de correo.
Si hay algún problema con el nombre de usuario del correo o cualquier otra configuración, arréglelo y haga clic en "Siguiente" para continuar.

Ahora, regrese para verificar si Outlook está sincronizando sus correos electrónicos o no.
Solución 3: vaciar la carpeta RoamCache
Vaciar la carpeta RoamCache puede solucionar este problema.
1.Simplemente presione las teclas Win + R juntas.
2.Luego, pegue esta ubicación y haga clic en "Aceptar".
%localappdata%MicrosoftOutlook
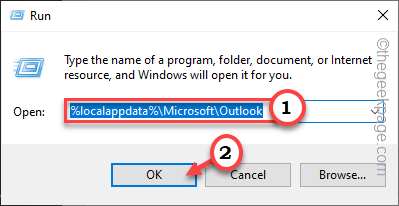
3.Encontrarás la carpeta "Roamcache" para acceder a ella.
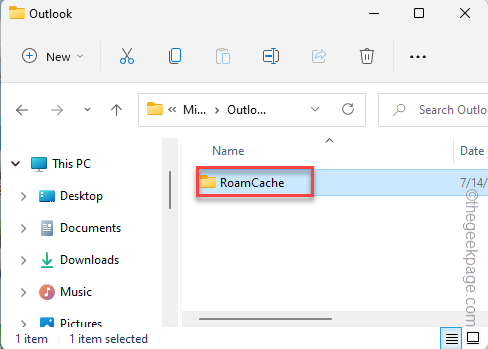
4.Dentro de la carpeta Roamcache, seleccione todo el contenido y haga clic en el icono de la papelera para vaciarlo.
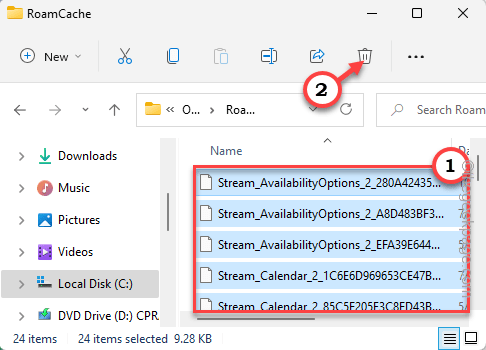
Una vez que haya hecho eso, reinicie Outlook y pruebe si esto funciona.
Solución 4: verifique la configuración del servidor
Si la conectividad de la red es buena, debe verificar la configuración del servidor de Outlook.
1.Una vez que haya abierto Outlook, haga clic en "Archivo".
2.En el panel de la derecha, toca el menú desplegable "Configuración de la cuenta" y elige "Configuración del servidor" para acceder a él.
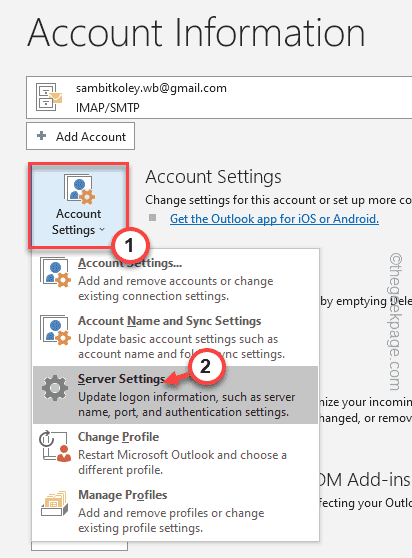
3.Aquí hay dos configuraciones.Simplemente expanda la configuración de "Correo entrante".
4.Puede cambiar fácilmente la dirección del "Servidor" como desee y también modificar el "Puerto".
5.Además de eso, también puede alternar el "Método de cifrado:" también.
Además de esto, también puede cambiar la configuración de "Correo saliente".
6.Finalmente, haga clic en "Siguiente" para continuar.
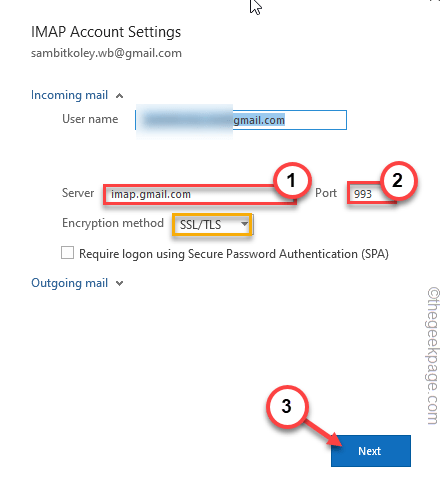
Una vez que haya terminado, verifique si el problema del correo entrante o saliente se ha solucionado o no.
Solución 5: rectificar la carpeta de correo no deseado
Outlook tiene una carpeta de correo no deseado que puede filtrar automáticamente los correos electrónicos innecesarios.
1.En la ventana de Outlook, vaya a la pestaña "Inicio".
2.Luego, toque la opción "Basura" para acceder a ella.Aquí, solo toque la última opción disponible "Opciones de correo no deseado..." para acceder a ella.
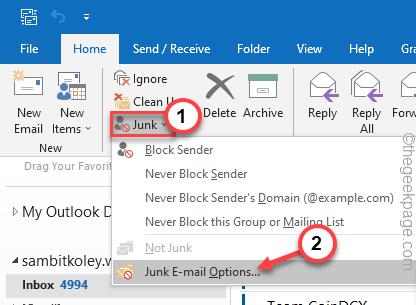
3.En la ventana Opciones de correo electrónico no deseado, vaya al panel "Opciones".
4.Aquí, establezca la configuración 'Elija el nivel de protección de correo no deseado que desee:' en "Sin filtrado automático. El correo de los remitentes bloqueados aún se mueve a la carpeta Correo no deseado". opción.
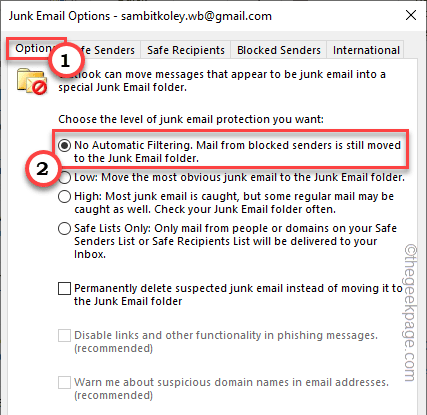
5.Ahora, dirígete a la sección "Remitentes bloqueados".
6.Todos los ID de remitentes bloqueados aparecerán aquí.Simplemente, seleccione una ID de correo a la vez y toque "Eliminar" para vaciar la lista.
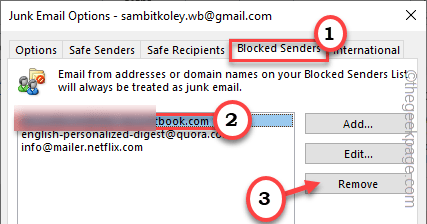
7.Una vez que haya terminado, toque "Aplicar" y "Aceptar".
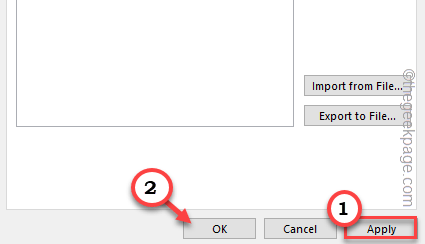
Volviendo a la Bandeja de entrada, intente enviar un correo electrónico de prueba y verifique si funciona o no.
Solución 6: verifique el servidor de correo saliente y entrante
El servidor de correo saliente y entrante debe configurarse correctamente.
1.Presionar latecla de Windows + las teclas Rdebería mostrar el terminal Ejecutar.
2.Ahora, escriba "control" en el cuadro y toque la opción "Aceptar".
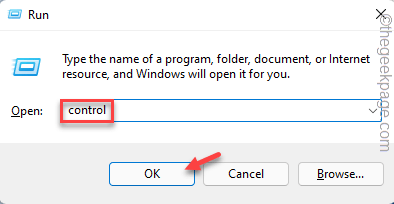
3.Notarás el 'Ver por:' en la esquina superior izquierda.
4.Simplemente configúrelo en la opción "Iconos pequeños".
![]()
5.Entre todas las opciones, toque "Correo (Microsoft Outlook) (32 bits)" para acceder a él.
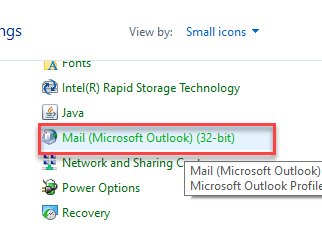
6.En la página Configuración de correo-Outlook, haga clic en "Cuentas de correo electrónico..." para acceder a eso.
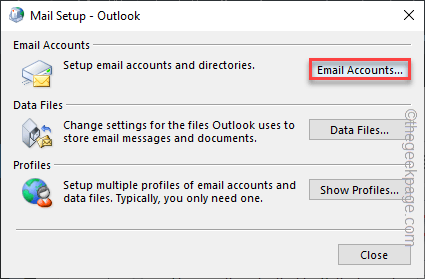
7.En la ventana Configuración de la cuenta, vaya a la sección "Correo electrónico".
8.Luego, seleccione la cuenta de correo electrónico y toque "Cambiar…".
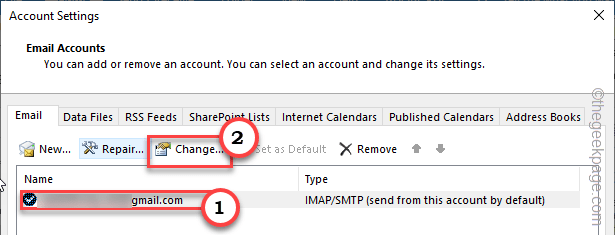
9.Una vez que se abra la configuración de su cuenta, verifique cuidadosamente el 'Servidor de correo entrante' y el 'Servidor de correo saliente'.Cambia los puertos.
10Ahora, toque "Más configuraciones" para acceder a él.
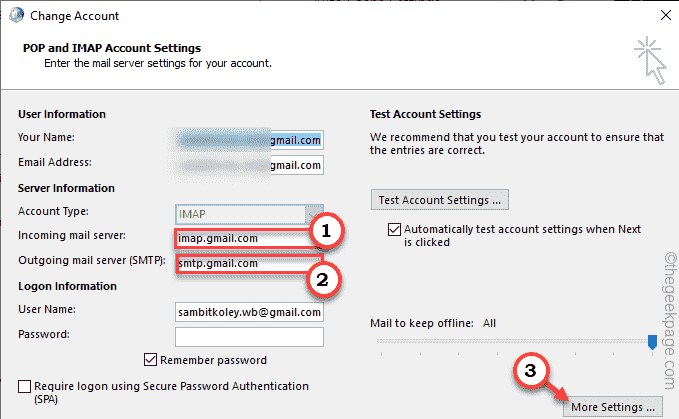
11Ahora, navegue a la pestaña "Avanzado".
12También puede verificar y corregir la configuración del "Servidor entrante" y el "Servidor saliente".
13Una vez que haya terminado, toque "Aceptar" para guardar el proceso.

14Volviendo a la pantalla principal, puede tocar "Probar la configuración de la cuenta..." para probar los cambios que ha realizado en su cuenta.

Ahora, abra Outlook y verifique si está recibiendo o enviando correos electrónicos.
Solución 7: eliminar cuentas innecesarias
Outlook puede almacenar hasta 20 cuentas separadas.Entonces, hay algunas cuentas que ya no estás usando.
1.Abre la aplicación Outlook.
2.Luego, toque la primera opción "Archivo" en la barra de menú.
3.En el lado derecho de la pantalla, haga clic en el menú desplegable "Configuración de la cuenta" y luego toque "Configuración de la cuenta".
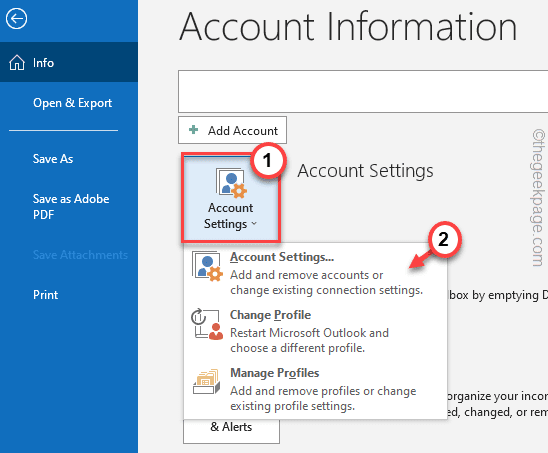
4.Ahora, en la página Configuración de la cuenta, encontrará todas las cuentas que ha conectado a Outlook.
5.Seleccione la cuenta y haga clic en "Eliminar" para eliminar la cuenta.

6.Outlook le pedirá que guarde el contenido en caché sin conexión para propósitos futuros.Toque "Sí" para afirmar eso.
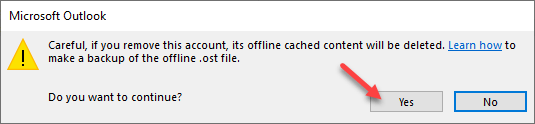
Una vez que haya guardado el archivo de copia de seguridad, elimine todas las cuentas innecesarias de la página de Outlook.
Solución 8: verifique la configuración de la regla
Algunos usuarios también imponen algunas reglas que pueden bloquear los correos electrónicos entrantes y salientes.
1.Haga clic en el menú "Archivo" una vez más.
2.Ahora, toque "Administrar reglas y alertas" en el panel de la derecha.
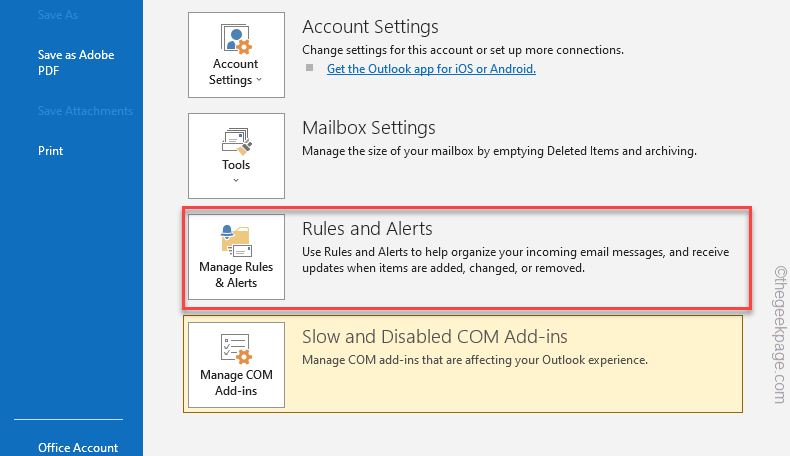
3.Ahora, si puede encontrar alguna regla que entre en conflicto con el envío o la recepción de correos, selecciónela.
4.Luego, haga clic en "Eliminar" para eliminar la regla.
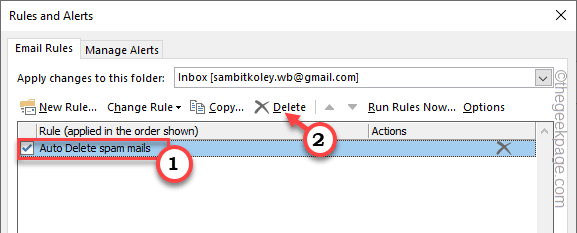
5.Ahora, para confirmar la eliminación, toque "Sí".
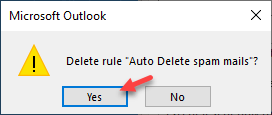
De esta manera, asegúrese de que no haya reglas que puedan afectar los servicios de envío/recepción en Outlook.
Solución 9: definir la configuración de envío y recepción
Defina la configuración de Grupos de envío/recepción en Outlook.
1.Inicie Outlook en su sistema.
2.Ahora, toca el panel "Enviar/Recibir".Ahora, haga clic en el menú desplegable "Enviar/recibir grupos" y toque "Definir grupos de envío/recepción".
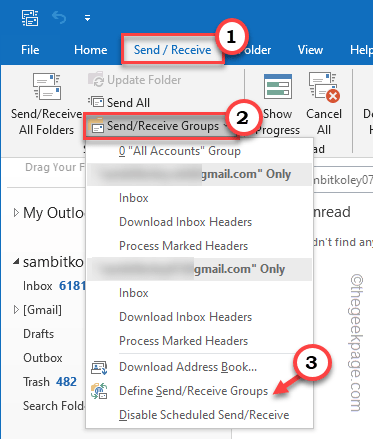
3.En la ventana Grupos de envío/recepción, vaya a la sección Configuración del grupo "Todas las cuentas" y marque la casilla "Incluir este grupo en envío/recepción (F9)". opción.
4.Ahora, también debe marcar la casilla "Programar un envío/recepción automático cada:" y configurar el contador en "5" minutos.
5.No olvides tocar "Cerrar".
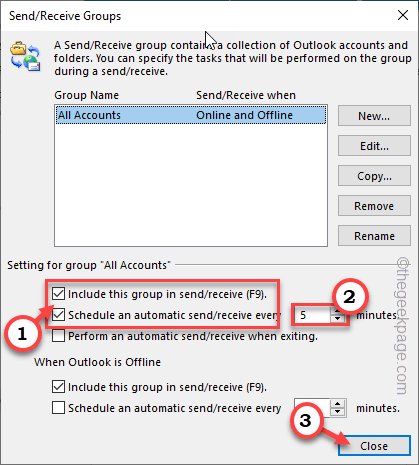
Una vez que haya regulado la configuración de envío/recepción, verifique la bandeja de entrada de Outlook una vez más.
Prueba si esto funciona.
Solución 10: eliminar perfiles antiguos
Si tiene varios perfiles de correo electrónico asociados con Outlook, estos pueden interferir con su perfil.
1.Antes de continuar, asegúrese de haber cerrado todas las instancias de la aplicación de Outlook.
2.Ahora, presione la tecla de Windows + las teclas R juntas.
3.Luego, escriba esta palabra y presione Entrar para acceder al Panel de control.
control
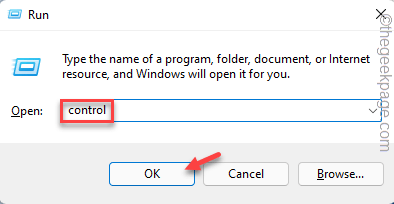
4.Al igual que antes, asegúrese de que la opción "Ver por:" esté configurada en "Iconos pequeños".
![]()
5.Después de eso, toque "Correo (Microsoft Outlook) (32 bits)".
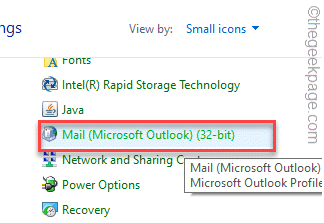
6.A continuación, toque "Mostrar perfiles..."para ver la lista de perfiles de Outlook asociados con su sistema.
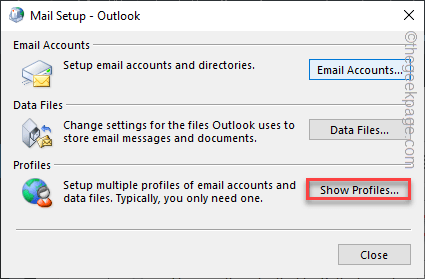
7.En la página de Correo, deberías ver todos los perfiles.
8.Seleccione cualquier perfil innecesario y toque "Eliminar".

9.Cuando vea un mensaje de advertencia, toque "Sí"para confirmar su acción.
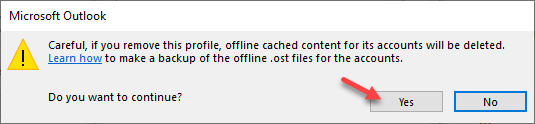
10Luego, repitalos pasos 8ypaso 9 para eliminar todos los perfiles innecesarios.

11Una vez que haya eliminado todos los perfiles, toque "Aplicar" y "Aceptar" para guardar el cambio.

Ahora, abra la página de Outlook,
Solución 11: ejecute Outlook en modo seguro
Debe ejecutar Outlook en modo seguro y verificar si el problema persiste.
1.Simplemente toque el ícono de Windows en su barra de tareas y toque "Ejecutar".
2.Luego, escriba este código y haga clic en "Aceptar".
outlook.exe /safe
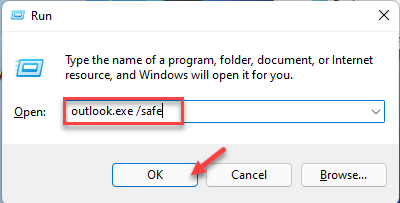
Esto iniciará Outlook sin complementos externos.Compruebe si esto está funcionando o no.
También puede descargar esta herramienta de reparación de PC para localizar y solucionar cualquier problema de PC:Paso 1 -Descargue la herramienta de reparación de PC Restoro desde aquíPaso 2: haga clic en Iniciar escaneo para encontrar y solucionar cualquier problema de PC automáticamente.

