Otros nombres de cuentas de usuario que no se muestran en la pantalla de inicio de sesión de Windows 10
Actualizado en enero de 2024: Deje de recibir mensajes de error y ralentice su sistema con nuestra herramienta de optimización. Consíguelo ahora en - > este enlace
- Descargue e instale la herramienta de reparación aquí.
- Deja que escanee tu computadora.
- La herramienta entonces repara tu computadora.
Por lo general, cuando un usuario inicia sesión en la computadora, puede ver las diferentes cuentas de usuario creadas para esa computadora y podría usarlas.Pero algunos usuarios están preocupados cuando estos nombres de cuentas de usuario no se muestran en la pantalla de inicio de sesión.Bueno, esto podría deberse a que puede haber algunos cambios en la configuración en los que la visualización de las cuentas podría haberse deshabilitado.En este artículo, veamos los diferentes métodos para resolver esto y puede volver a ver todas las cuentas de usuario en su pantalla de inicio de sesión.
Método 1: ejecutar los comandos en el símbolo del sistema
Paso 1: Abra el símbolo del sistema como administrador.Para hacer eso, escriba cmd en la barra de búsqueda de Windows y mantenga presionadas las teclas Ctrl + Shift y luego presione enter
Paso 2: aparecerá una ventana emergente de control de cuenta de usuario, haga clic en sí
Notas importantes:
Ahora puede prevenir los problemas del PC utilizando esta herramienta, como la protección contra la pérdida de archivos y el malware. Además, es una excelente manera de optimizar su ordenador para obtener el máximo rendimiento. El programa corrige los errores más comunes que pueden ocurrir en los sistemas Windows con facilidad - no hay necesidad de horas de solución de problemas cuando se tiene la solución perfecta a su alcance:
- Paso 1: Descargar la herramienta de reparación y optimización de PC (Windows 11, 10, 8, 7, XP, Vista - Microsoft Gold Certified).
- Paso 2: Haga clic en "Start Scan" para encontrar los problemas del registro de Windows que podrían estar causando problemas en el PC.
- Paso 3: Haga clic en "Reparar todo" para solucionar todos los problemas.
Paso 3: Copie el siguiente comando y péguelo en el símbolo del sistema y luego presione enter
secedit /configure /cfg %windir%infdefltbase.inf /db defltbase.sdb /verbose
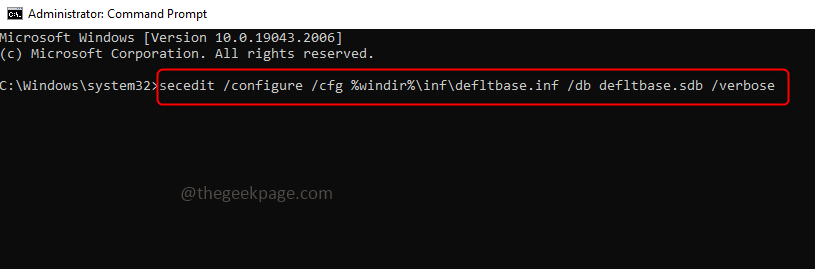
Paso 4: espera a que se complete la ejecución y luego reinicia el sistema.Ahora comprueba si el problema está resuelto.
Método 2: Buscar usuarios usando la ventana de usuarios y grupos locales
Paso 1: abra el indicador de ejecución usando las teclas Windows + R juntas
Paso 2: escriba lusrmgr.msc en el indicador de ejecución y presione enter.Esto abrirá la ventana de usuarios y grupos locales.
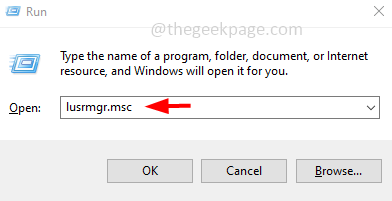
Paso 3: Ahora, en el lado izquierdo, haga clic en Grupos.En el lado derecho, haga clic derecho en Administradores
Paso 4: de la lista que aparece, haga clic en Agregar al grupo
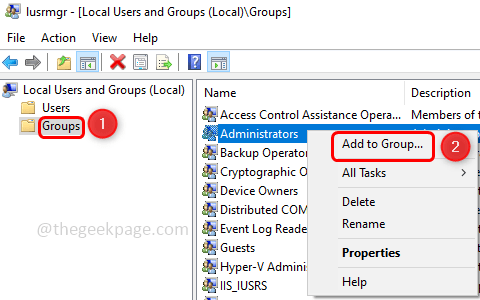
Paso 5: en la siguiente ventana, haga clic en Agregar
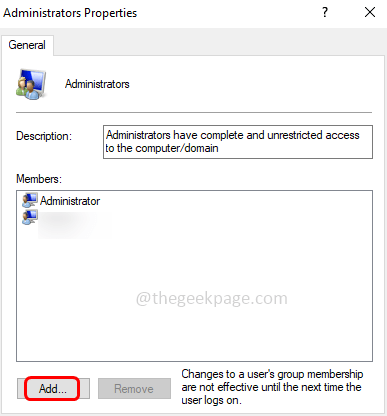
Paso 6: en la ventana de selección de usuarios, haga clic en tipos de objetos
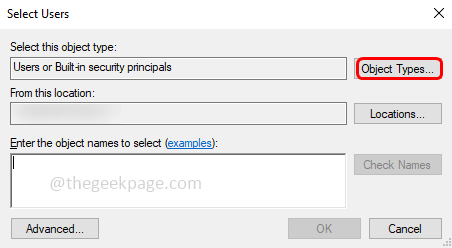
Paso 7: ahora seleccione usuarios haciendo clic en la casilla de verificación al lado y desmarque todas las demás opciones en la ventana
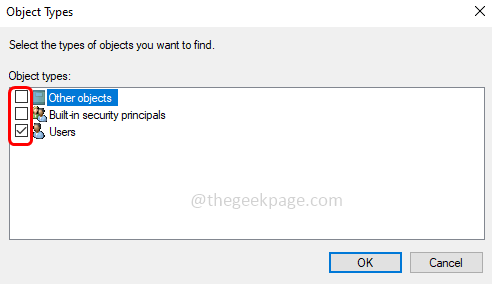
Paso 8: Haga clic en Aceptar
Paso 9: en la ventana de selección de usuarios, haga clic en Avanzado
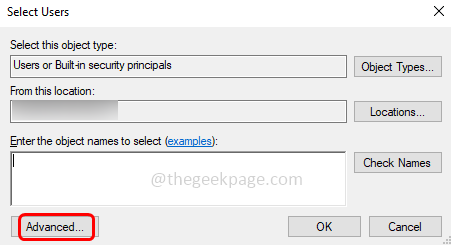
Paso 10: Haga clic en el botón Buscar ahora
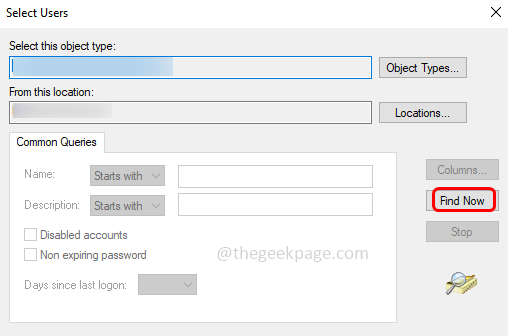
Paso 11: de los resultados de búsqueda, seleccione el nombre de usuario que no aparece en la pantalla de inicio de sesión
Paso 12: Haga clic en Aceptar y nuevamente en la siguiente ventana, haga clic en Aceptar
Paso 13: reinicie el sistema y verifique el problema, debería estar resuelto.
Método 3: habilite las cuentas de usuario manualmente
Paso 1: abra el indicador de ejecución usando las teclas Windows + R juntas
Paso 2: escriba lusrmgr.msc en el indicador de ejecución y presione enter.Esto abrirá la ventana de usuarios y grupos locales.
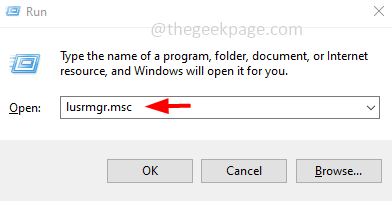
Paso 3: En el lado izquierdo, haz doble clic en la opción Usuarios
Paso 4: En el lado derecho puedes ver la lista de usuarios en tu computadora
Paso 5: si alguno de los usuarios tiene una flecha hacia abajo en el icono, esas cuentas están deshabilitadas.Estos deben habilitarse manualmente
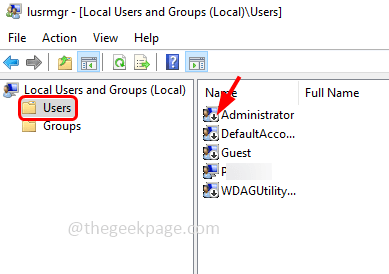
Paso 6: haga clic derecho en ese usuario en particular y haga clic en Propiedades
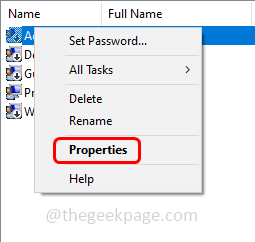
Paso 7:Elimine la marca de verificación de la opción La cuenta está deshabilitada haciendo clic en la casilla de verificación junto a ella
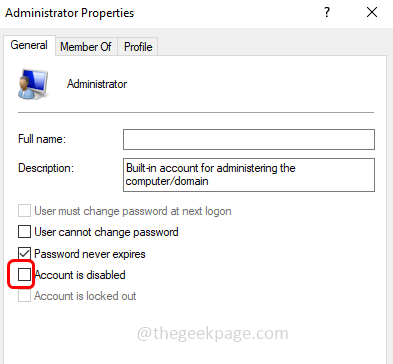
Paso 8: Para guardar los cambios, haga clic en Aplicar y Aceptar
Paso 9: repita los pasos para todos los usuarios cuya cuenta esté deshabilitada.Luego cierre la sesión de la cuenta de usuario actual
Paso 10: reinicie la computadora y verifique si el problema está resuelto.
Método 4: Verifique el Editor del Registro
Nota: Si el registro se modifica incorrectamente, pueden ocurrir problemas importantes.Así que asegúrese de hacer una copia de seguridad del registro y luego continúe.
Paso 1: abra el indicador de ejecución usando las teclas Windows + R juntas
Paso 2: escriba regedit.exe en el indicador de ejecución y presione enter
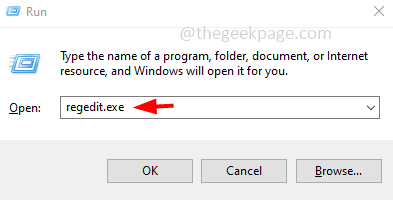
Paso 3: Se abrirá una ventana de control de cuenta de usuario, haga clic en sí.Esto abrirá el editor de registro de Windows.
Paso 4: navegue a la siguiente ruta en el registro
ComputerHKEY_LOCAL_MACHINESOFTWAREMicrosoftWindows NTCurrentVersionProfileList
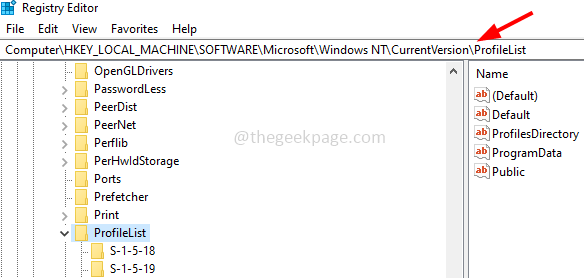
Paso 5: haga clic en cada lista de perfiles y asegúrese de que el valor de State con el tipo REG_DWORD sea 0X00000000 (0). Si su valor es 0X00000000 (1), entonces el perfil de usuario está deshabilitado
Paso 6: si está deshabilitado, debe cambiarlo a 0X00000000 (0). Puede hacer esto haciendo doble clic en el estado y cambiando su valor a 1 en el campo de datos de valor
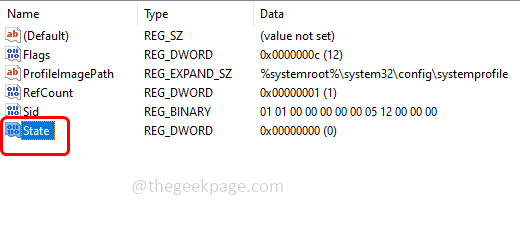
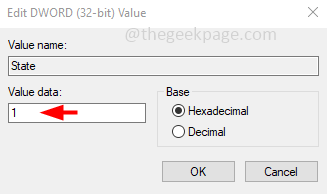
Paso 7: Haga clic en Aceptar
Método 5: Usar el Editor de directivas de grupo
Paso 1: abra el indicador de ejecución usando las teclas Windows + R juntas
Paso 2: escriba gpedit.msc en el indicador de ejecución y presione enter.Esto abrirá el editor de políticas de grupo local.
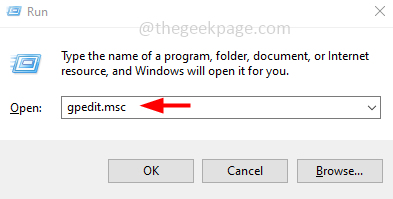
Paso 3: a la izquierda, expanda la configuración de la computadora haciendo clic en la flecha al lado.
Paso 4: expanda aún más Plantillas administrativas y luego Sistema
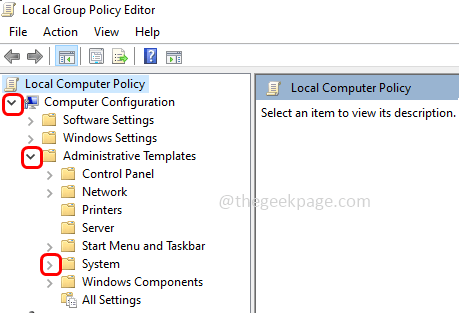
Paso 5: luego haga clic en Iniciar sesión
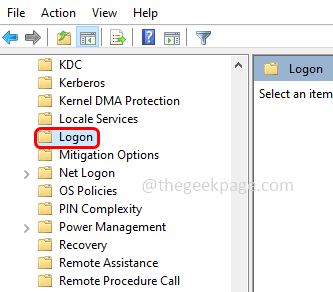
Paso 6: en el lado derecho, haga doble clic en Enumerar usuarios locales en la computadora unida al dominio
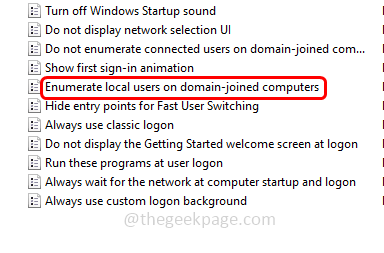
Paso 7: en la ventana abierta, haga clic en el botón de radio junto a Habilitado
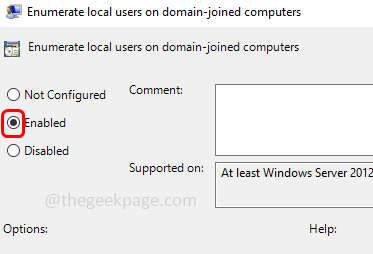
Paso 8: Para guardar los cambios, haga clic en Aplicar y Aceptar
Paso 9: también en la misma ventana de inicio de sesión, haga doble clic en Ocultar puntos de entrada para el cambio rápido de usuario
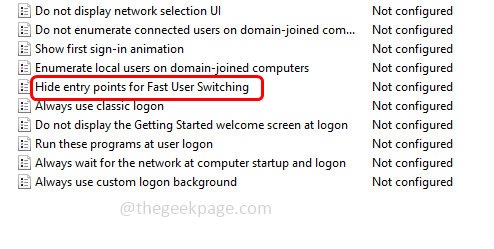
Paso 10: en la ventana abierta, haga clic en el botón de radio junto a No configurado
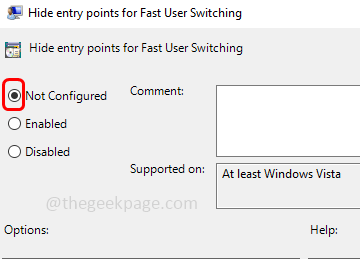
Paso 11: Para guardar los cambios, haga clic en Aplicar y Aceptar
Paso 12: Cierra la ventana y reinicia el sistema.Compruebe si el problema está resuelto.
Deshabilite Bloquear al usuario para que no muestre los detalles de la cuenta al iniciar sesión
Paso 1: nuevamente en la página de la ventana de inicio de sesión [siga los pasos 1 a 5 anteriores] en el lado derecho, haga doble clic en Bloquear al usuario para que no muestre los detalles de la cuenta al iniciar sesión
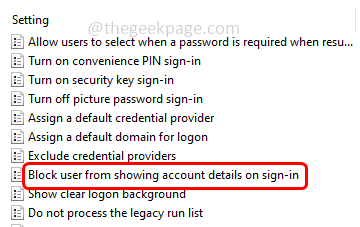
Paso 2: haga clic en la opción Deshabilitado haciendo clic en el botón de radio al lado
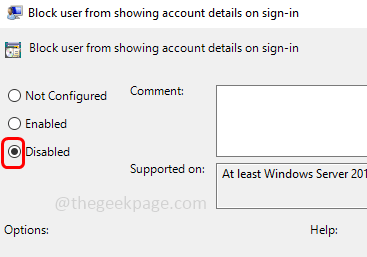
Paso 3: Para guardar los cambios, haga clic en Aplicar y Aceptar
Paso 4: Cierra la ventana y reinicia el sistema.Compruebe si el problema está resuelto.
Deshabilitar No enumerar usuarios conectados en una computadora unida al dominio
Paso 1: Vuelva a la página de la ventana de inicio de sesión en el lado derecho, haga doble clic en No enumerar usuarios conectados en computadoras unidas al dominio
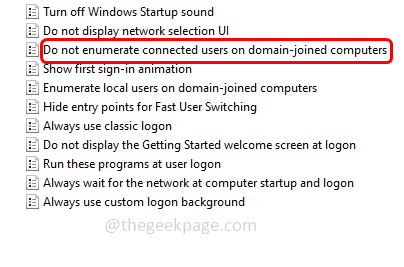
Paso 2: haga clic en la opción Deshabilitado haciendo clic en el botón de radio al lado
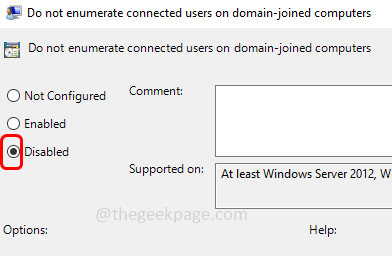
Paso 3: Para guardar los cambios, haga clic en Aplicar y Aceptar
Paso 4: Cierra la ventana y reinicia el sistema.Compruebe si el problema está resuelto.
Método 6: Editar opciones de seguridad
Paso 1: abra el indicador de ejecución usando las teclas Windows + R juntas
Paso 2: escriba gpedit.msc en el indicador de ejecución y presione enter.Esto abrirá el editor de políticas de grupo local.
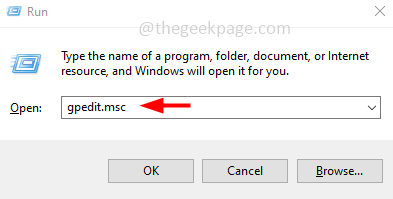
Paso 3: a la izquierda, expanda la configuración de la computadora haciendo clic en la flecha al lado.
Paso 4: expanda la Configuración de Windows y luego expanda aún más la Configuración de seguridad y luego las Políticas locales
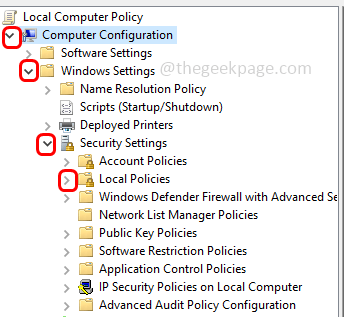
Paso 5: Haga clic en Opciones de seguridad
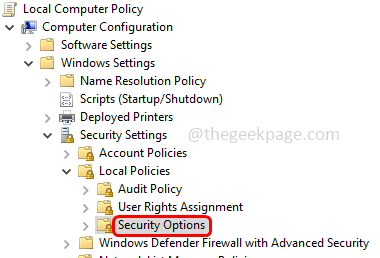
Paso 6: en el lado derecho, haga doble clic en Inicio de sesión interactivo: no mostrar el último inicio de sesión
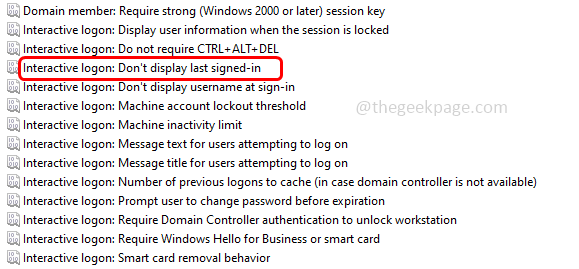
Paso 7: en la ventana abierta, marque el botón de radio al lado de desactivado
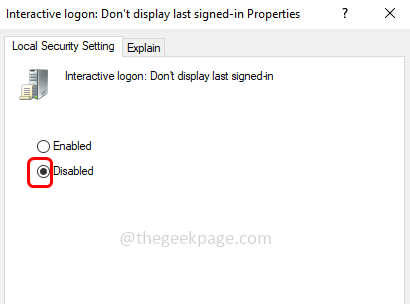
Paso 8: Haga clic en Aplicar y Aceptar
Paso 9: reinicie el sistema y verifique si el problema está resuelto.

