Ocurrió un error mientras se habilitaba la conexión compartida a Internet [Resuelto]
Actualizado en enero de 2024: Deje de recibir mensajes de error y ralentice su sistema con nuestra herramienta de optimización. Consíguelo ahora en - > este enlace
- Descargue e instale la herramienta de reparación aquí.
- Deja que escanee tu computadora.
- La herramienta entonces repara tu computadora.
¿Sabe que cuando muchos sistemas de Windows están conectados entre sí a través de una red LAN, todos los sistemas pueden acceder a Internet desde un solo sistema con una conexión Ethernet?¡Sí!Se llama Conexión compartida a Internet.
Por lo general, la configuración de uso compartido de la conexión a Internet está habilitada en el sistema de forma predeterminada.Si está deshabilitado, el usuario debe permitirlo en el sistema para usar esta función.Muchos usuarios de Windows se quejan últimamente de un problema en el que reciben un mensaje de error en la pantalla al intentar conectarse a Internet mediante el uso compartido.
El mensaje de error recibido es el que se muestra a continuación.
Notas importantes:
Ahora puede prevenir los problemas del PC utilizando esta herramienta, como la protección contra la pérdida de archivos y el malware. Además, es una excelente manera de optimizar su ordenador para obtener el máximo rendimiento. El programa corrige los errores más comunes que pueden ocurrir en los sistemas Windows con facilidad - no hay necesidad de horas de solución de problemas cuando se tiene la solución perfecta a su alcance:
- Paso 1: Descargar la herramienta de reparación y optimización de PC (Windows 11, 10, 8, 7, XP, Vista - Microsoft Gold Certified).
- Paso 2: Haga clic en "Start Scan" para encontrar los problemas del registro de Windows que podrían estar causando problemas en el PC.
- Paso 3: Haga clic en "Reparar todo" para solucionar todos los problemas.
Ocurrió un error mientras se habilitaba la conexión compartida a Internet.
El servicio no puede aceptar mensajes de control en este momento.
Puede haber algunos servicios en los sistemas, si se detiene su ejecución en el inicio o más tarde, arroja un error de este tipo.Además, un sistema de Windows desactualizado puede ser la razón detrás de este error.
Si tampoco puede conectarse mediante Conexión compartida a Internet y se enfrenta al mismo error, siga las correcciones de errores que se detallan en este artículo a continuación.
Solución 1: cambie la cuenta de inicio de sesión en el servicio Credential Manager
Hay algunos servicios de dependencia que están relacionados con el Servicio de administrador de credenciales, que es responsable de almacenar todas las credenciales necesarias para los sitios web, redes, etc.Por lo general, se inicia sesión con una cuenta local en el sistema.Por lo tanto, debemos cambiar la cuenta de inicio de sesión a nuestra cuenta de usuario.
Siga los pasos a continuación sobre cómo hacerlo.
Paso 1: Presione las teclas Win+R juntas para abrir el cuadro de comando Ejecutar.
Paso 2: Una vez que aparezca el cuadro de ejecución, escriba services.msc y presione la tecla Intro.

Paso 3: A continuación, desplácese hacia abajo en la lista de servicios de la ventana y haga doble clic en el Servicio de administrador de credenciales como se muestra a continuación.
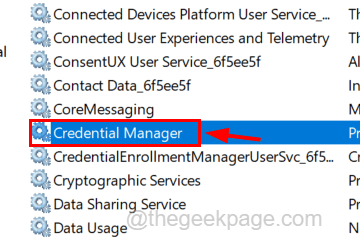
Paso 4: Esto abrirá su ventana de Propiedades.
Paso 5: en la ventana Propiedades, debe asegurarse de estar en la pestaña General.
Paso 6: luego haga clic en el botón Detener en la parte inferior para detener la ejecución de este servicio.
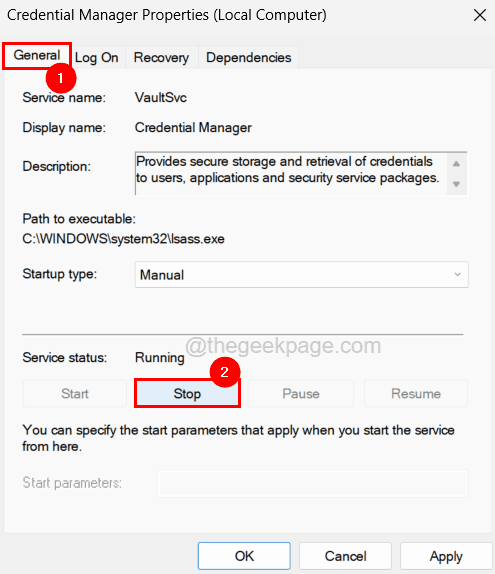
Paso 7: Después de detener el servicio, haga clic en la pestaña Iniciar sesión.
Paso 8: En la pestaña Iniciar sesión, seleccione el botón de opción Esta cuenta: y haga clic en Examinar después de que se active.
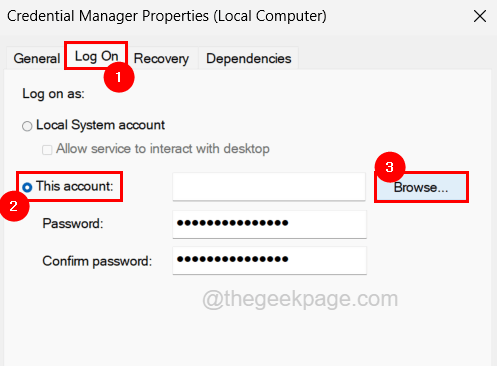
Paso 9: escriba el nombre de la cuenta de usuario en el cuadro de texto provisto y haga clic en Verificar nombres.
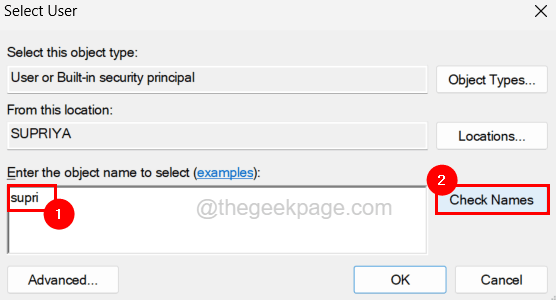
NOTA: si no conoce el nombre de la cuenta de usuario, siga los pasos a continuación para encontrarlo.
- Presione la tecla de Windows y escriba la información de su cuenta y luego presione Entrar.
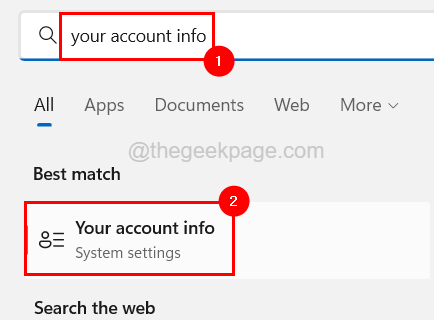
- Esto abrirá la página Tu información en la pantalla.
- En esta página, puede encontrar los detalles sobre sus cuentas de usuario, como el nombre, etc.
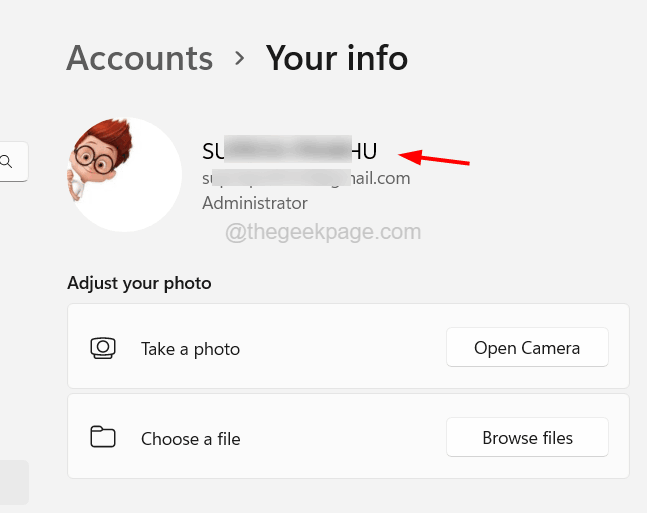
Paso 10: regresa con el nombre del objeto para la cuenta de usuario que ingresó.
Paso 11: Finalmente, haga clic en Aceptar.
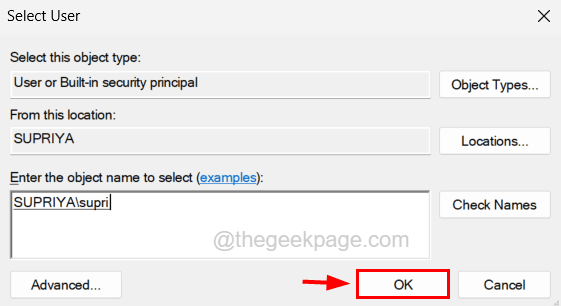
Paso 12: Ahora haga clic en Aplicar en la ventana Propiedades del Administrador de credenciales y automáticamente se completan las contraseñas.
Paso 13: luego haga clic en Aceptar y reinicie el sistema una vez.
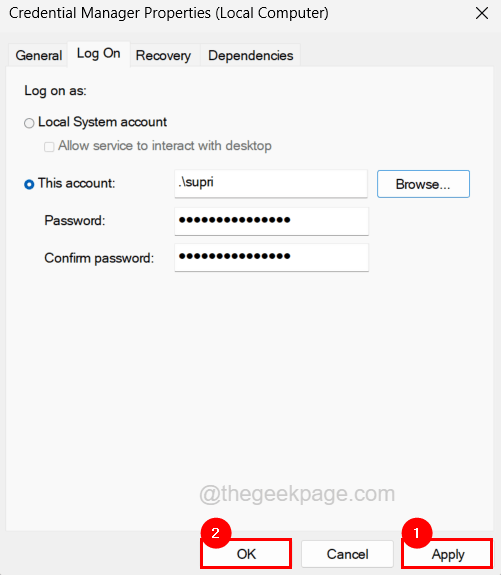
Solución 2: verifique el Firewall de Windows en el sistema
A veces, la función Firewall de Windows puede ser la causa de varios problemas en el sistema.Este método es una especie de solución alternativa en la que debe deshabilitar el firewall y verificar si funciona.De lo contrario, debe habilitar y ver si las cosas funcionan como se esperaba.Veamos cómo se puede hacer esto siguiendo los pasos a continuación.
Paso 1: presione la tecla de Windows y escriba seguridad de Windows y presione la tecla Intro.
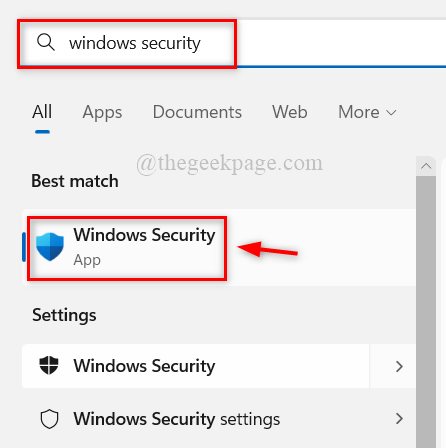
Paso 2: Una vez que se abra la ventana de Seguridad de Windows, vaya a la opción Protección de red y firewall en el menú del lado izquierdo.
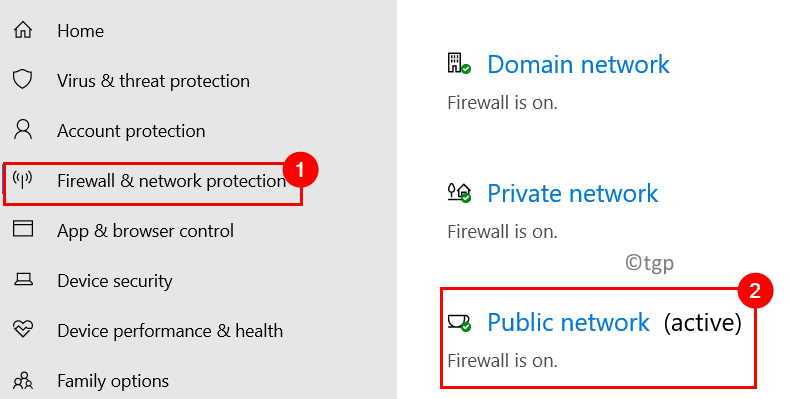
Paso 3: en el lado derecho, haga clic en la red que está activa como se muestra arriba y desactívela haciendo clic en su botón de alternar para apagarla.
NOTA: es posible que deba aceptar el aviso de UAC en la pantalla haciendo clic en Sí.
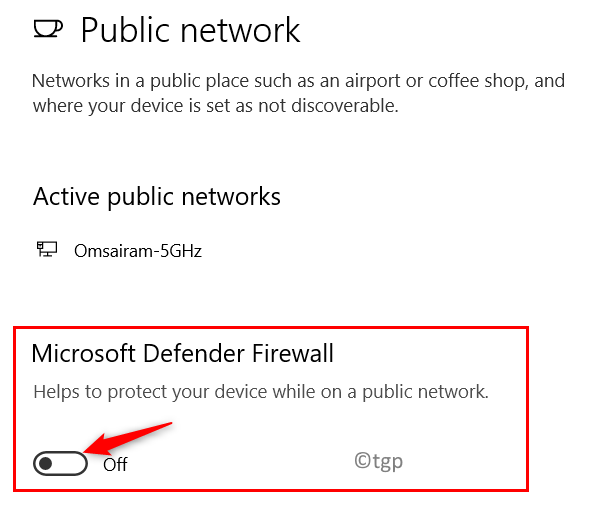
Paso 4: Una vez que el firewall esté deshabilitado, recomendamos apagar también el software antivirus en el sistema.
Paso 5: Ahora comprueba si el problema está resuelto.
Paso 6: O bien, revertirlo habilitando el firewall de Windows haciendo clic en su botón de alternar para encenderlo y también encender el software antivirus en el sistema.
Paso 7: ahora puede cerrar la ventana de seguridad de Windows.
Solución 3: compruebe si los servicios de dependencia se están ejecutando
Para ejecutar la función de uso compartido de la conexión a Internet, el usuario debe asegurarse de que todos sus servicios de dependencia también se estén ejecutando en el sistema.Por lo tanto, sugerimos a nuestros usuarios que se aseguren de que todos los servicios de dependencia estén habilitados y ejecutándose actualmente.
Aquí están los pasos sobre cómo hacerlo.
Paso 1: Presione las teclas Win+R juntas en el teclado y escriba services.msc y luego presione la tecla Enter.

Paso 2: Localice el Servicio de puerta de enlace de la capa de aplicación y haga doble clic en él para abrir su ventana de propiedades.
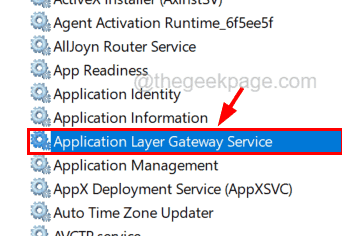
Paso 3: En la pestaña General, seleccione Automático (Inicio retrasado) en el tipo de Inicio y luego haga clic en Iniciar.
Paso 4: Haga clic en Aplicar y Aceptar para cerrar la ventana Propiedades.
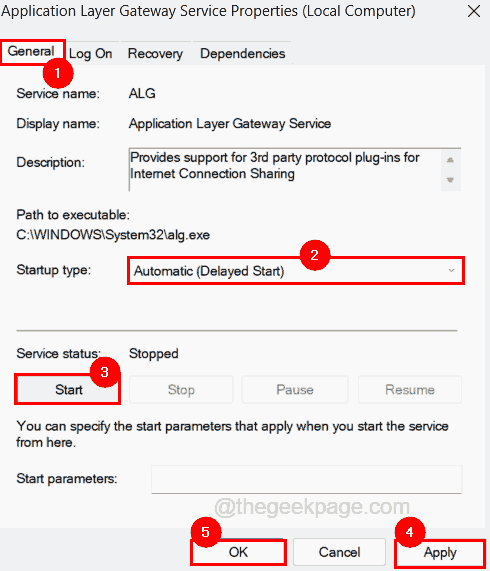
Paso 5: una vez que se inicia el servicio de puerta de enlace de la capa de aplicación, debe repetir el mismo proceso para iniciar estos servicios que se mencionan a continuación.
- Servicio de conexión compartida a Internet
- Llamada a procedimiento remoto
- Administrador de conexión de acceso remoto
- Administrador de conexión automática de acceso remoto
- Conexiones de red
- Conecta y reproduce
- Conciencia de ubicación de red
- Telefonía
- Cortafuegos de Windows Defender
Paso 6: cuando haya terminado, cierre la ventana de servicios y reinicie el sistema una vez y verifique si el problema está resuelto.
También puede descargar esta herramienta de reparación de PC para localizar y solucionar cualquier problema de PC:Paso 1 -Descargue la herramienta de reparación de PC Restoro desde aquíPaso 2: haga clic en Iniciar escaneo para encontrar y solucionar cualquier problema de PC automáticamente.

