No tiene suficiente acceso para desinstalar un programa Corrección
Actualizado en enero de 2024: Deje de recibir mensajes de error y ralentice su sistema con nuestra herramienta de optimización. Consíguelo ahora en - > este enlace
- Descargue e instale la herramienta de reparación aquí.
- Deja que escanee tu computadora.
- La herramienta entonces repara tu computadora.
Windows no permite que los usuarios locales realicen ningún cambio (como instalar/un programa, modificar los archivos del sistema raíz, etc.). Incluso mientras desinstala un programa de su computadora, puede notar este mensaje de error 'No tiene acceso suficiente para desinstalar un programa. Por favor, póngase en contacto con el administrador del sistema'.Esto sucede debido a la insuficiencia de los permisos/privilegios adecuados.Solo busque estas correcciones para resolver el problema.
Solución 1: busque el comando Desinstalar usando el registro
1.Presione la tecla de Windows + las teclas R juntas.
2.En el panel Ejecutar, escriba "regedit" y haga clic en "Aceptar".
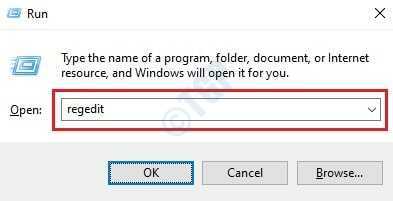
Notas importantes:
Ahora puede prevenir los problemas del PC utilizando esta herramienta, como la protección contra la pérdida de archivos y el malware. Además, es una excelente manera de optimizar su ordenador para obtener el máximo rendimiento. El programa corrige los errores más comunes que pueden ocurrir en los sistemas Windows con facilidad - no hay necesidad de horas de solución de problemas cuando se tiene la solución perfecta a su alcance:
- Paso 1: Descargar la herramienta de reparación y optimización de PC (Windows 11, 10, 8, 7, XP, Vista - Microsoft Gold Certified).
- Paso 2: Haga clic en "Start Scan" para encontrar los problemas del registro de Windows que podrían estar causando problemas en el PC.
- Paso 3: Haga clic en "Reparar todo" para solucionar todos los problemas.
NOTA -
Cualquier cambio no contabilizado en el Editor del Registro puede conducir a un sistema inestable.Le solicitamos que haga una copia de seguridad del registro en su computadora.
Una vez que haya abierto el Editor del Registro, haga clic en "Archivo".Luego haga clic en "Exportar" para hacer una nueva copia de seguridad en su computadora.

3.Después de realizar la copia de seguridad de las claves de registro, diríjase a esta ubicación en la pantalla del Editor de registro:
HKEY_LOCAL_MACHINESOFTWAREMicrosoftWindowsCurrentVersionUninstall
NOTA-
En caso de que no pueda ir a la tecla mencionada anteriormente, puede ir a esta tecla en su lugar:
HKEY_LOCAL_MACHINESOFTWAREWow6432NodeMicrosoftWindowsCurrentVersionUninstall
4.Notará varias claves enumeradas debajo de la tecla 'Desinstalar'.Estas claves son la lista de las aplicaciones instaladas en su sistema.
5.En el lado izquierdo, haga clic en la primera tecla.Consulte el 'Nombre para mostrar' en el lado derecho para entender el nombre de la aplicación.
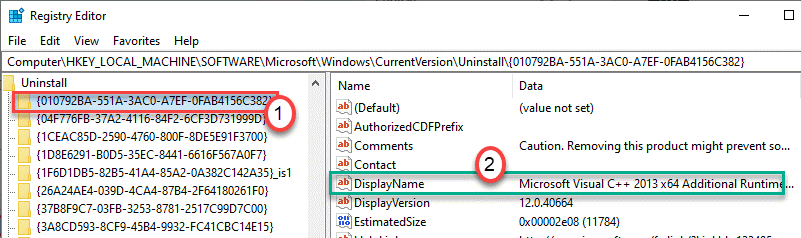
6.De esta forma revisa todas las teclas del lado izquierdo hasta que detectes la tecla asociada a la aplicación problemática,
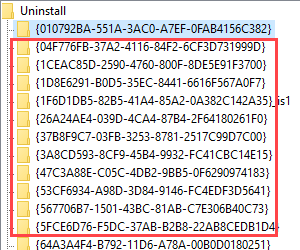
7.Una vez que hayas detectado la clave, selecciónala en el lado izquierdo.
8.Desplácese hacia abajo por el lado derecho y haga doble clic en la tecla "UninstallString".
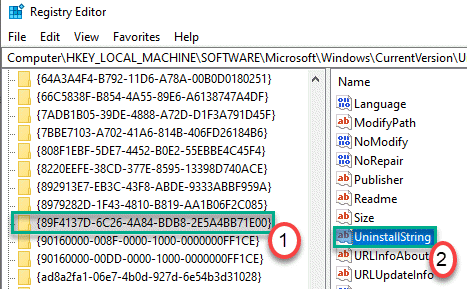
9.Copie el contenido del cuadro 'Información del valor:'.
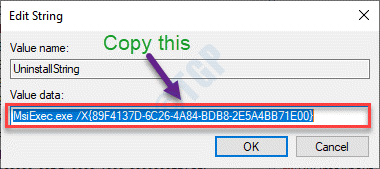
10Haga clic en el cuadro de búsqueda y comience a escribir "cmd".
11Además, haga clic con el botón derecho en "Símbolo del sistema" y haga clic en "Ejecutar como administradores".

12Cuando aparezca el terminal, pegue el valor copiado y presione Enter.

Esto iniciará el desinstalador del programa.Siga las instrucciones en pantalla para desinstalar el programa de su computadora.
Solución 2: ejecute el solucionador de problemas del desinstalador
Existe una herramienta MicrosoftProgram_Install_and_Uninstall que puede desinstalar la aplicación problemática por usted.
1.Al principio, vaya a MicrosoftProgram_Install_and_Uninstall.meta en su computadora.
2.Después de eso, haga clic en "Descargar" para descargarlo en su computadora.
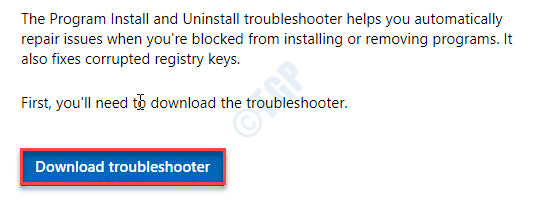
3.Ahora, vaya a la ubicación donde descargó el metaarchivo.
3.Luego, haga doble clic en "MicrosoftProgram_Install_and_Uninstall.meta" para ejecutar el solucionador de problemas en su computadora.
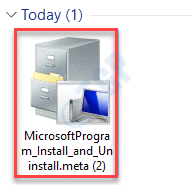
4.En la ventana del programa de instalación y desinstalación, haz clic en "Siguiente" para ejecutar el solucionador de problemas en tu computadora.
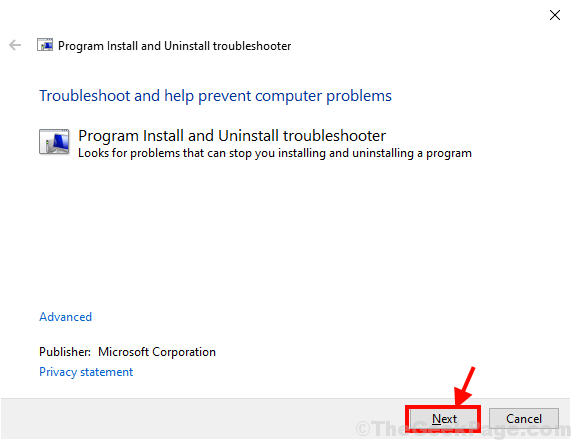
5.Una vez que se le pregunte "¿Tiene algún problema al instalar o desinstalar un programa?" en su pantalla, simplemente haga clic en "Desinstalar".
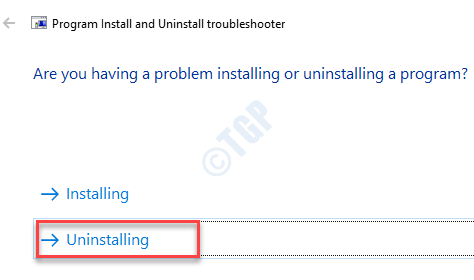
6.Después de eso, en la ventana "Seleccione el programa que desea desinstalar", seleccione el programa con el que tiene problemas y luego haga clic en "Siguiente".
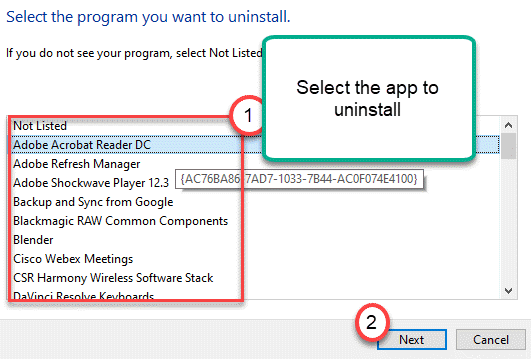
7.Finalmente, haga clic en "Sí, intente desinstalar" para iniciar el proceso de desinstalación en su computadora.
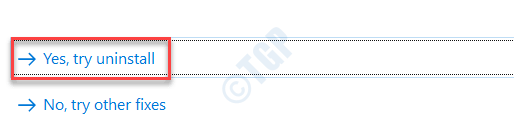
Espere a que el solucionador de problemas desinstale el paquete de la aplicación de su computadora.Una vez que finalice el proceso de desinstalación, reinicie su computadora.
Solución 3: intente desinstalar en modo seguro
Por lo general, en modo seguro, no puede instalar/desinstalar ningún programa de su computadora.Por lo tanto, debe modificar el registro para permitir que el instalador funcione en modo seguro.
1.Presione la tecla de Windows + las teclas R juntas.
2.A continuación, escriba "regedit" y presione Entrar para acceder a la ventana del Editor del registro.
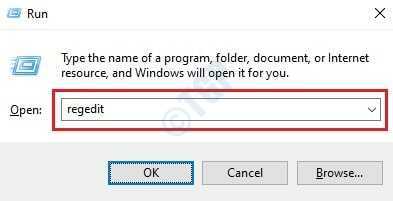
3.Una vez que se abra el Editor del Registro, vaya a esta ubicación:
HKEY_LOCAL_MACHINESYSTEMControlSet001ControlSafeBootMinimal
4.Ahora, haga clic derecho en la tecla "Mínima" en el lado izquierdo y haga clic en "Nuevo>" y luego haga clic en "Clave".
5.Nombre la clave como "MSIServer".
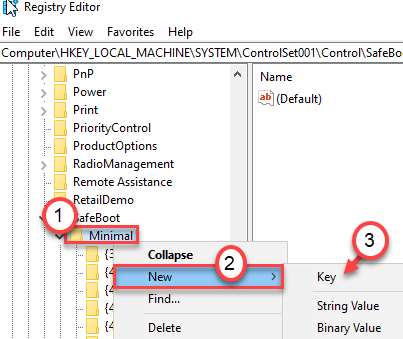
6.Ahora, en el lado izquierdo, haga clic en la tecla "MSIServer".
7.Simplemente haga doble clic en la tecla "(Predeterminada)" para modificarla.
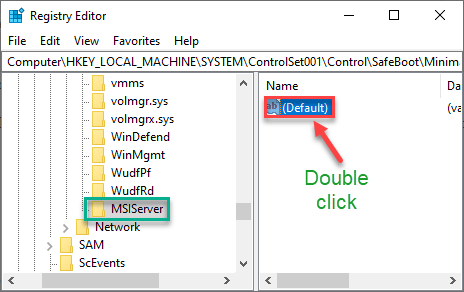
8.Establezca los 'Datos de valor:' como "Servicio".
9.Finalmente, haga clic en "Aceptar" para guardar los cambios en su computadora.
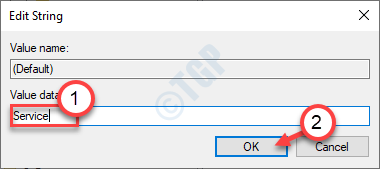
Una vez que haya terminado, cierre la pantalla del Editor del registro.Ahora, Windows Installer funcionará en modo seguro.
Pasos para acceder al modo seguro -
Para acceder al modo seguro, sigue estos pasos.
1.Presione la tecla de Windows + las teclas I juntas para abrir la pantalla Configuración y haga clic en "Actualización y seguridad".

2.En primer lugar. en el lado izquierdo, haga clic en "Recuperación".
3.Después de eso, en 'Inicio avanzado', haga clic en "Reiniciar ahora".

Esto iniciará su computadora en el entorno de recuperación.
4.Una vez que lo haga, simplemente haga clic en "Opciones avanzadas".

5.En la pantalla 'Opciones avanzadas', debe hacer clic en "Configuración de inicio".

6.Para reiniciar su computadora con las condiciones adecuadas, haga clic en "Reiniciar".

7.Una vez que esté en la configuración de inicio, presione la tecla F4 para "Habilitar modo seguro".

Una vez que inicie el modo seguro, intente desinstalar la aplicación una vez más.
Esto debería resolver el problema al que te enfrentas.
Consejo-
Hay otro método para desinstalar un programa que no hemos discutido.Puede eliminar los archivos de la aplicación particular de su disco duro.Pero recuerde, algunos archivos internos (como carpetas de datos de aplicación, entradas de registro, etc.) pueden quedar sobrantes en este proceso.
1. Presiona la tecla de Windows + las teclas S juntas y escribe el nombre de la aplicación en el cuadro de búsqueda.
2.Después de eso, haga clic derecho en la aplicación en los resultados de búsqueda y haga clic en "Abrir ubicación de archivo".
(Ejemplo: 'Steam' se usa como ejemplo en la imagen).
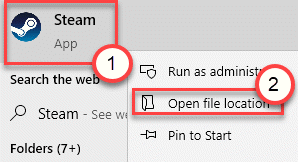
3.Una vez que se abra el directorio, seleccione todo el contenido de la carpeta.
4.Presione 'Eliminar' para vaciar la carpeta.
Este proceso ha eliminado todo el contenido de la carpeta en particular, pero aún quedan algunos pasos opcionales por hacer.
5. Presiona la tecla de Windows y las teclas 'R' juntas.
6.Una vez que se abra, escriba "appwiz.cpl" y haga clic en "Aceptar".
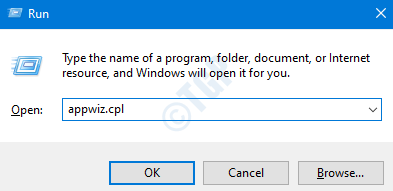
7.Ahora, haga clic derecho en la aplicación que desea desinstalar y haga clic en "Desinstalar".
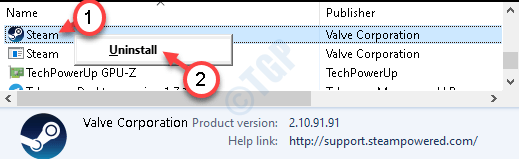
Esto eliminará la entrada de la lista de aplicaciones y se completará el proceso de desinstalación.
Arreglo 4 - Configuración de UAC más baja
A veces, la configuración de UAC más alta puede prohibir el proceso de desinstalación.
1.Presione la tecla de Windows + S y escriba "Cuentas de usuario" en el cuadro de búsqueda.
2.Luego, debe hacer clic en "Cambiar la configuración del Control de cuentas de usuario".
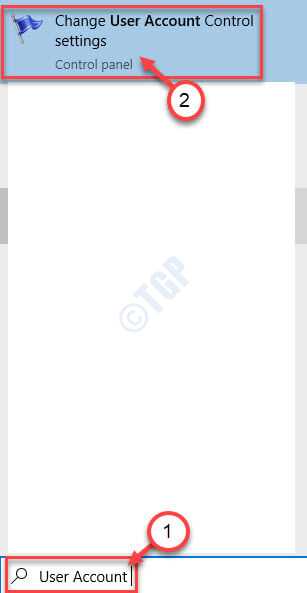
3.Una vez que se abra la cuenta de usuario, deslice hacia abajo la barra hasta la marca inferior que dice "Nunca notificar".
4.Para guardar este cambio, haga clic en "Aceptar".
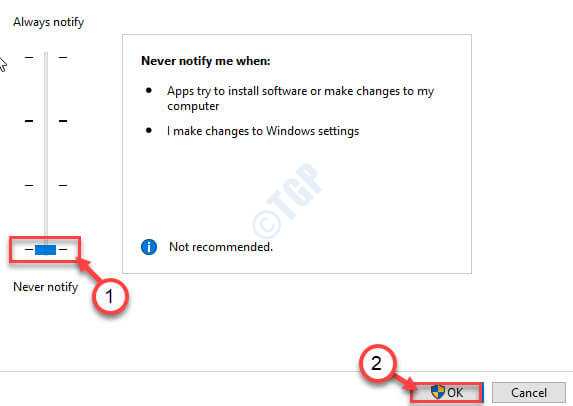
Después de hacerlo, intente desinstalar la aplicación nuevamente de su computadora.
Esto debería funcionar para ti.
Solución 5: deshabilitar MSI
El instalador de Microsoft o MSI maneja los procesos de instalación o desinstalación.
1.Abra el Editor del Registro en su computadora.
2.Vaya a esta ubicación de la clave-
HKEY_LOCAL_MACHINESoftwarePoliciesMicrosoftWindowsInstaller
2.Una vez que se abra, en el lado derecho de la ventana, verifique si puede encontrar "DisableMSI"Valor DWORD.
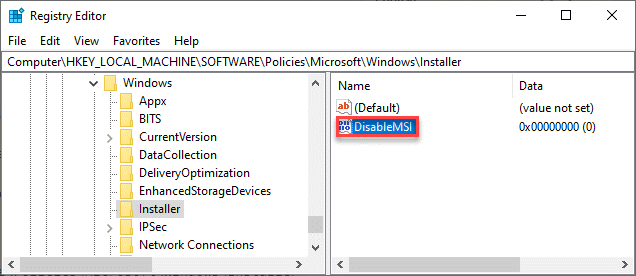
NOTA-
Si no puede encontrar ninguna clave llamada "DisableMSI", entonces debe crear la clave.Siga estos pasos para hacerlo-
una.En el lado derecho de la ventana del Editor del Registro, haga clic derecho y luego haga clic en "Nuevo>" y luego haga clic en "Valor DWORD (32 bits)".
b.Nombre la nueva clave como "DisableMSI".
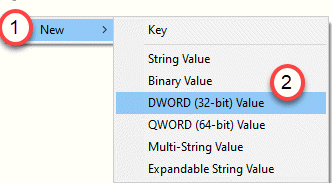
3.En el lado derecho, haga doble clic en "DisableMSI" para editar los datos de valor de la clave.
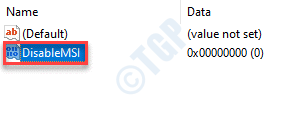
4.Ahora debe configurar este 'Valor de datos:' en "0" y luego hacer clic en "Aceptar" para guardar los cambios.
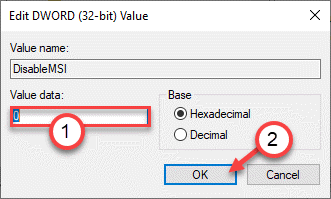
Una vez que haya hecho esto, cierre la ventana del Editor del Registro.
Intente desinstalar más la aplicación.Debería solucionar el problema al que te enfrentabas con el desinstalador.
Solución 6: verifique que la ruta de desinstalación sea correcta en el registro
Si hay un carácter desconocido adjunto al valor 'UninstallString', es posible que vea este mensaje de error.
1.Presione la tecla de Windows + las teclas R juntas.
2.En el panel Ejecutar, escriba "regedit" y haga clic en "Aceptar".
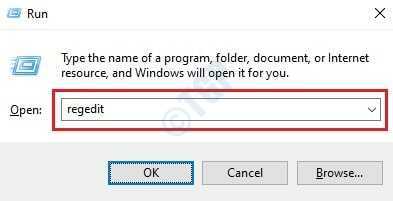
3.Una vez que se abra el editor, diríjase a la ubicación en la pantalla del Editor del Registro:
HKEY_LOCAL_MACHINESOFTWAREMicrosoftWindowsCurrentVersionUninstall
Para usuarios de 64 bits:
HKEY_LOCAL_MACHINESOFTWAREWow6432NodeMicrosoftWindowsCurrentVersionUninstall
4.Verá una lista de claves 'Desinstalar'.Estas claves son la lista de las aplicaciones instaladas en su sistema.
5.En el lado izquierdo, haga clic en la primera tecla, debe anotar el 'Nombre para mostrar' en el lado derecho para verificar el nombre real de la aplicación.
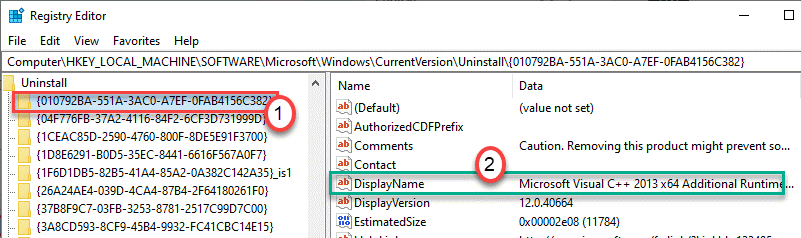
6.Verifique todas las claves para identificar la clave que está asociada con la aplicación que desea desinstalar.
7.Una vez que hayas detectado la clave, selecciónala en el lado izquierdo.
8.Desplácese hacia abajo por el lado derecho y haga doble clic en la tecla "UninstallString".
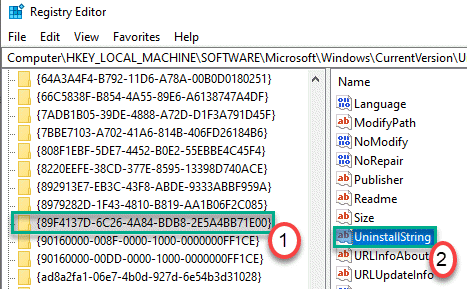
9.Verifique el contenido en el cuadro 'Datos del valor:'.
10Elimine cualquier carácter adicional del cuadro 'Información del valor:' y haga clic en "Aceptar".
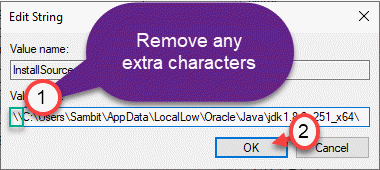
Cierre la ventana del Editor del Registro.Vuelva a ejecutar el desinstalador en su computadora.
Corrección 7 - Ejecutar como administrador
Ejecutar el desinstalador como administrador debería solucionar el problema en su computadora.
1.Localice el desinstalador de la aplicación en particular en su sistema.
NOTA-
Puede encontrar el desinstalador en la ubicación de instalación de la aplicación.En caso de que se pregunte cómo encontrar eso, siga estos pasos:
una.Escriba el nombre de la aplicación en el cuadro de búsqueda.
b.Haga clic derecho en la aplicación en los resultados de búsqueda y haga clic en "Abrir ubicación de archivo".
(Ejemplo: suponga que está tratando de ubicar el desinstalador de la aplicación 'Telegram', debe buscar su ubicación instalada en su máquina).
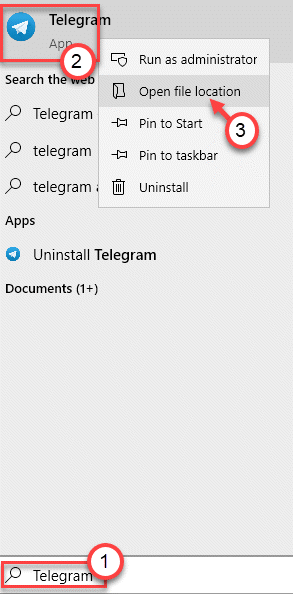
C.Aquí encontrará el desinstalador de la aplicación.
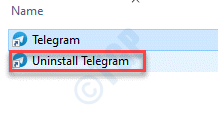
2.Haga clic derecho en el archivo ejecutable del desinstalador y haga clic en "Ejecutar como administrador".
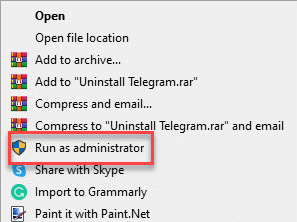
Esto debería funcionar para usted y resolver el problema que enfrenta con su sistema.
Solución 8: instale la última versión de la aplicación
Algunos instaladores de aplicaciones tienen la capacidad de eliminar o reparar la corrupción en la versión instalada en su computadora.
1.Vaya al sitio web del software desde donde lo ha descargado.
2.Ahora, descargue la última versión del instalador disponible.
3.Después de descargar el instalador, ejecútelo en su sistema.
4.Una vez que se ejecuta el instalador, puede elegir "Desinstalar"/"Eliminar".
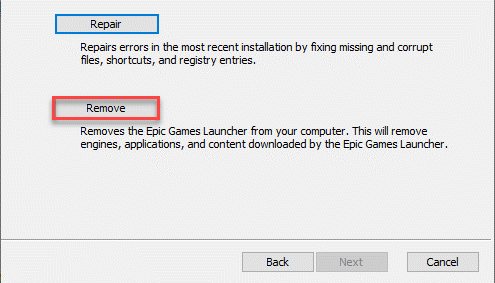
Siga los pasos en pantalla para desinstalar la aplicación de su sistema.
Comprueba si esto te funciona.
Solución 9: use una cuenta de administrador
El uso de una cuenta de administrador puede solucionar el problema por usted.
1.Haga clic en el cuadro de búsqueda y comience a escribir "cmd".
2.Además, haga clic con el botón derecho en "Símbolo del sistema" y haga clic en "Ejecutar como administradores".

3.Escribe este comando y luego presiona Enter.
net user administrator /active:yes
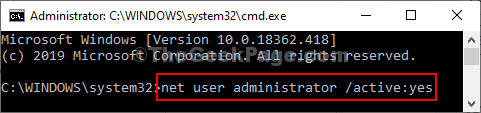
Una vez que vea que "El comando se completó con éxito" apareció en el terminal, cierre la ventana.
Reinicia tu computadora.En la pantalla de registro, inicie sesión con la cuenta de administrador.
Además, intente desinstalar la aplicación nuevamente.

