No se pueden eliminar los archivos de la unidad USB 7 maneras de arreglar
Actualizado en enero de 2024: Deje de recibir mensajes de error y ralentice su sistema con nuestra herramienta de optimización. Consíguelo ahora en - > este enlace
- Descargue e instale la herramienta de reparación aquí.
- Deja que escanee tu computadora.
- La herramienta entonces repara tu computadora.
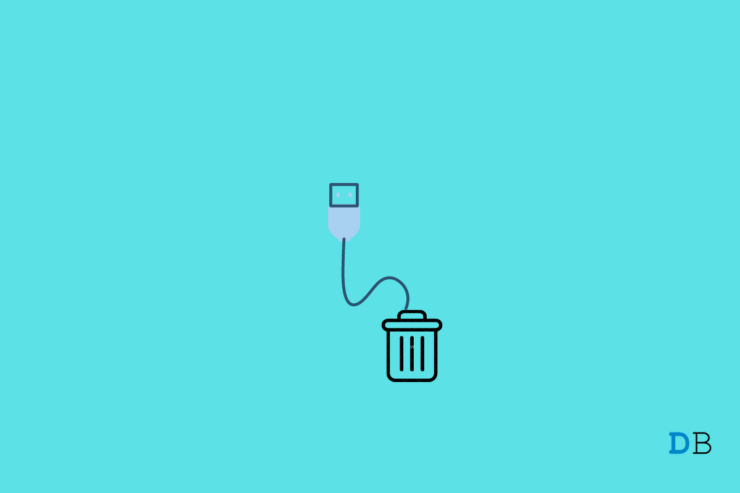
¿No puedes eliminar uno o varios archivos de una unidad USB?Es decir, cuando intentas eliminar los archivos, sí se borran momentáneamente.Sin embargo, cuando vuelvas a visitar la carpeta en la unidad USB o abras directamente la unidad USB, los archivos eliminados volverán a estar presentes.
Esto es problemático cuando se quiere eliminar algunos archivos para hacer espacio en la unidad USB para nuevos archivos, pero los archivos más antiguos no se eliminan.En esta guía, te explicaré por qué ocurre este problema con la unidad USB y qué puedes hacer para solucionar el problema.
Notas importantes:
Ahora puede prevenir los problemas del PC utilizando esta herramienta, como la protección contra la pérdida de archivos y el malware. Además, es una excelente manera de optimizar su ordenador para obtener el máximo rendimiento. El programa corrige los errores más comunes que pueden ocurrir en los sistemas Windows con facilidad - no hay necesidad de horas de solución de problemas cuando se tiene la solución perfecta a su alcance:
- Paso 1: Descargar la herramienta de reparación y optimización de PC (Windows 11, 10, 8, 7, XP, Vista - Microsoft Gold Certified).
- Paso 2: Haga clic en "Start Scan" para encontrar los problemas del registro de Windows que podrían estar causando problemas en el PC.
- Paso 3: Haga clic en "Reparar todo" para solucionar todos los problemas.
¿Por qué los archivos no se borran de la unidad USB?
Estas son las razones más comunes por las que no se pueden eliminar los archivos.
- Los archivos que intentas borrar están protegidos contra escritura.Significa que sólo puedes verlos y utilizarlos.No puede modificarlos de ninguna manera, incluyendo su eliminación.
- El archivo que intenta eliminar está abierto en cualquier aplicación.
- Esos archivos que intentas borrar están corruptos.
- La unidad USB está infectada con malware.Así, los archivos siguen replicándose y no se borran.
- Es posible que no tengas permiso para modificar los archivos o el sistema de archivos de todas las unidades USB que conectes a un ordenador concreto.
Estos son los diferentes métodos de solución de problemas que puede implementar para eliminar permanentemente los archivos de la unidad USB.
Contenido de la página
1.Cerrar el archivo desde la aplicación antes de borrarlo
Antes de eliminar un archivo, asegúrese de que se ha cerrado y no está abierto en ninguna aplicación.
Por ejemplo, si hay un archivo de imagen con extensión de nombre JPEG que desea eliminar de una unidad USB, asegúrese de que el archivo de imagen no está abierto en Adobe Photoshop, Paint 3D o aplicaciones similares destinadas a manejar los archivos de imagen.
Una vez que esté seguro de que el archivo ya no está abierto, abra la unidad USB, seleccione el archivo que desea eliminar ypulsar Mayúsculas + Suprimirpara su eliminación definitiva.
2.Buscar la presencia de malware en la unidad UBS
La mayoría de las veces, he experimentado que la unidad USB, cuando se somete a los ataques de malware, los archivos dentro de ella comienza a comportarse mal.O bien estos archivos no se abren en la aplicación correspondiente destinada a ellos, o bien no se borran directamente de la unidad USB.
Además, cuando se conecta la unidad USB a cualquier ordenador, hay muchas posibilidades de que el virus encuentre su camino hacia el ordenador.Por lo tanto, es importante ejecutar un escaneo en busca de malware justo después de conectar el dispositivo USB a un ordenador.
- Conecte la unidad USB al ordenador.
- Ahora, la unidad USB aparecerá en la sección Este PC.
- Haga clic con el botón derecho del ratón como se muestra en la captura de pantalla y seleccione la opciónEscanear con Microsoft Defender.
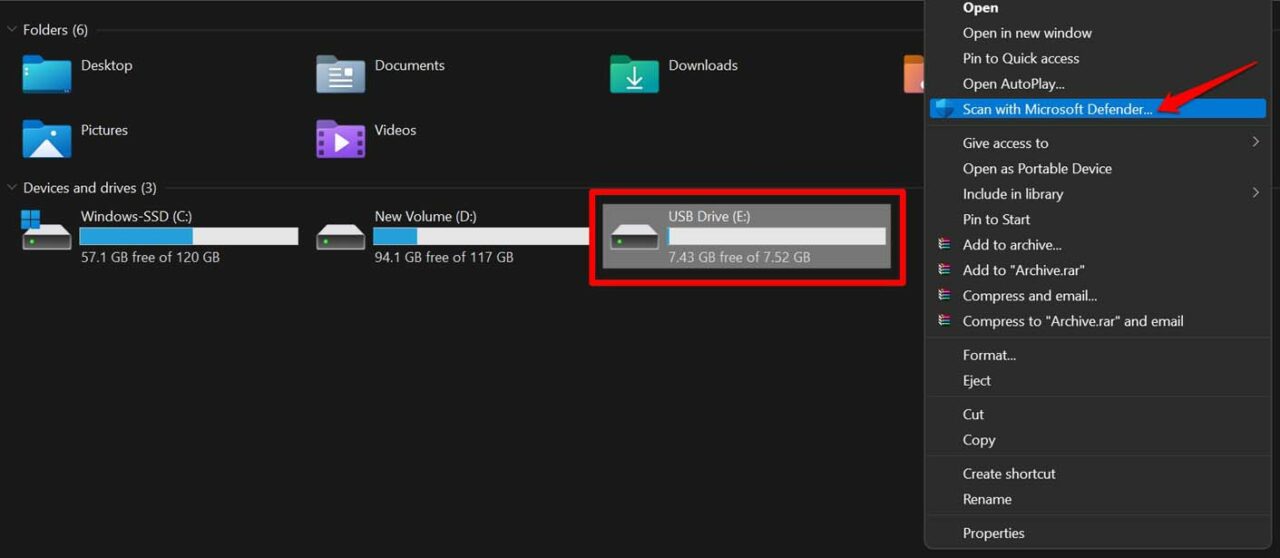
- Después de iniciar el escaneo, dependiendo de si la unidad USB tiene muchos o pocos archivos, el escaneo se completará.
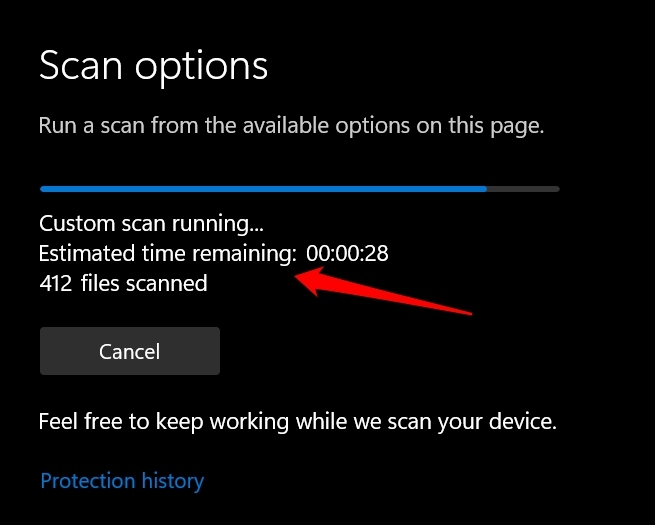
Si se encuentra algún malware en la unidad USB, la aplicación antivirus lo eliminará por sí sola.Puede comprobarlos y eliminarlos manualmente.
Tenga en cuenta que, si ha instalado alguna otra aplicación antivirus, también puede utilizarla para realizar un análisis en busca del ataque de malware.
3.Formatear la unidad USB y eliminar todos los archivos
Este método de solución de problemas formateará completamente la unidad USB borrando permanentemente todos los archivos contenidos en la misma.Cuando se va a formatear no se pueden eliminar selectivamente uno o dos archivos.Todos los archivos presentes en la unidad USB se eliminarán por completo.
- Inserte la unidad USB en el ordenador.
- EnEste PChaga clic con el botón derecho del ratón en la unidad USB.
- En el menú, seleccioneFormato.
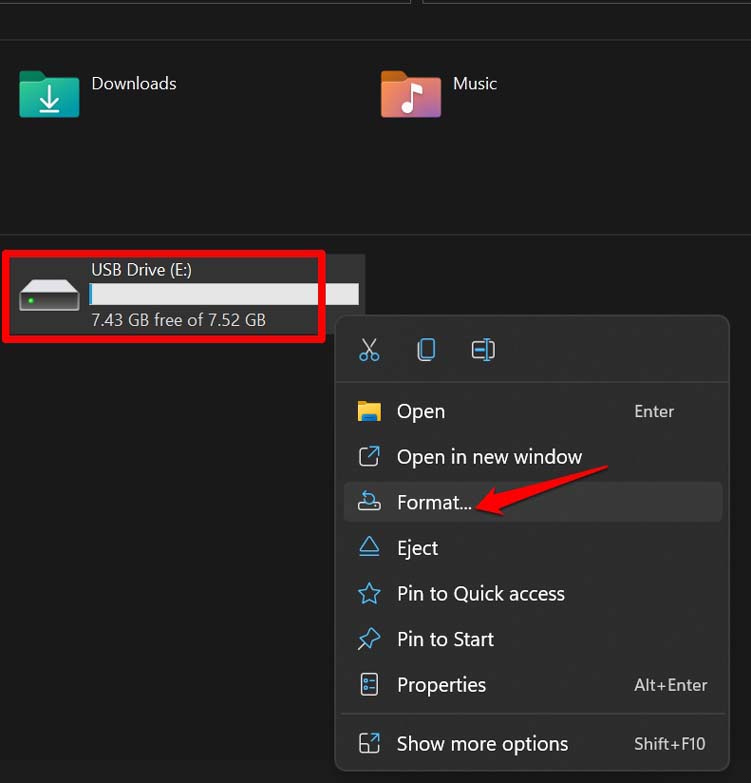
- Cuando aparezca el cuadro de diálogo Formato, haga clic en el botónFormato rápidocasilla de verificación enOpciones de formato.
- A continuación, haga clic en el botónInicie.
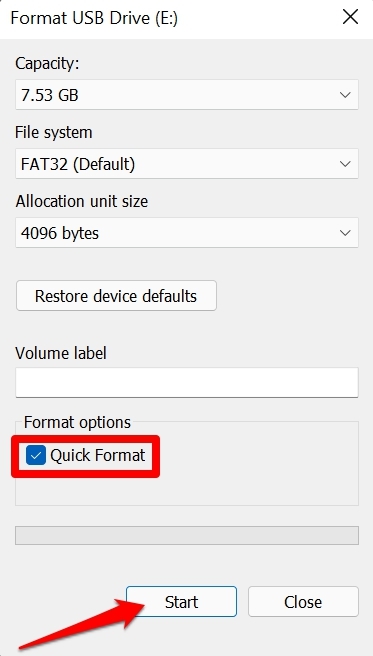
4.Acceder al ordenador en modo seguro y eliminar los archivos de la unidad USB
Los usuarios han informado de que si no son capaces de eliminar un archivo de la unidad USB, a continuación, acceder al ordenador utilizando el modo seguro y tratar de eliminar los archivos de la memoria USB tuvo éxito.
- PulseWindows + Ipara acceder a los ajustes.
- Haga clic enActualización de Windowsen el panel de la izquierda.

- Navegue hastaOpciones avanzadas.
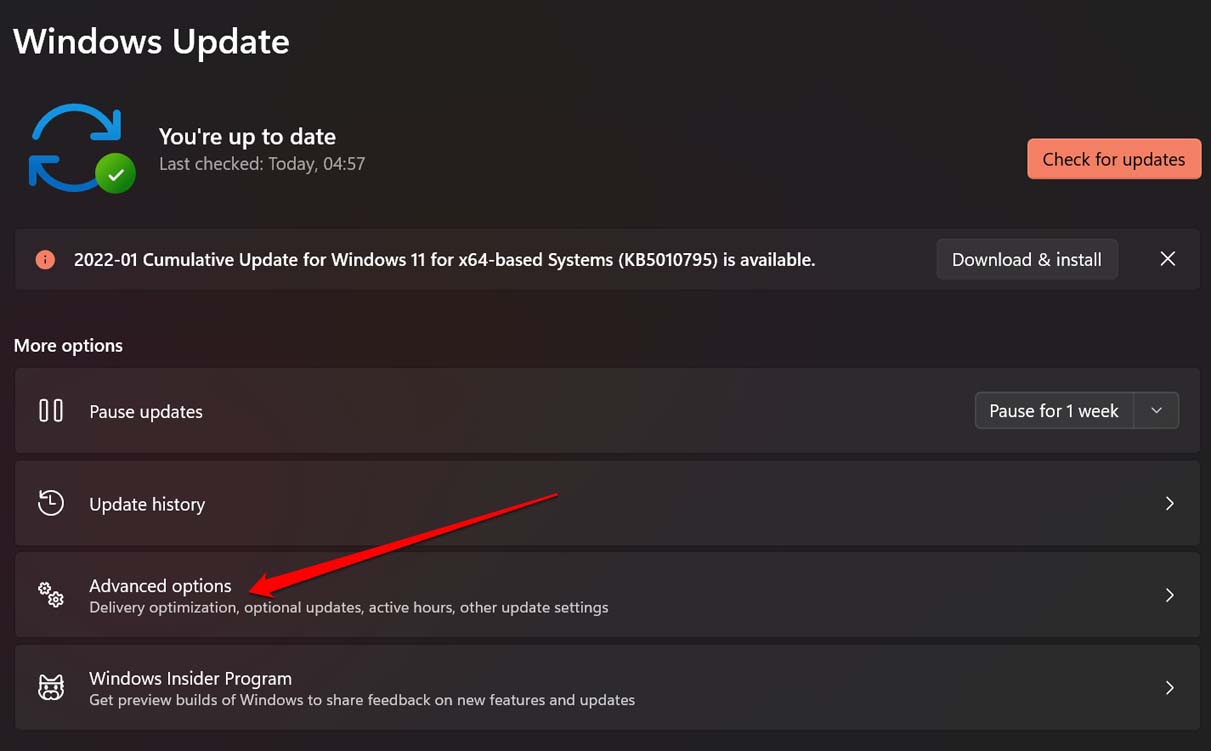
- A continuación, haga clic enRecuperación.
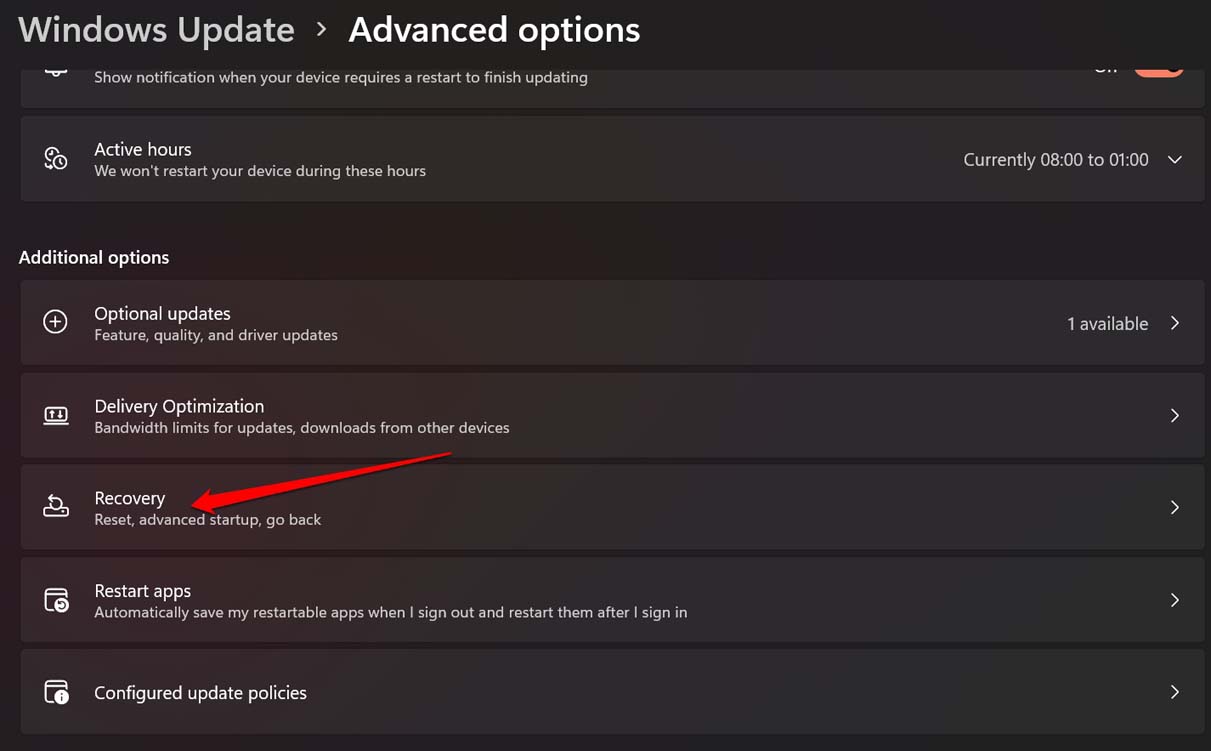
- Haga clic en la opciónReiniciar ahoraenPuesta en marcha avanzada.
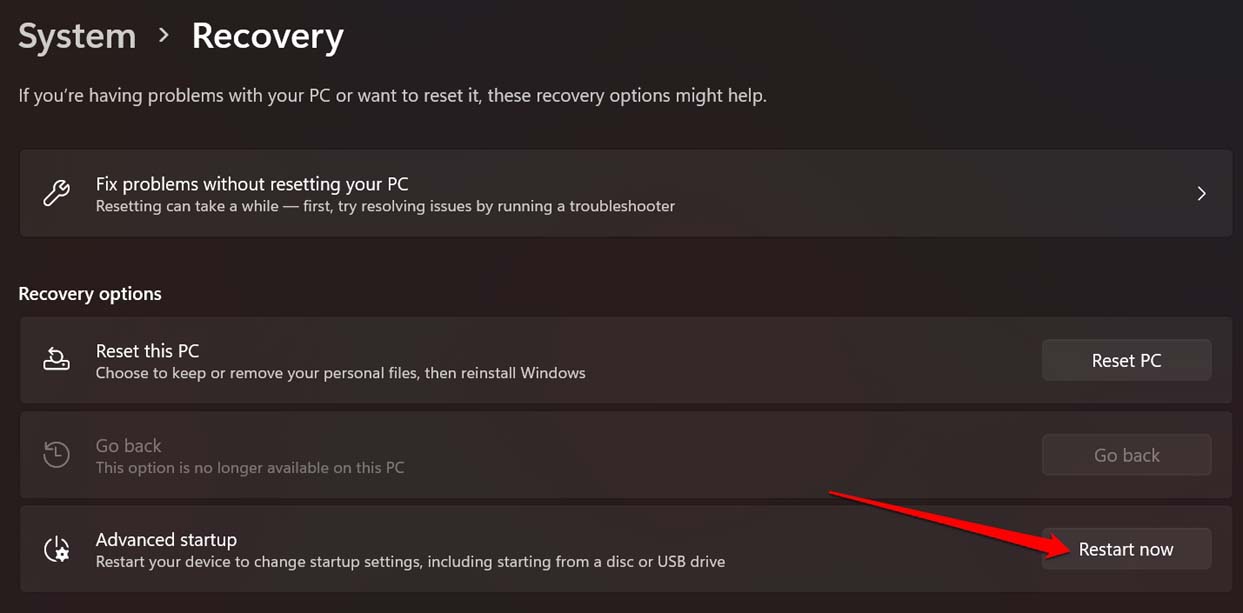
- Cuando el PC se reinicia,pulse F4para entrar en modo seguro.
- Accede a la unidad USB y elimina los archivos.
- Una vez que haya terminado de eliminar los archivos de la unidad USB, reinicie el ordenador para salir del modo seguro.
5.Utilice el símbolo del sistema para eliminar los archivos de la unidad USB
Con el símbolo del sistema, puede utilizar un comando llamado Cipher para eliminar completamente los archivos de la unidad USB.
- Abra el símbolo del sistema en su ordenador.
- A continuación, introduzca el siguiente comando.
Cifrado /wE:\Nfilename
- En el comando anterior, “E” denota la unidad E de mi ordenador que representa la unidad USB conectada a él.
- De lo contrario, puede introducir simplementeCipher /wE:y pulse la tecla Intro para borrar completamente la unidad y eliminar permanentemente todos los archivos presentes en ella.
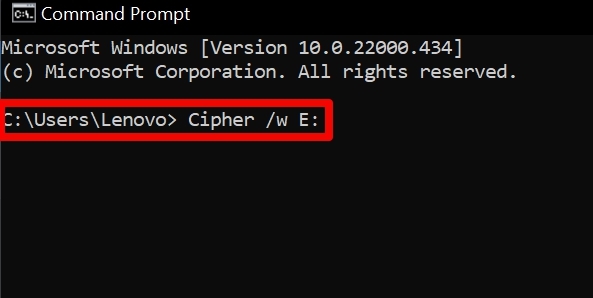
6.Utilice la herramienta Check Disk para reparar los archivos corruptos de la unidad USB
Aquí hay una herramienta gratuita en el sistema operativo Windows que puede utilizar para comprobar los problemas con los archivos y arreglarlos automáticamente.
- Inserte la unidad USB en el ordenador.
- A continuación, abra el símbolo del sistema.
- Introduzca el siguiente comando.
chkdsk e: /f /x
- Aparecerá un mensaje que indica que Windows ha comprobado los archivos en busca de posibles problemas.Como se puede comprobar en la captura de pantalla, no se encontró ningún problema en la unidad USB que he conectado a mi PC.
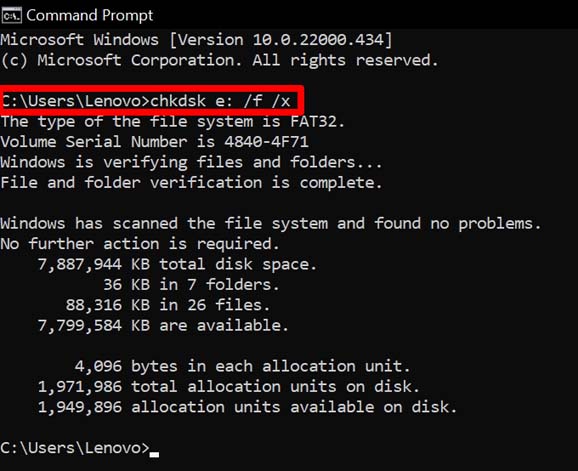
- Si hubiera un problema con los archivos de la unidad USB, el sistema lo arreglará automáticamente.Mientras esto ocurre, espere y no interrumpa el proceso.
7.Borrar el atributo de los archivos
Esto significa que tienes que cambiar el estado de los archivos de sólo lectura para hacerlos escribibles.A continuación, puedes modificar los archivos.Entonces podrá eliminar los archivos por completo de la unidad USB.
- Abra el símbolo del sistema.
- Escriba el siguiente comandoparte del discoy pulse "enter".
- A continuación, escribaLista de discos DISKPARTy pulse Intro.
- Esto mostrará todos los discos disponibles en el ordenador, incluida la unidad USB.
- TipoSeleccione el disco 1y pulse Intro.
Tenga en cuenta que, el Disco 1 o el Disco 2 variará de un usuario a otro dependiendo de cómo estén listados los discos en su PC.Una buena forma de asegurarse de que el disco es el correcto es visitando Este PC y comprobando el almacenamiento que ocupa la unidad, que denota la unidad USB.
- A continuación, escriba el siguiente comando.
Los atributos del disco se borran aleatoriamente
- Presiona Enter.
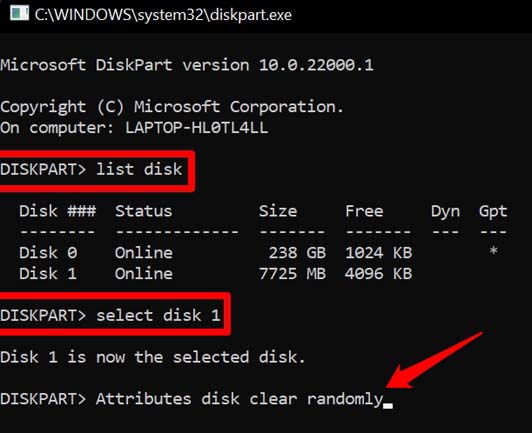
- Cierre el símbolo del sistema después de que el atributo se borre escribiendosaliday pulsar enter.
- Ahora, accede al contenido de la unidad USB e intenta eliminar los archivos.Deberían eliminarse con éxito.
Por lo tanto, estas son las diversas maneras por las cuales usted puede arreglar el problema de los archivos que no se eliminan en una unidad USB conectada a su ordenador.
Si tiene alguna idea sobreNo se pueden eliminar archivos de la unidad USB: Cómo arreglarentonces no dudes en escribir en la caja de comentarios de abajo.Además, suscríbase a nuestro canal de YouTube de DigitBin para ver vídeos tutoriales.¡Salud!

