No se pueden ejecutar archivos en el directorio temporal. Solución de configuración abortada
Actualizado en enero de 2024: Deje de recibir mensajes de error y ralentice su sistema con nuestra herramienta de optimización. Consíguelo ahora en - > este enlace
- Descargue e instale la herramienta de reparación aquí.
- Deja que escanee tu computadora.
- La herramienta entonces repara tu computadora.
Al intentar instalar un software o al intentar realizar cambios en una carpeta para la que no tiene permiso de acceso, aparecerá un mensaje de error que dice: "No se pueden ejecutar los archivos en el directorio temporal. Instalación cancelada. Error 5: acceso denegado".Este error generalmente ocurre cuando no puede abrir un archivo en el directorio temporal y, por lo tanto, le impide instalar un nuevo software o aplicaciones.Hay posibilidades de que un virus o malware lo bloquee para instalar nuevos programas y, por lo tanto, debe obtener un software antivirus de terceros confiable para mantener su sistema protegido.Sin embargo, si aún enfrenta el problema, esto puede ser molesto, puede probar las siguientes soluciones que pueden ayudarlo a solucionar el problema "No se pueden ejecutar archivos en el directorio temporal". Configuración cancelada. Error 5: Error de acceso denegado” en su PC con Windows 10.
Método 1: ejecutar el ejecutable como administrador
Paso 1: Vaya al archivo que desea instalar y haga clic derecho sobre él.
Paso 2: seleccione Ejecutar como administrador en el menú contextual.
Notas importantes:
Ahora puede prevenir los problemas del PC utilizando esta herramienta, como la protección contra la pérdida de archivos y el malware. Además, es una excelente manera de optimizar su ordenador para obtener el máximo rendimiento. El programa corrige los errores más comunes que pueden ocurrir en los sistemas Windows con facilidad - no hay necesidad de horas de solución de problemas cuando se tiene la solución perfecta a su alcance:
- Paso 1: Descargar la herramienta de reparación y optimización de PC (Windows 11, 10, 8, 7, XP, Vista - Microsoft Gold Certified).
- Paso 2: Haga clic en "Start Scan" para encontrar los problemas del registro de Windows que podrían estar causando problemas en el PC.
- Paso 3: Haga clic en "Reparar todo" para solucionar todos los problemas.
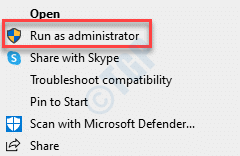
Paso 3: si ve un aviso de Control de cuentas de usuario, haga clic en Sí para continuar.
Esta es una solución bastante rápida y no realmente una solución real.Este método puede ser útil, especialmente, cuando tienes prisa y quieres terminar de instalar un programa con urgencia.Esto puede ayudarlo a continuar con la instalación.
Método 2: crear una nueva carpeta temporal y editar las variables de usuario
Paso 1: presione la tecla de acceso rápido Win + E para abrir el Explorador de archivos.
Paso 2: Haga clic en el acceso directo de Esta PC a la izquierda y haga clic para abrir la unidad C a la derecha.
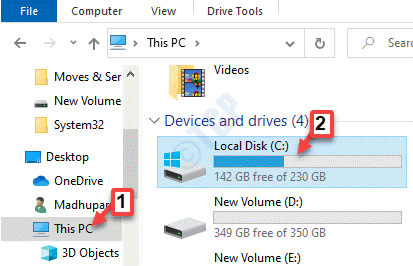
Paso 3: Ahora, cree una nueva carpeta en la unidad C y asígnele el nombre Temp.
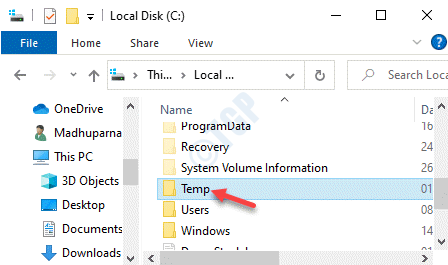
Paso 4: Aquí, copie la dirección de la barra de direcciones que es C:Temp.
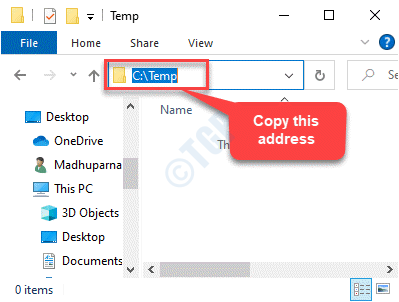
Paso 5: haga clic derecho en el menú Inicio y seleccione Ejecutar para abrir el comando Ejecutar.

Paso 5: en el cuadro de búsqueda del comando Ejecutar, escriba sysdm.cpl y presione Entrar para abrir la ventana Propiedades del sistema.
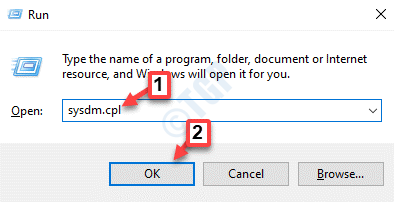
Paso 6: en la ventana Propiedades del sistema, vaya a la pestaña Avanzado y haga clic en el botón Variables de entorno en la parte inferior.
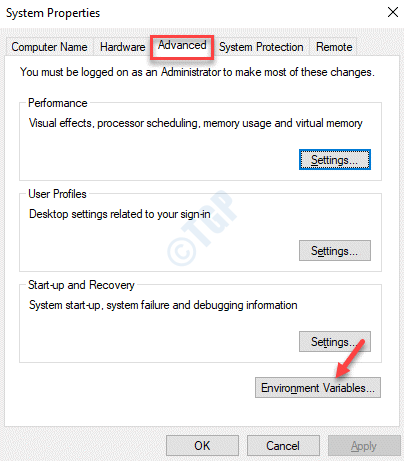
Paso 7: en el cuadro de diálogo Variables de entorno, en Variables de usuario para [su nombre], haga doble clic en TEMP.
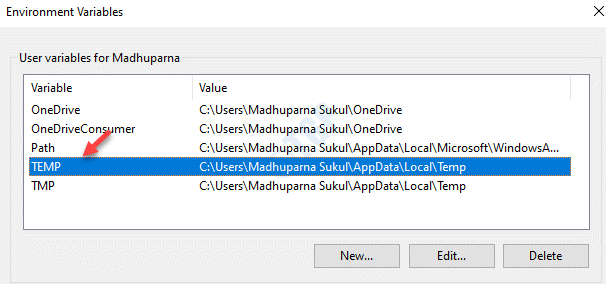
Paso 8: Ahora, en la ventana emergente Editar variable de usuario, navegue hasta el campo Valor de variable y pegue la ruta de la dirección de la carpeta temporal recién creada que copió en el Paso 3, que es C:Temp.
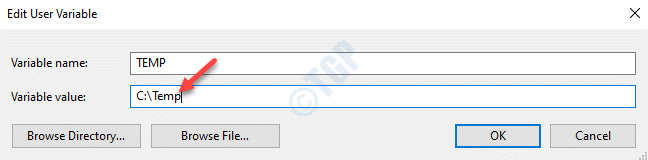
Paso 9: ahora, de vuelta en la ventana Variables de entorno, en Variables de usuario para [su nombre], haga doble clic en TMP.
Pulse Aceptar para volver a la ventana Variables de entorno.
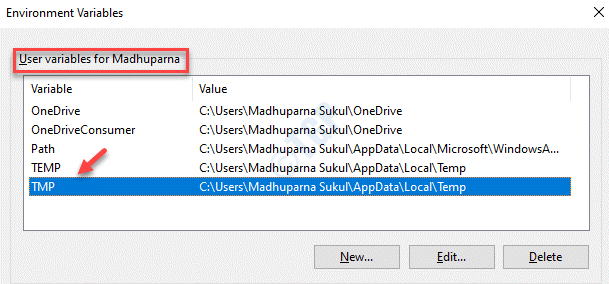
Paso 10: en la ventana Editar variable de usuario, vaya al campo Valor de variable y cámbielo de %USERPROFILE%AppDataLocalTemp a C:Temp(dirección copiada del paso 3)
Presione OK para guardar los cambios y salir.
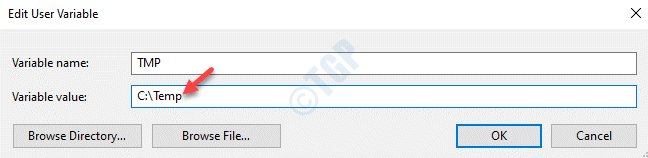
Ahora, salga de la ventana, reinicie su PC y podrá intentar instalar el software.Debería instalarse ahora.
Método 3: dar el control de la carpeta temporal a todos
Paso 1: presione las teclas Win + E juntas en su teclado para abrir el Explorador de archivos.
Paso 2: en la ventana del Explorador de archivos, vaya a la siguiente ubicación para la carpeta Temp:
C:Usuarios%perfil de usuario%AppDataLocal
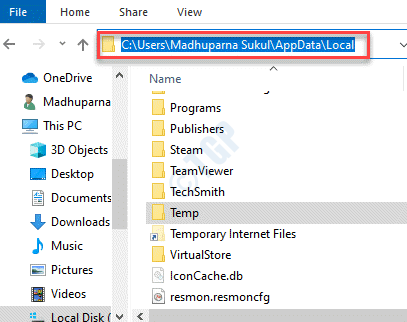
Paso 3: Ahora, busque la carpeta Temp, haga clic derecho sobre ella y seleccione Propiedades.
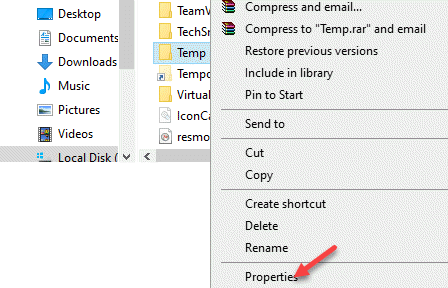
Paso 4: en el cuadro de diálogo Propiedades temporales, vaya a la pestaña Seguridad y haga clic en Editar.
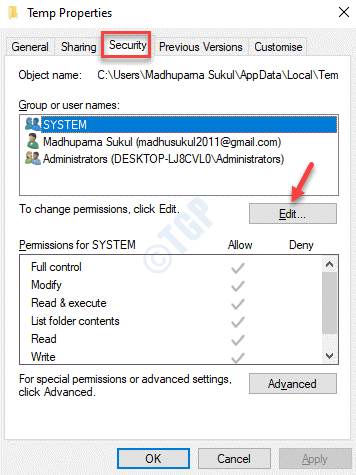
Paso 5: A continuación, en la ventana Permisos para Temp, haga clic en Agregar.
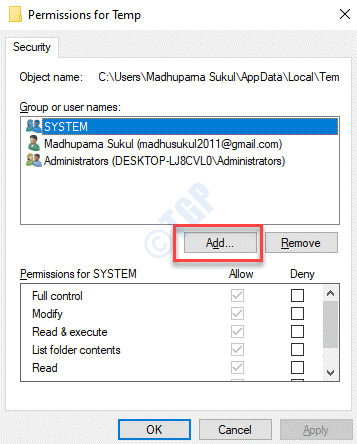
Paso 6: en el cuadro de diálogo Seleccionar usuarios o grupos que se abre, vaya al campo Ingrese los nombres de los objetos para seleccionar y escriba Todos.
Luego haga clic en el botón Verificar nombres al lado.
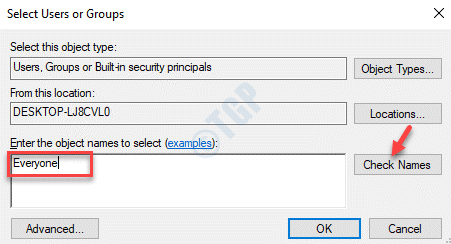
Paso 7: al hacer clic en el botón Verificar nombres, Todos aparecen subrayados.
Presione OK para guardar los cambios y salir.
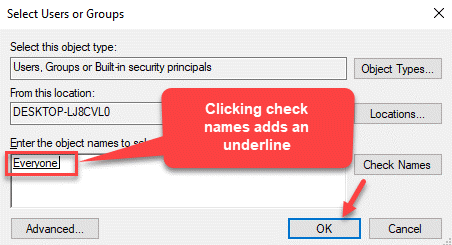
Paso 8: Ahora, de vuelta en la ventana Permisos para Temporales, Todos se agregan en la lista de nombres de Grupo o usuario arriba del SISTEMA.
Ahora, vaya a la sección Permisos para todos a continuación y haga clic en el cuadro Permitir junto a Control total.
*Nota: esto marca automáticamente la casilla Permitir junto a Modificar también.
Presione Aplicar y luego Aceptar para guardar los cambios y salir.
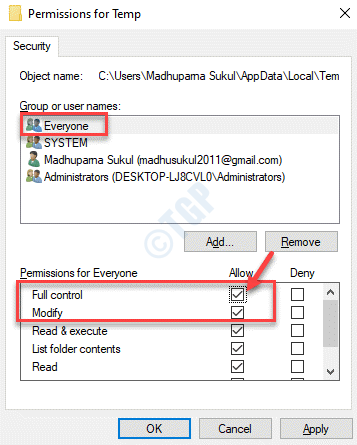
Ahora, salga de la ventana Permisos para Temp y del Explorador de archivos.Ahora puede ir a configurar el archivo e instalar el programa.Ya no debería ver el error.
Método 4: compruebe si Incluir permisos hereditarios está habilitado en la carpeta temporal
Paso 1: haga clic derecho en el menú Inicio y seleccione Explorador de archivos.
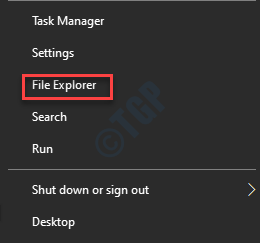
Paso 2: En la ventana del Explorador de archivos, navegue hasta la ubicación de la carpeta Temp:
C:Usuarios%perfil de usuario%AppDataLocal
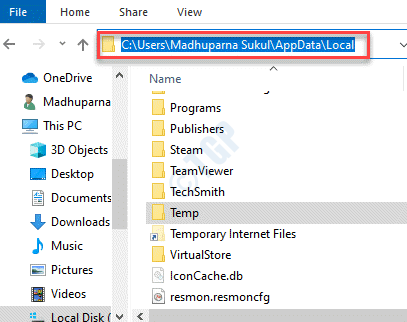
Paso 3: Ahora, haga clic derecho en la carpeta Temp y seleccione Propiedades.
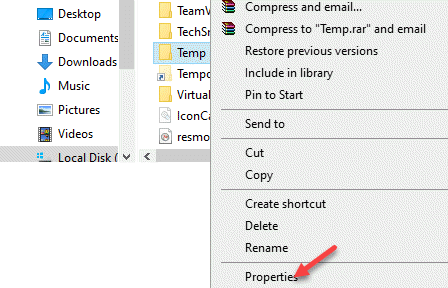
Paso 4: en la ventana Propiedades, seleccione la pestaña Seguridad y presione el botón Avanzado en la parte inferior.
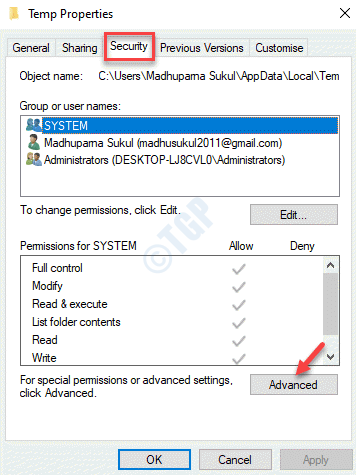
Paso 5: en la ventana Configuración de seguridad avanzada, en la pestaña Permisos, verá tres opciones: SISTEMA, Administradores y Usuario.Todas estas opciones deben tener permiso de control total para esta carpeta, subcarpetas y archivos.
Los tres permisos se deben heredar de la carpeta C:Users[Username].Para esto, asegúrese de que la opción "Incluir permisos heredables del padre de este objeto" en la parte inferior esté marcada.
Si la opción "Incluir permisos heredables del padre de este objeto" no está marcada y atenuada, haga clic en "Cambiar permisos".
Paso 6: Ahora, marque la casilla junto a "Incluir permisos heredables del padre de este objeto".
Presione Aplicar y luego Aceptar para guardar los cambios y salir.
Paso 7: Haga clic en Continuar si detecta algún problema y elimine los permisos que no se heredan.
Una vez que finaliza el proceso, ahora puede realizar cambios en el directorio sin ver ningún mensaje de error.
Alternativamente, también puede deshabilitar el firewall o cualquier antivirus de terceros instalado en su PC que pueda estar causando el Sistema de prevención de intrusiones basado en host (HIPS) que conduce a un falso positivo.Esto también puede ayudarlo a continuar con la instilación sin el mensaje "No se pueden ejecutar archivos en el directorio temporal". Configuración cancelada. Error 5: Acceso denegado” apareciendo más.

