No se puede llamar a PowerShell cargado porque la ejecución de scripts está deshabilitada en este sistema.
Actualizado en enero de 2024: Deje de recibir mensajes de error y ralentice su sistema con nuestra herramienta de optimización. Consíguelo ahora en - > este enlace
- Descargue e instale la herramienta de reparación aquí.
- Deja que escanee tu computadora.
- La herramienta entonces repara tu computadora.
Los usuarios de Windows pueden ejecutar sus scripts de PowerShell usando la terminal de PowerShell con un solo comando.Pero, a veces, generalmente para los usuarios nuevos, el mensaje de error "Powershell no se puede cargar porque la ejecución de scripts está deshabilitada en este sistema" puede aparecer en el terminal azul.Puede haber exactamente dos razones detrás de este problema.Uno son las restricciones de la política de ejecución sobre todos los scripts y el otro es el script del proveedor desconocido o que no es de confianza.Simplemente siga esta sencilla solución para identificar y solucionar el problema.
Solución 1: ejecute PowerShell en modo administrador
Uno de los errores más frecuentes que cometemos es intentar ejecutar el script en la terminal de PowerShell sin los derechos administrativos adecuados.
1.Tienes que presionar la tecla Win y escribir "powershell".
Notas importantes:
Ahora puede prevenir los problemas del PC utilizando esta herramienta, como la protección contra la pérdida de archivos y el malware. Además, es una excelente manera de optimizar su ordenador para obtener el máximo rendimiento. El programa corrige los errores más comunes que pueden ocurrir en los sistemas Windows con facilidad - no hay necesidad de horas de solución de problemas cuando se tiene la solución perfecta a su alcance:
- Paso 1: Descargar la herramienta de reparación y optimización de PC (Windows 11, 10, 8, 7, XP, Vista - Microsoft Gold Certified).
- Paso 2: Haga clic en "Start Scan" para encontrar los problemas del registro de Windows que podrían estar causando problemas en el PC.
- Paso 3: Haga clic en "Reparar todo" para solucionar todos los problemas.
2.Luego, haga clic derecho en "Windows PowerShell" y toque "Ejecutar como administrador".
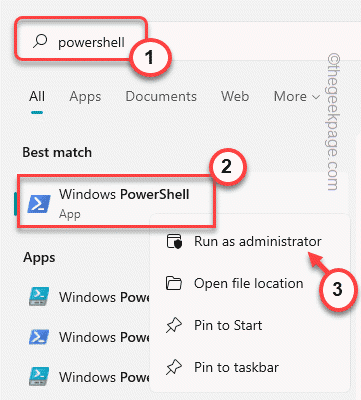
Una vez que la terminal se abre con los derechos administrativos adecuados, debe intentar ejecutar el script de shell nuevamente y probar si funciona.
Solución 2: verifique y modifique la política de ejecución
La política de ejecución le prohíbe ejecutar algunos scripts.
1.Ahora, simplemente presione la tecla Win y escriba "powershell".
2.Luego, haga clic derecho en "Windows PowerShell" y toque "Ejecutar como administrador".
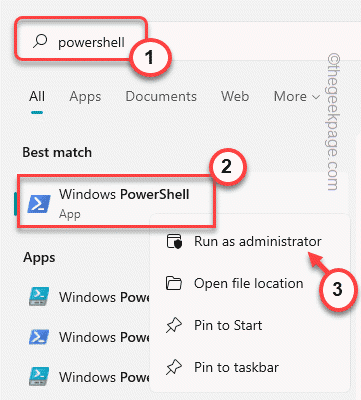
3.Una vez que se abra la terminal de PowerShell, escriba este código y presione Entrar para conocer el estado actual de la política de los scripts.
Get-ExecutionPolicy -List
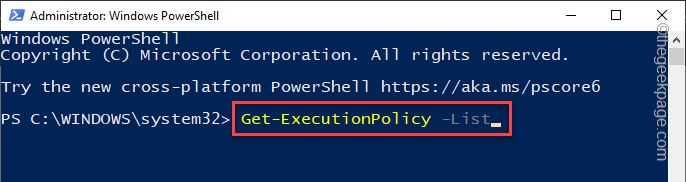
4.Ahora puede ver la lista completa de políticas de ejecución para todos los usuarios/grupos de usuarios.
Por lo general, el ámbito de ejecución predeterminado se establece en el estado "Indefinido".
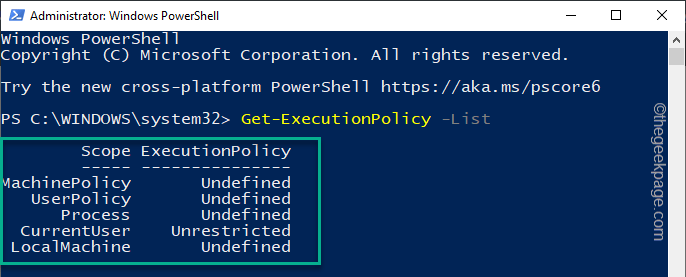
5.Ahora, copie y pegue este código para establecer la política de ejecución en el modo sin restricciones*.
Set-ExecutionPolicy Unrestricted
6.Ahora, se le preguntará "¿Desea cambiar la política de ejecución?".Simplemente, escriba "Y" en el comando y presione Entrar para aplicar el cambio.
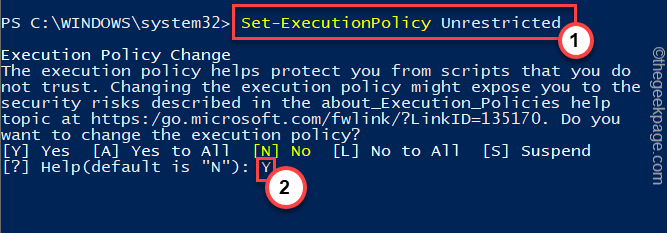
Ahora, puede ejecutar fácilmente el script en su sistema.PowerShell ya no restringirá la ejecución del script.
De esta manera, no tendrá que enfrentarse a la molestia de ejecutar el script en absoluto.
*NOTA -
La política de ejecución de PowerShell es una seguridad vital que prohíbe que se ejecuten scripts maliciosos desconocidos en el sistema.Por lo tanto, no debe dejarlo en la configuración disponible.Se recomienda que una vez que haya ejecutado el script, establezca la política de ejecución en 'AllSigned' o 'RemoteSigned'.
1.Abra PowerShell como administrador.
2.Una vez que lo haya abierto, ejecute este comando para restringir la ejecución de cualquier script en su sistema.
Set-ExecutionPolicy Restricted
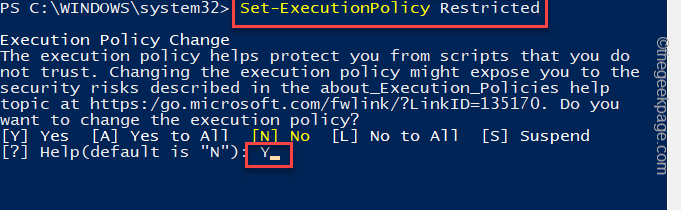
Después de restringir la política de ejecución, no se ejecutarán scripts.
Además, si lo desea, puede alternar el nivel de seguridad a uno más indulgente.Hay 4 niveles básicos de seguridad en los que puede establecer la política de ejecución.Existen -
1.Restringido: este modo prohíbe la ejecución de cualquier script en el sistema.El modo restringido es el nivel más alto de política de ejecución que puede colocar.
2.Allsigned: solo todos los scripts firmados por editores de confianza se pueden ejecutar en el sistema.No puede ejecutar ningún script desconocido de terceros en este modo.
3.RemoteSigned: los scripts firmados de forma remota se pueden ejecutar en el sistema, así como los scripts que se escriben en la computadora local.
4.Sin restricciones: el modo sin restricciones, como sugiere el nombre, le permite ejecutar cualquier script en el sistema.Esto puede ser peligroso ya que los scripts maliciosos no se bloquearán.
Suponga que está intentando establecer la política de ejecución en "RemoteSinged" y ejecutar este código en un terminal de PowerShell con privilegios elevados.
Set-ExecutionPolicy RemoteSigned

Puede cerrar el terminal del símbolo del sistema.
También puede descargar esta herramienta de reparación de PC para localizar y solucionar cualquier problema de PC:Paso 1 -Descargue la herramienta de reparación de PC Restoro desde aquíPaso 2: haga clic en Iniciar escaneo para encontrar y solucionar cualquier problema de PC automáticamente.

