No se puede eliminar la partición, la eliminación del volumen no está habilitada en la solución de administración de discos
Actualizado en enero de 2024: Deje de recibir mensajes de error y ralentice su sistema con nuestra herramienta de optimización. Consíguelo ahora en - > este enlace
- Descargue e instale la herramienta de reparación aquí.
- Deja que escanee tu computadora.
- La herramienta entonces repara tu computadora.
Si desea liberar espacio en su unidad o desea obtener espacio no asignado para ampliar otra unidad, puede hacerlo eliminando una partición de datos del disco duro en la administración de discos de Windows.Pero a veces, cuando los usuarios intentan realizar la acción de eliminar, no será posible porque la opción de eliminar volumen no estará habilitada.Esto puede deberse a diferentes razones, como que el volumen que intenta eliminar puede contener archivos del sistema, o puede haber un archivo de página en ese volumen en particular, etc.En este artículo, veamos diferentes métodos para eliminar la partición/volumen en Windows 10.Dejanos empezar.
Método 1: administrar el tamaño del archivo de paginación para todas las unidades
Paso 1: abra el indicador de ejecución usando las teclas Windows + R juntas.Escriba sysdm.cpl y presione enter
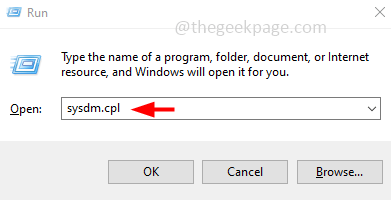
Notas importantes:
Ahora puede prevenir los problemas del PC utilizando esta herramienta, como la protección contra la pérdida de archivos y el malware. Además, es una excelente manera de optimizar su ordenador para obtener el máximo rendimiento. El programa corrige los errores más comunes que pueden ocurrir en los sistemas Windows con facilidad - no hay necesidad de horas de solución de problemas cuando se tiene la solución perfecta a su alcance:
- Paso 1: Descargar la herramienta de reparación y optimización de PC (Windows 11, 10, 8, 7, XP, Vista - Microsoft Gold Certified).
- Paso 2: Haga clic en "Start Scan" para encontrar los problemas del registro de Windows que podrían estar causando problemas en el PC.
- Paso 3: Haga clic en "Reparar todo" para solucionar todos los problemas.
Paso 2: Se abrirá la ventana de propiedades del sistema.Haga clic en la pestaña Avanzado
Paso 3: en la sección de rendimiento, haga clic en Configuración
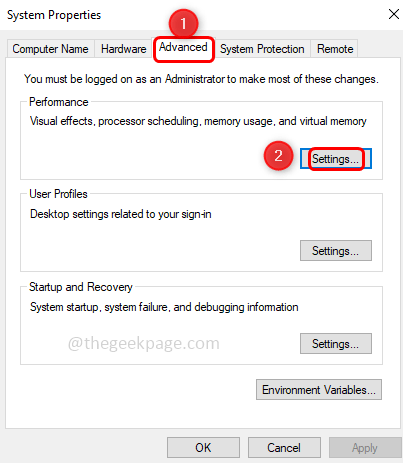
Paso 4: Se abrirá la ventana de opciones de rendimiento, haga clic en la pestaña avanzada
Paso 5: En la sección de memoria virtual, haga clic en el botón cambiar
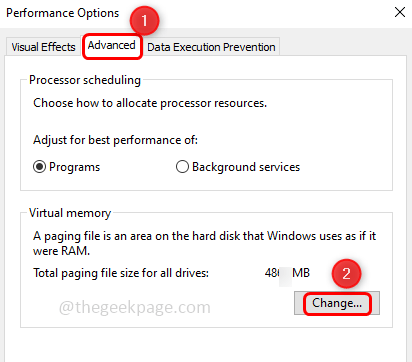
Paso 6: desmarque la casilla de verificación junto a "Administrar automáticamente el tamaño del archivo de paginación para todas las unidades".Para desmarcar, haga clic en la casilla de verificación y no debe haber ninguna marca de verificación en la casilla de verificación
Paso 7: seleccione la etiqueta de volumen de Drive que desea eliminar
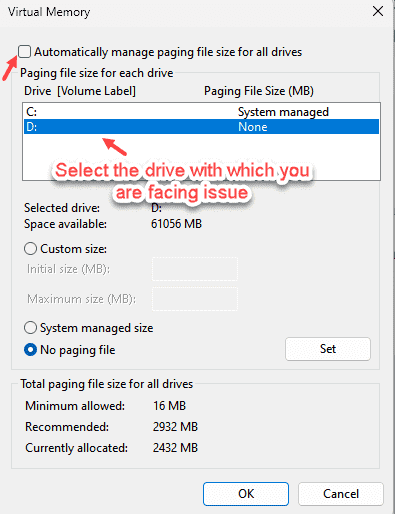
Paso 8: haga clic en el botón de radio junto a "Sin archivo de paginación" para habilitarlo
Paso 9: Haga clic en el botón Establecer y luego haga clic en Aceptar
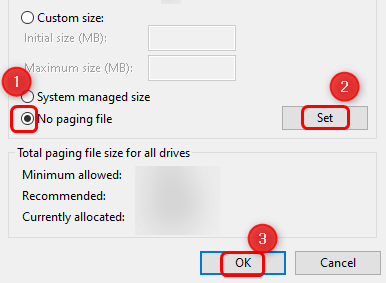
Paso 10: cierre las propiedades del sistema y reinicie el sistema.
Ahora, abra la administración de discos y verifique si puede eliminar el volumen
Paso 1: abra el indicador de ejecución usando las teclas Windows + R juntas, escriba diskmgmt.msc y presione enter
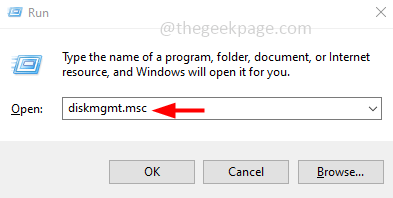
Paso 2: haga clic con el botón derecho en la unidad que desea eliminar y debería ver habilitada la opción de eliminar volumen.Haga clic en él para eliminar.
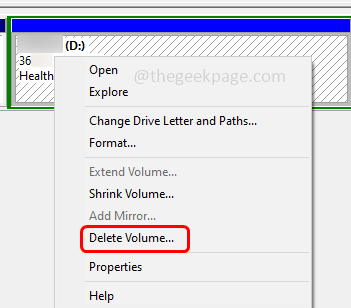
Método 2: use la utilidad Diskpart
Otra forma de eliminar las particiones es ejecutar los comandos es diskpart
Paso 1: abra el indicador de ejecución usando las teclas Windows + R juntas, escriba diskparty presione enter
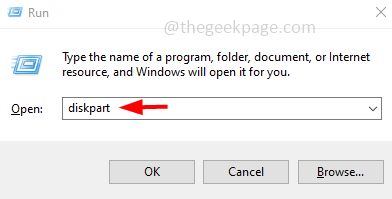
Paso 2: aparecerá una ventana emergente de control de cuenta de usuario, haga clic en sí
Paso 3: Escriba los siguientes comandos en la utilidad diskpart abierta uno por uno y presione enter para ejecutar.
Nota: En los siguientes comandos, 'a' significa los números de disco y 'b' significa el número de partición
list disk
select disk a
list partition
select partition b
delete partition override
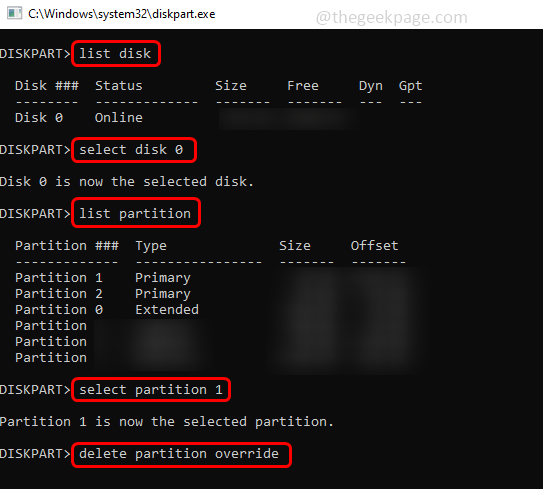
Paso 4: reinicie el sistema y verifique si puede eliminarlo

