No se puede eliminar el controlador inalámbrico de Xbox, eliminó la solución fallida
Actualizado en enero de 2024: Deje de recibir mensajes de error y ralentice su sistema con nuestra herramienta de optimización. Consíguelo ahora en - > este enlace
- Descargue e instale la herramienta de reparación aquí.
- Deja que escanee tu computadora.
- La herramienta entonces repara tu computadora.
La aplicación Xbox permite a sus usuarios jugar juegos brillantes en su PC en caso de que no haya una consola presente.Los usuarios pueden conectar directamente su controlador Xbox a la PC y comenzar a jugar en su PC con Windows.A veces, el controlador inalámbrico Xbox no se puede quitar de las computadoras portátiles con Windows 11/Windows 10 de los usuarios.Hay una serie de problemas y los más destacados son cuando el usuario se encuentra con el problema "Eliminar fallido" cuando intenta eliminar el dispositivo.Reiniciar su computadora debe ser su primer paso si experimenta el error "Error al quitar" al quitar el controlador inalámbrico Xbox.La solución más sencilla para problemas comunes es reiniciar el dispositivo Windows.Pruebe las siguientes correcciones si continúa recibiendo el mismo mensaje de problema al quitar el controlador inalámbrico Xbox después de reiniciar su computadora.
Método 1: desinstalar el controlador inalámbrico Xbox del Administrador de dispositivos
Quitar el controlador inalámbrico Xbox se vuelve más fácil cuando se desinstala el administrador de dispositivos Bluetooth.
Paso 1: Presione el botón de Windows +X en su teclado y seleccione el Administrador de dispositivos en el menú.
Notas importantes:
Ahora puede prevenir los problemas del PC utilizando esta herramienta, como la protección contra la pérdida de archivos y el malware. Además, es una excelente manera de optimizar su ordenador para obtener el máximo rendimiento. El programa corrige los errores más comunes que pueden ocurrir en los sistemas Windows con facilidad - no hay necesidad de horas de solución de problemas cuando se tiene la solución perfecta a su alcance:
- Paso 1: Descargar la herramienta de reparación y optimización de PC (Windows 11, 10, 8, 7, XP, Vista - Microsoft Gold Certified).
- Paso 2: Haga clic en "Start Scan" para encontrar los problemas del registro de Windows que podrían estar causando problemas en el PC.
- Paso 3: Haga clic en "Reparar todo" para solucionar todos los problemas.
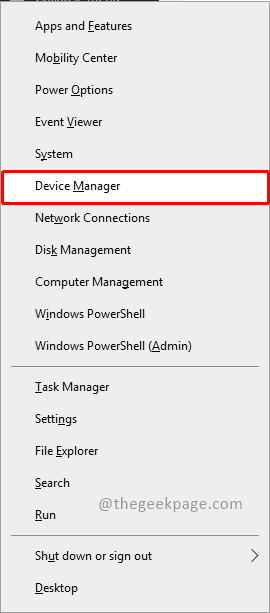
Paso 2: seleccione Bluetooth en el menú Administrador de dispositivos.
Paso 3: Ahora, haga clic con el botón derecho en el controlador inalámbrico Xbox y seleccione Desinstalar dispositivo.
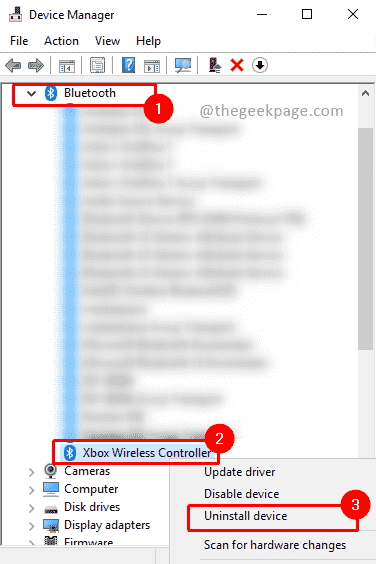
Nota: Si no encuentra un controlador inalámbrico Xbox, vaya a ver Menú y seleccione Mostrar dispositivos ocultos, y busque el controlador Xbox en Dispositivos Bluetooth.
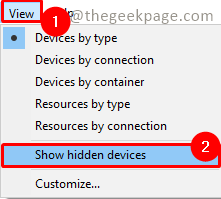
Método 2: Quitar el controlador inalámbrico Xbox de los dispositivos e impresoras
El controlador inalámbrico Xbox también se puede sacar de la sección Dispositivos e impresoras.Pruebe este enfoque si el primero no funcionó para resolver su problema.
Paso 1: presione Win+R, escriba Panel de control y haga clic en Aceptar.
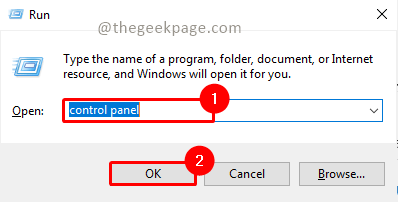
Paso 2: seleccione Ver dispositivos e impresoras en Hardware y sonido.
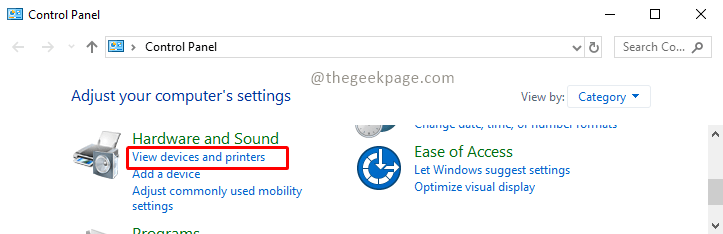
Nota: seleccione Categoría en el icono de vista.
Paso 3: desplácese y busque Xbox Controller y haga clic con el botón derecho en él.Seleccione Eliminar dispositivo.
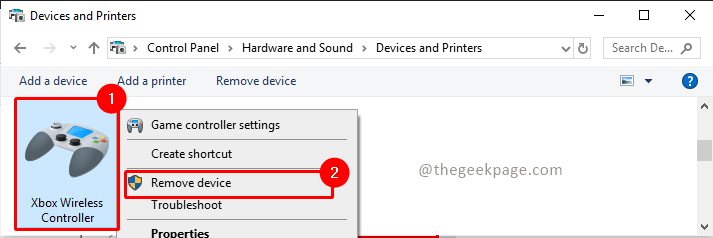
En caso de que este método no resuelva el problema, puede eliminar el controlador a través del registro.
Método 3: elimine la clave respectiva del Registro de Windows
Debe eliminar el controlador inalámbrico Xbox del Registro si ninguna de las soluciones mencionadas anteriormente funciona para resolver su problema.Cuando conectamos un dispositivo Bluetooth a nuestra computadora, Windows crea automáticamente una clave en el Registro que es específica para ese dispositivo.Su dispositivo Bluetooth se eliminará de su computadora sin su intervención si elimina esa clave del Registro. Le recomendamos hacer una copia de seguridad de su Registro y crear un punto de restauración del sistema antes de continuar.Además, asegúrese de seguir cuidadosamente las instrucciones porque alterar el Registro de Windows incorrectamente puede ocasionar problemas importantes con su máquina.
Paso 1: presione Win + R para abrir la aplicación Ejecutar.
Paso 2: escriba Regedit para abrir el registro y haga clic en Aceptar.
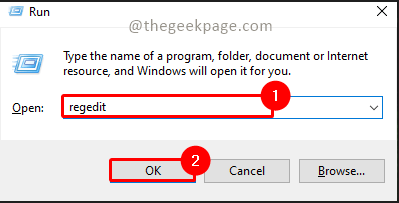
Paso 3: Escriba la siguiente ruta en la barra de búsqueda del editor de registro y presione Entrar.Se redirigirá a Dispositivos.
ComputerHKEY_LOCAL_MACHINESYSTEMCurrentControlSetServicesBTHPORTParametersDevices
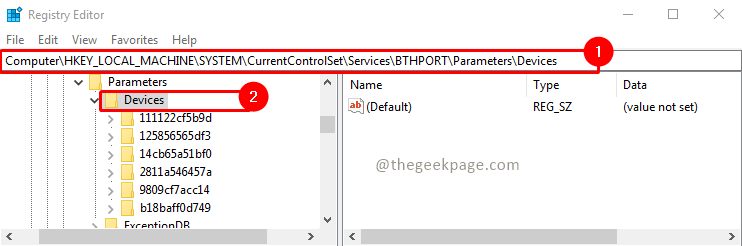
Paso 4: Ahora, debajo de los dispositivos, revise todos y cada uno de los dispositivos y abra el Nombre haciendo doble clic en él.Consulta su valor.Verá el valor como Controlador inalámbrico Xbox.Una vez que identifique el dispositivo, seleccione el dispositivo, haga clic derecho sobre él y seleccione eliminar.
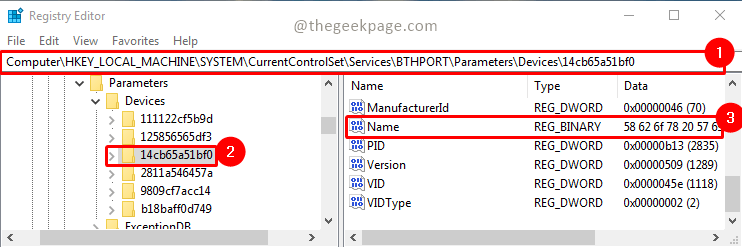
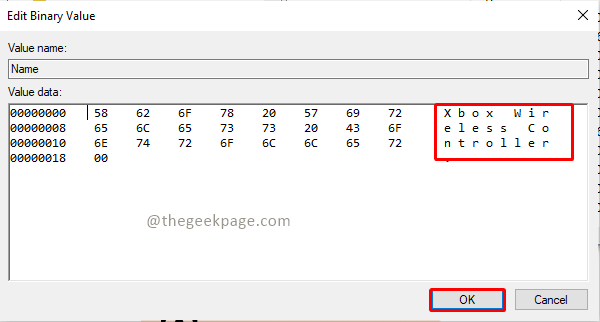
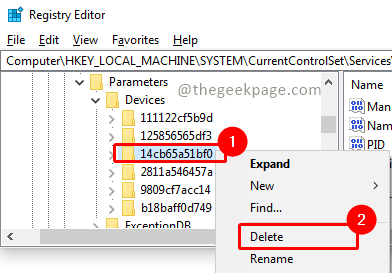
¡Eso es todo amigos!!Comente y háganos saber qué método funcionó para usted.Espero que ahora pueda quitar el controlador conectado a su sistema de Windows.¡Gracias por leer!!. Juegos felices.

