No se puede copiar y pegar en la corrección de sesión de escritorio remoto
Actualizado en enero de 2024: Deje de recibir mensajes de error y ralentice su sistema con nuestra herramienta de optimización. Consíguelo ahora en - > este enlace
- Descargue e instale la herramienta de reparación aquí.
- Deja que escanee tu computadora.
- La herramienta entonces repara tu computadora.
Copiar y pegar contenidos desde la computadora host a la sesión de Escritorio remoto es una característica esencial.Simplemente puede copiar los archivos desde la computadora host, luego ir a la computadora remota y pegarlos allí.Pero, a veces, esta función puede no funcionar como se esperaba.Por lo general, las configuraciones de RDC mal configuradas causan este problema, solucionarlo debería resolver la situación rápidamente.
Solución 1: verifique la configuración de la conexión de escritorio remoto
Una conexión de escritorio remoto mal configurada puede prohibir el acceso al portapapeles.
1.Simplemente toque el ícono de Windows con el botón derecho y toque "Ejecutar".
2.Luego, escriba estas letras y haga clic en "Aceptar".
Notas importantes:
Ahora puede prevenir los problemas del PC utilizando esta herramienta, como la protección contra la pérdida de archivos y el malware. Además, es una excelente manera de optimizar su ordenador para obtener el máximo rendimiento. El programa corrige los errores más comunes que pueden ocurrir en los sistemas Windows con facilidad - no hay necesidad de horas de solución de problemas cuando se tiene la solución perfecta a su alcance:
- Paso 1: Descargar la herramienta de reparación y optimización de PC (Windows 11, 10, 8, 7, XP, Vista - Microsoft Gold Certified).
- Paso 2: Haga clic en "Start Scan" para encontrar los problemas del registro de Windows que podrían estar causando problemas en el PC.
- Paso 3: Haga clic en "Reparar todo" para solucionar todos los problemas.
mstsc
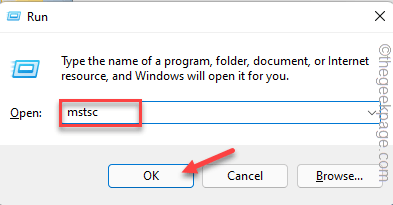
3.Una vez que aparezca la ventana Conexión a escritorio remoto, toque "Mostrar opciones" para ver todas las opciones.
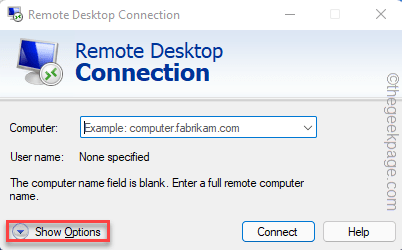
4.Una vez que pueda ver la vista completa, haga clic en la pestaña "Recursos locales".
5.Aquí, en la sección "Dispositivos y recursos locales", marca la casilla "Portapapeles".
6.Ahora, toca "Más..." para explorar más configuraciones.
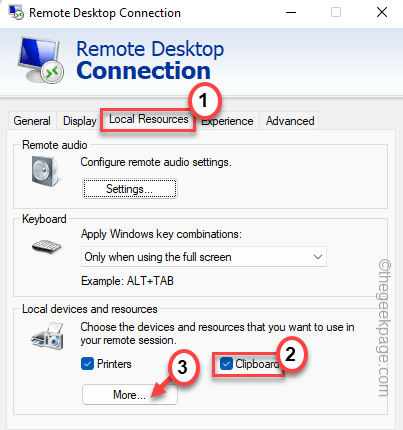
7.Ahora, simplemente marque la casilla "Unidades" y haga clic en "Aceptar".
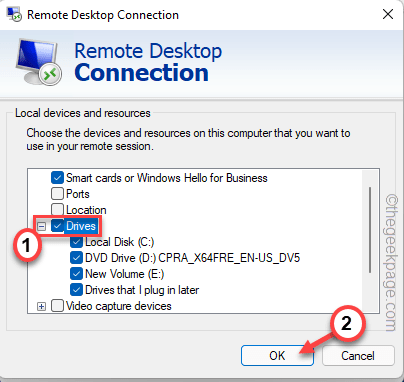
Esto habilitará el acceso al portapapeles en la computadora remota.Entonces, cualquier cosa que copie de la máquina host, puede pegarla fácilmente en la configuración remota.
Ahora, intente volver a conectarse con la computadora remota y pruebe la función de copiar y pegar.
Solución 2: use el Editor de registro del sistema
Algunos usuarios han solucionado este problema con un cambio en el registro del sistema.
1.Tienes que abrir el Editor del Registro.Por lo tanto, presione la tecla Win + las teclas R juntas.
2.Luego, ingrese esto y haga clic en "Aceptar".
regedit

El Editor del Registro es una ubicación muy delicada.Siempre debe preparar una copia de seguridad del registro antes de intentar modificar el registro.De esta manera, puede restaurar fácilmente el registro en caso de emergencia.
una.Después de abrir la pantalla del Editor del Registro, toque "Archivo".
b.Luego toque "Exportar"para crear una nueva copia de seguridad del registro en su sistema.

Guarde esta copia de seguridad en algún lugar seguro de su sistema para que pueda acceder a ella en caso de necesidad.
3.Después de haber creado la copia de seguridad del registro, siga este camino:
ComputerHKEY_LOCAL_MACHINESOFTWAREPoliciesMicrosoftWindows NTTerminal Services
4.Una vez que haya llegado a esa ubicación, toque el espacio con el botón derecho y toque "Nuevo>" y haga clic en "Valor DWORD (32 bits)" para crear un nuevo valor.
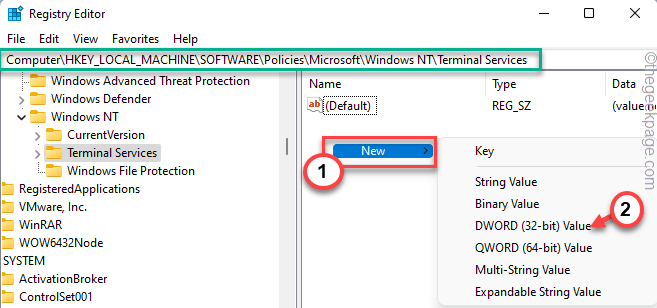
5.Después de eso, cambie el nombre del nuevo valor como "DisableClipboardRedirection".
6.Luego, tóquelo dos veces para modificar ese valor.
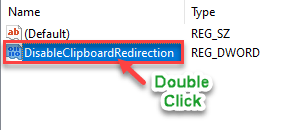
7.Establezca el valor en "0".
8.Después de eso, haga clic en "Aceptar" para guardar los cambios en el Editor del Registro.
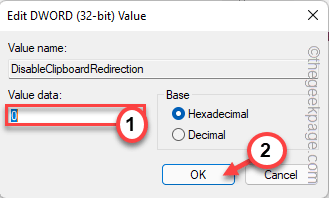
9.De la misma manera, toque con el botón derecho nuevamente y haga clic en "Nuevo>" y haga clic en "Valor DWORD (32 bits)" para crear otro valor.
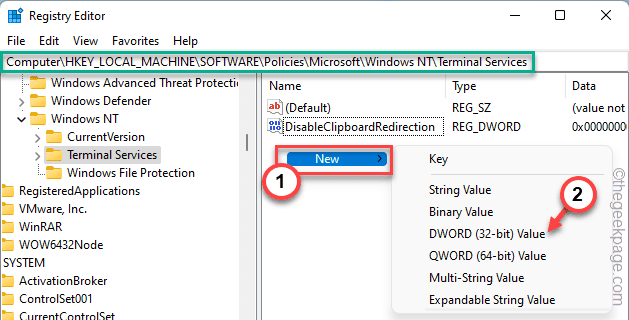
10Después de eso, establezca el nombre en "DisableDriveRedirection".
11Luego, toque dos veces el valor para ajustarlo.
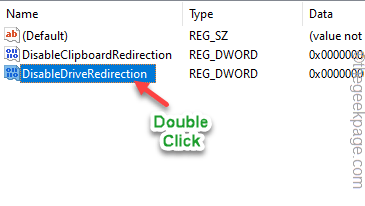
12. A continuación, establezca el valor en "0".
13Luego, haga clic en "Aceptar" para guardar los cambios.
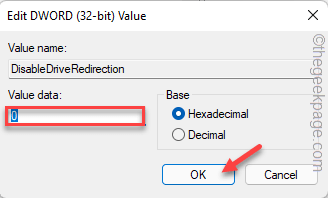
Una vez que haya guardado ambos valores, cierre el Editor del Registro y reinicie el sistema.Una vez que haya reiniciado el sistema, conéctese a la computadora remota una vez más.
Luego, pruebe si realmente puede copiar y pegar algo o no.
Solución 2: reinicie el proceso del Portapapeles
Reiniciar el Portapapeles debería ayudarlo a resolver este problema.
1.Al principio, presione la tecla Win + las teclas X juntas.
2.Luego, toque el "Administrador de tareas" para abrirlo.

3.Una vez que aparezca la página del Administrador de tareas, vaya a la sección "Detalles" para ver los detalles del proceso.
4.Ahora, desplácese hacia abajo lentamente para encontrar el proceso "rdpclip.exe" en el gráfico.Seleccione ese proceso y toque "Finalizar tarea" para eliminarlo.
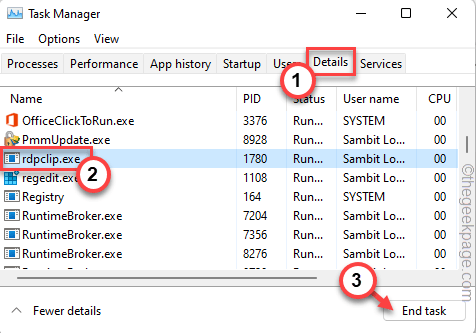
Esto finalizará el proceso del Portapapeles en su sistema.Luego, cierre la página del Administrador de tareas.
5.Ahora, presione la tecla Win y las teclas R juntas.
6.A continuación, escriba este comando y haga clic en "Aceptar".
rdpclip
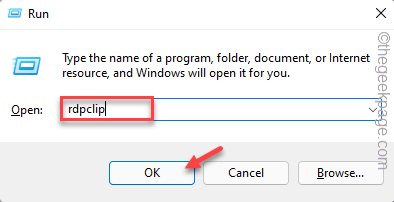
Esto iniciará el proceso del Portapapeles en su sistema.Prueba si esto te funciona.
Solución 3: aplicar la política de grupo
Hay una determinada política de grupo que puede estar activa para no permitir la redirección del Portapapeles.
1.Tienes que abrir la directiva de grupo.Para hacer eso, presione la tecla ⊞ Win + Ra la vez.
2.Después de eso, solo escribe esto en la terminal y presiona Enter.
gpedit.msc

3.Una vez que llegue a la página del Editor de políticas de grupo local, vaya a este lugar:
Computer Configuration > Administrative Templates > Windows Components > Remote Desktop Services > Remote Desktop Session Host > Device and Resource Redirection
4.Ahora, en el panel de la derecha, busque la política "No permitir la redirección del Portapapeles".
5.Luego, haga doble clic en la política para cambiar su configuración.
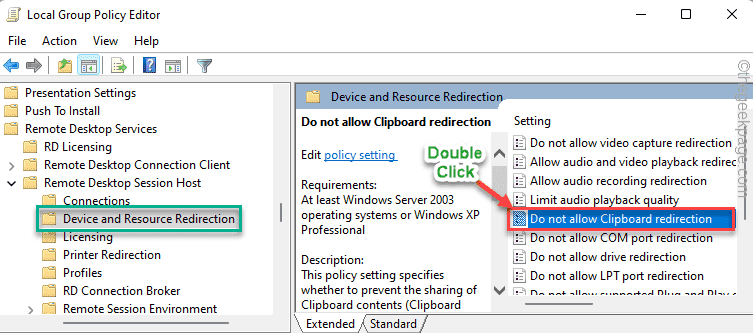
6.Luego, establezca la configuración de la política en "Deshabilitado" para permitir la redirección del portapapeles.
7.Ahora, puede hacer clic en "Aplicar" y "Aceptar" para aplicar el cambio y guardar la configuración.
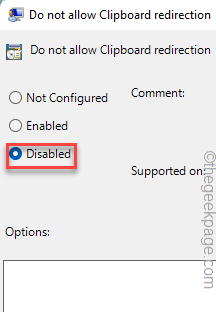
8.Volviendo a la página principal, busque "No permitir la redirección de unidades".
9.Luego, toque dos veces la política para ajustarla.
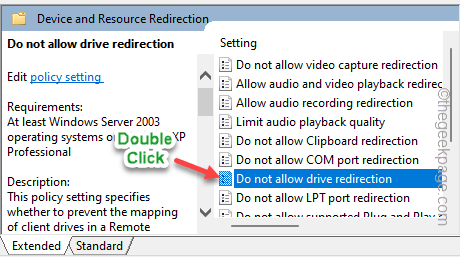
10Asegúrese de haber establecido la configuración en "Deshabilitado".
11Luego, haga clic en "Aplicar" y "Aceptar" una vez más.
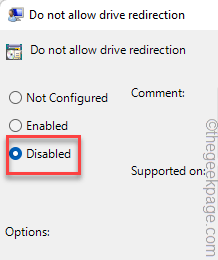
Cierre la página del Editor de directivas de grupo local.
Paso 2
Ahora, debe forzar la actualización de esta modificación de la política de grupo.
1.Tienes que presionar la tecla Win una vez y escribir "cmd".
2.Luego, haga clic con el botón derecho en "Símbolo del sistema" y toque "Ejecutar como administrador".

3.Una vez que se abra la página de la terminal, pegue este código y presione Enter.
gpupdate /force
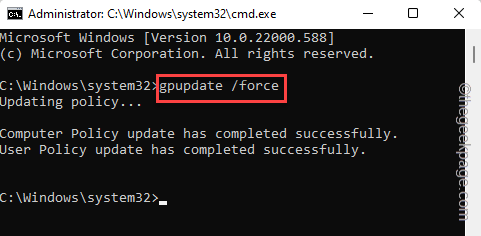
Una vez que haya aplicado la política de grupo, cierre la página de la terminal.Luego, vuelva a conectarse y verifique si el problema sigue ahí o no.
Solución especial para máquinas Windows Server
Si está trabajando en una configuración de Windows Server, pruebe estos pasos.
1.Abra Servicios de escritorio remoto, si aún no está abierto.
2.Una vez que tenga acceso a eso, haga clic en "Colecciones" y toque "Tareas".
3.A continuación, toque la opción "Editar propiedades".
4.Ahora, en el panel de la izquierda, toque "Configuración del cliente" para expandirlo.
5.Luego, marque las casillas "Portapapeles" y "Unidades".
Después de eso, vuelva a conectarse a las máquinas de escritorio remoto.Ahora, solo verifique si puede copiar y pegar contenidos desde la máquina host a la configuración remota.
Consejos adicionales -
Si ninguna de las otras soluciones le ha funcionado, pruebe estas:
1.En caso de transferir archivos de más de 2 GB de tamaño, puede utilizar la Redirección de unidades desde RDS o la sesión de servicios de Terminal Server.Alternativamente, puede usar la función "xcopy" para copiar el archivo grande.
Ejemplo -
xcopy tsclientcmyfilesLargeFile d:temp
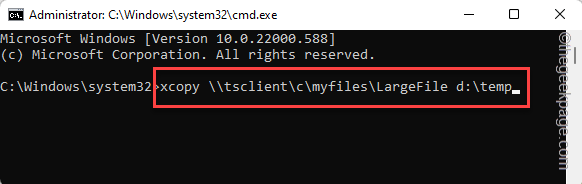
2.Intente reducir la resolución de la sesión remota.Si está utilizando el escritorio remoto en modo de pantalla completa, puede reducirlo a una resolución de 1366*768 o incluso inferior.Luego, vuelva a intentar copiar y pegar algunos contenidos desde su configuración local a la sesión remota.
También puede descargar esta herramienta de reparación de PC para localizar y solucionar cualquier problema de PC:Paso 1 -Descargue la herramienta de reparación de PC Restoro desde aquíPaso 2: haga clic en Iniciar escaneo para encontrar y solucionar cualquier problema de PC automáticamente.

