No se puede cambiar la resolución de la pantalla en Windows 11 Cómo arreglar
Actualizado en enero de 2024: Deje de recibir mensajes de error y ralentice su sistema con nuestra herramienta de optimización. Consíguelo ahora en - > este enlace
- Descargue e instale la herramienta de reparación aquí.
- Deja que escanee tu computadora.
- La herramienta entonces repara tu computadora.
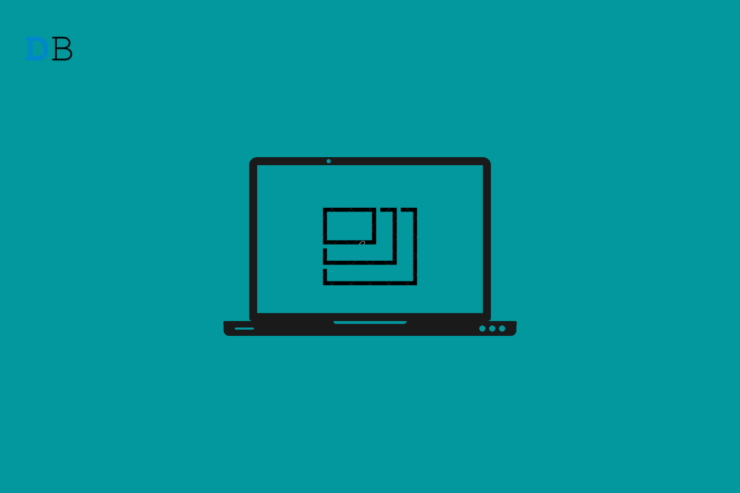
¿No puedes cambiar la resolución de la pantalla en tu PC con Windows 11?Entonces esta guía le proporcionará soluciones esenciales para arreglar el problema de inmediato.El problema aparece en la configuración de la pantalla del sistema operativo Windows, donde la opción de elegir entre varias resoluciones de pantalla está atenuada.
Generalmente, este problema puede ocurrir debido a algún fallo aleatorio en el sistema operativo.Los errores en el sistema operativo Windows también pueden ser otra razón que ocurre cuando durante mucho tiempo no se actualiza el software en el ordenador.
Notas importantes:
Ahora puede prevenir los problemas del PC utilizando esta herramienta, como la protección contra la pérdida de archivos y el malware. Además, es una excelente manera de optimizar su ordenador para obtener el máximo rendimiento. El programa corrige los errores más comunes que pueden ocurrir en los sistemas Windows con facilidad - no hay necesidad de horas de solución de problemas cuando se tiene la solución perfecta a su alcance:
- Paso 1: Descargar la herramienta de reparación y optimización de PC (Windows 11, 10, 8, 7, XP, Vista - Microsoft Gold Certified).
- Paso 2: Haga clic en "Start Scan" para encontrar los problemas del registro de Windows que podrían estar causando problemas en el PC.
- Paso 3: Haga clic en "Reparar todo" para solucionar todos los problemas.
Normalmente, el ajuste de la resolución de la pantalla es necesario cuando se ejecuta un determinado programa, como un juego.Algunos juegos que pueden tener algunos años de antigüedad requieren algunos cambios en la resolución de la pantalla para poder ejecutarse en máquinas más nuevas.
Lo mismo ocurre con cualquier otra aplicación que utilices en el ordenador.Un usuario debería tener plena libertad para realizar personalizaciones en su pantalla de Windows.Por lo tanto, aquí es donde esta guía de solución de problemas vendrá al rescate.Por lo general, si el adaptador de pantalla para Windows o el controlador de gráficos no se actualiza a tiempo, eso también hace que la pantalla muestre fallos.
Contenido de la página
Compruebe si la configuración de la resolución de la pantalla en Windows 11 está funcionando
En primer lugar, tienes que comprobar en tu PC que las opciones de resolución de pantalla funcionan como deberían.Para ello,
- PulseWindows + Ipara abrir la configuración del sistema operativo Windows.
- En el panel de la izquierda, haga clic enSistema.
- Debajo de eso haga clic en la primera opciónMostrar.
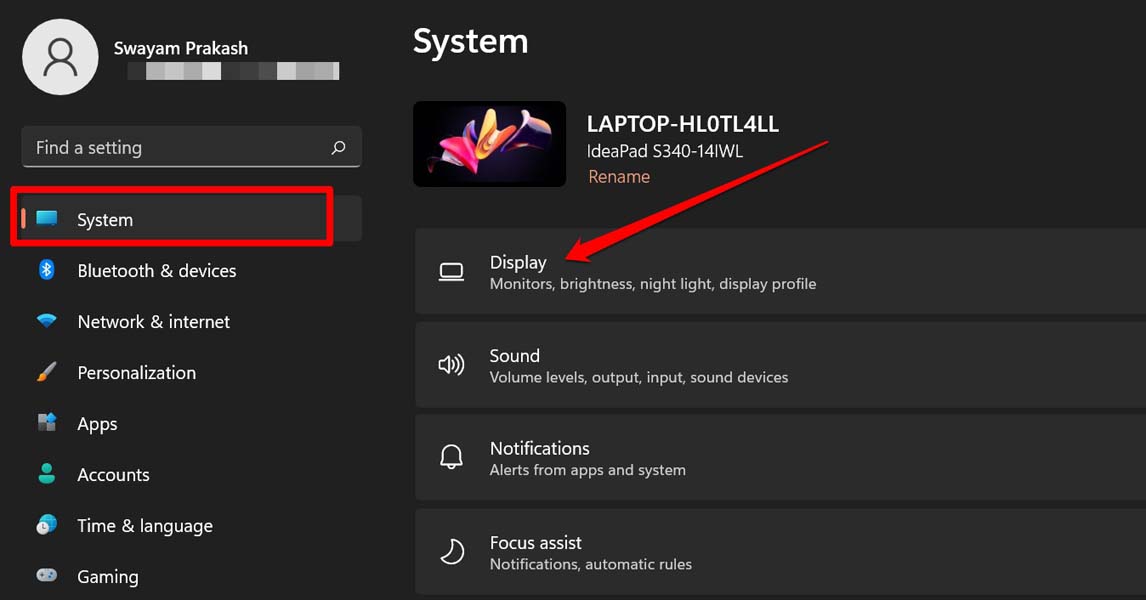
- Navegue hasta elEscala y rampa; Diseñoficha.
- Allí haga clic en el desplegable junto aResolución de la pantalla.
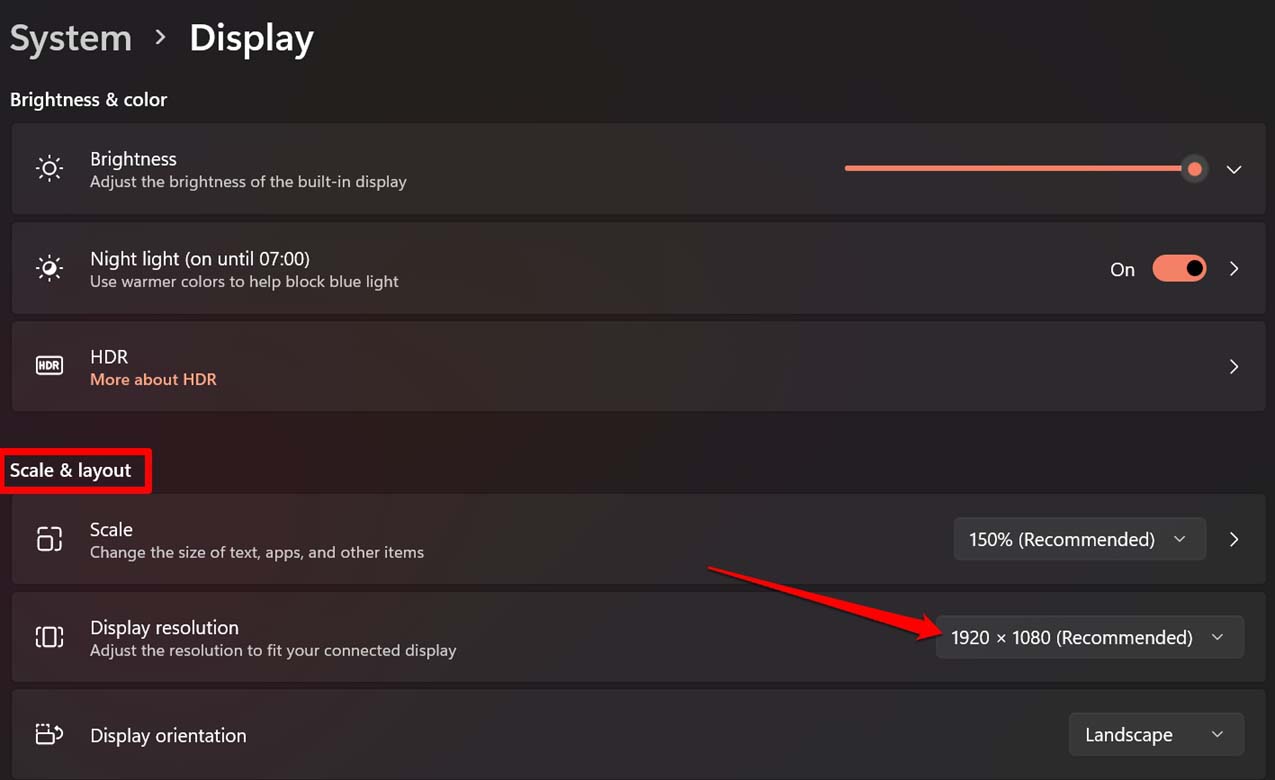
- Si puedes ver una larga lista de resoluciones para elegir, entonces no tienes problemas con la resolución de la pantalla de Windows 11.
- De lo contrario, si la resolución de la pantalla está en gris, entonces usted necesita para saltar a la siguiente sección que le proporciona los métodos de solución de problemas para solucionar los problemas de visualización.
Las mejores soluciones para No se puede cambiar la resolución de la pantalla en Windows 11
Vamos a ver todos los métodos posibles para resolver este problema de la resolución de la pantalla de Windows 11 que no cambia.
1.Actualizar el sistema operativo Windows
Comience por actualizar el sistema operativo Windows a la última versión publicada por Microsoft.A menudo, los usuarios no instalan el software del sistema con regularidad, lo que provoca muchos problemas de errores en el PC.Para actualizar el software del sistema,
- Abra la configuración de Windows.Para ello, pulse el botónWindows + Illaves.
- Haga clic en la opciónActualización de Windowsen el panel inferior izquierdo.

- A continuación, haga clic enComprobar las actualizaciones.
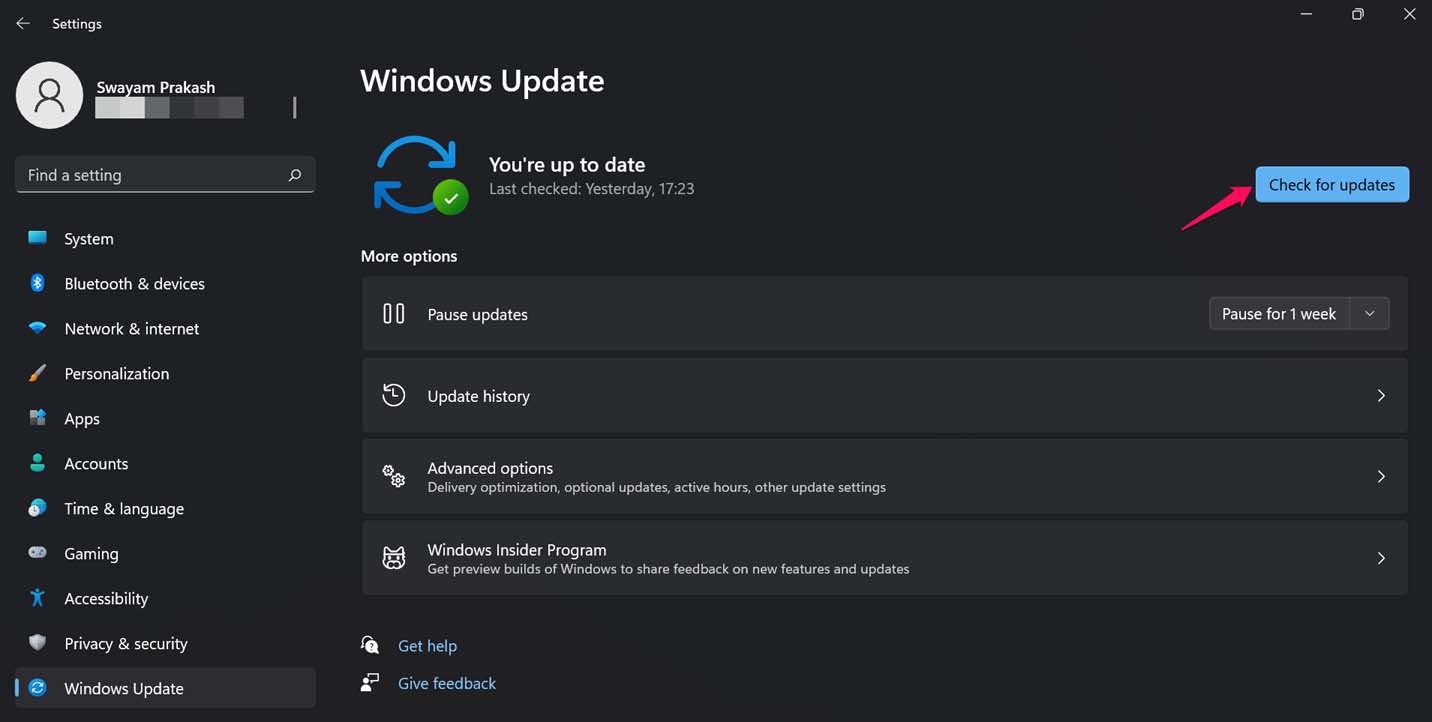
- Asegurándose de que su ordenador está conectado a Internet, cuando vea la opciónDescargar ahoraHaga clic en él para obtener la última actualización del sistema para su ordenador.
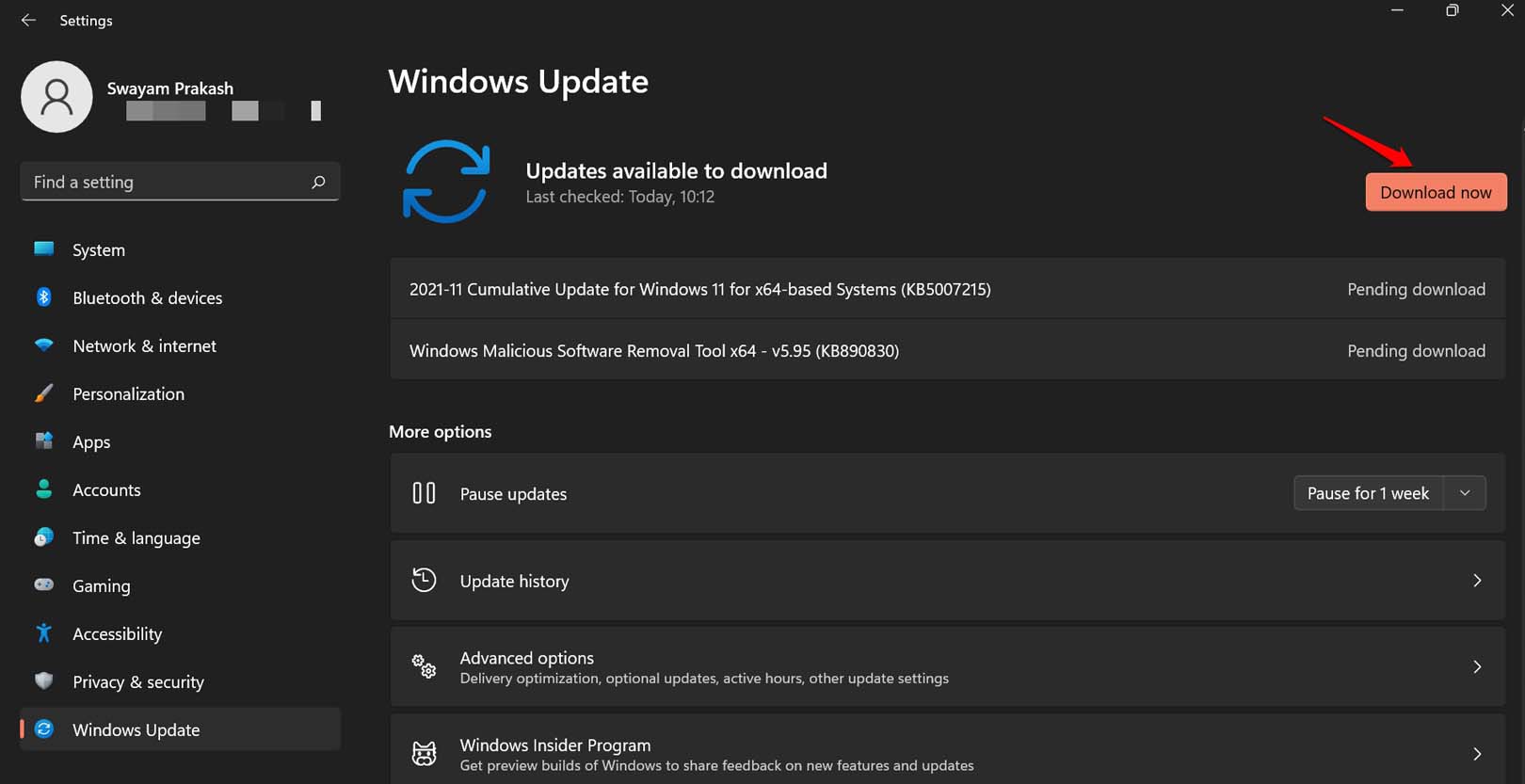
2.Reiniciar el ordenador
También puede intentar simplemente reiniciar su ordenador.Es una buena manera de solucionar pequeños problemas.
- Pulse la tecla Windows del teclado.
- Cuando aparezca la búsqueda de Windows, en su esquina inferior derecha, verá elicono de poder. Haz clic en él.
- A continuación, en el pequeño menú, seleccioneReiniciar.

- Una vez que el PC se reinicie, vaya a la configuración de la pantalla como se indicó al principio y compruebe si puede hacer cambios en la resolución.
3.Actualizar el controlador del adaptador de pantalla
Intente actualizar el controlador del adaptador de pantalla en su PC.Estos son los pasos que debes seguir.
- PulseWindows + Ipara acceder a la configuración de Windows.
- Asegúrese de que ha pulsado el botónSistemaen el panel de la izquierda.
- Ahora, en el lado derecho, haga clic enMostrarpara llegar a todos los ajustes relacionados con la pantalla.
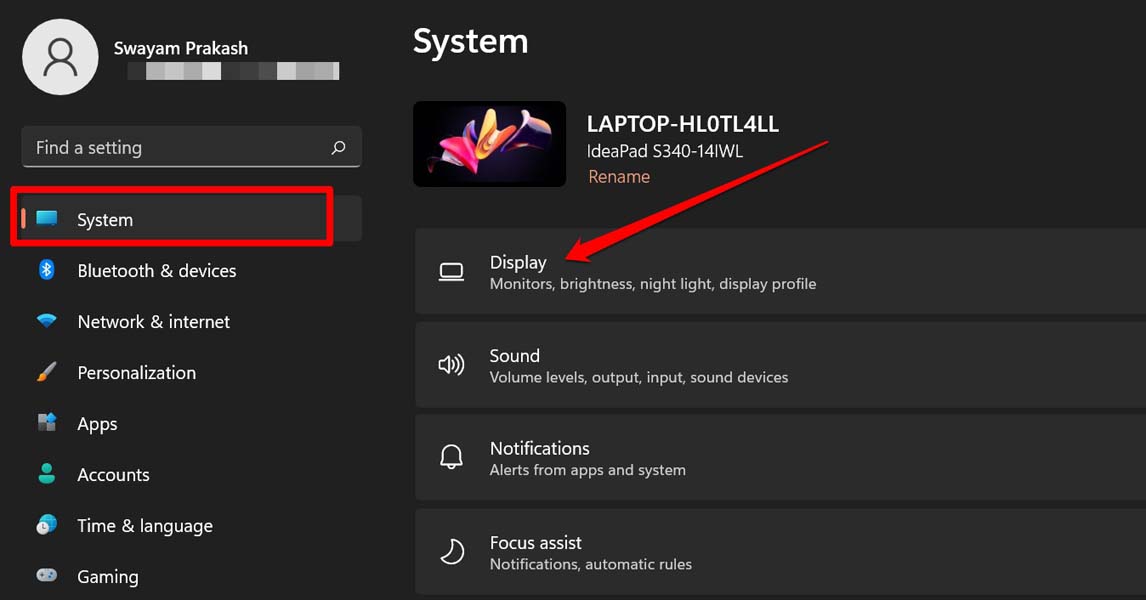
- A continuación, navegue hastaPantalla avanzaday haga clic en él.
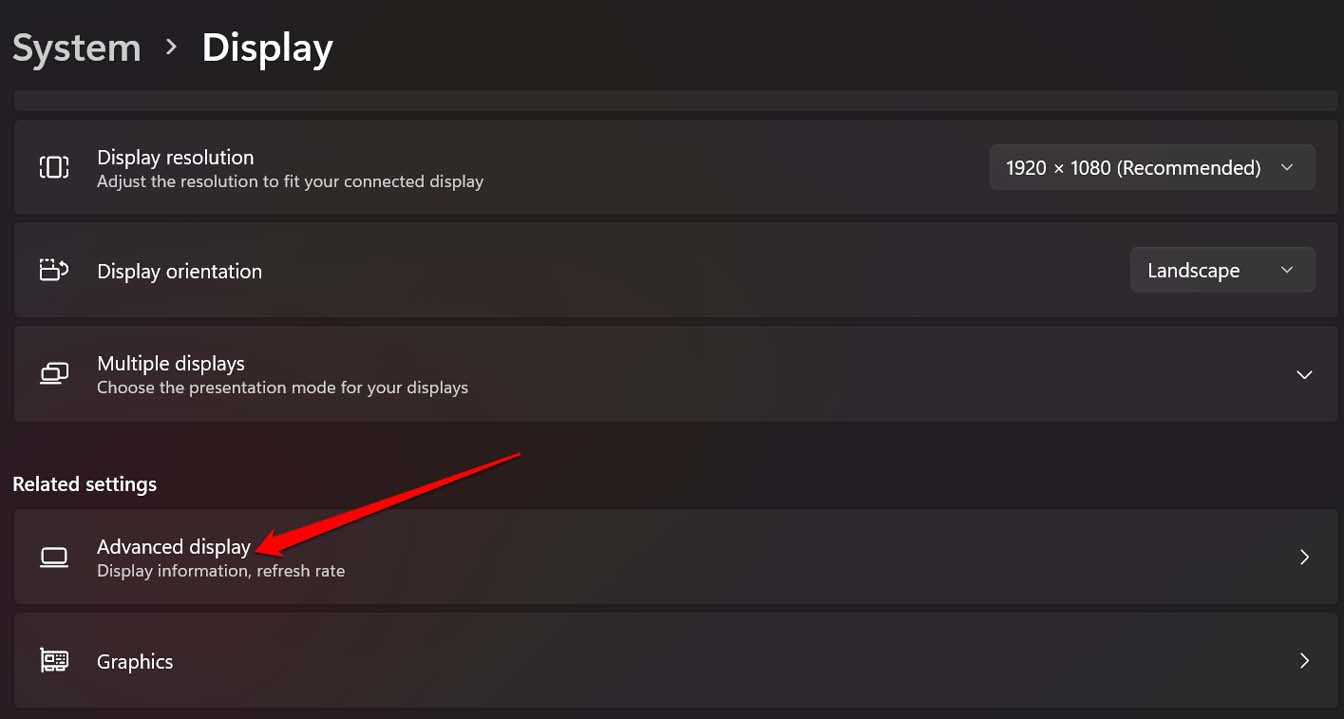
- Haga clic enPropiedades del adaptador de pantalla para la pantalla 1.
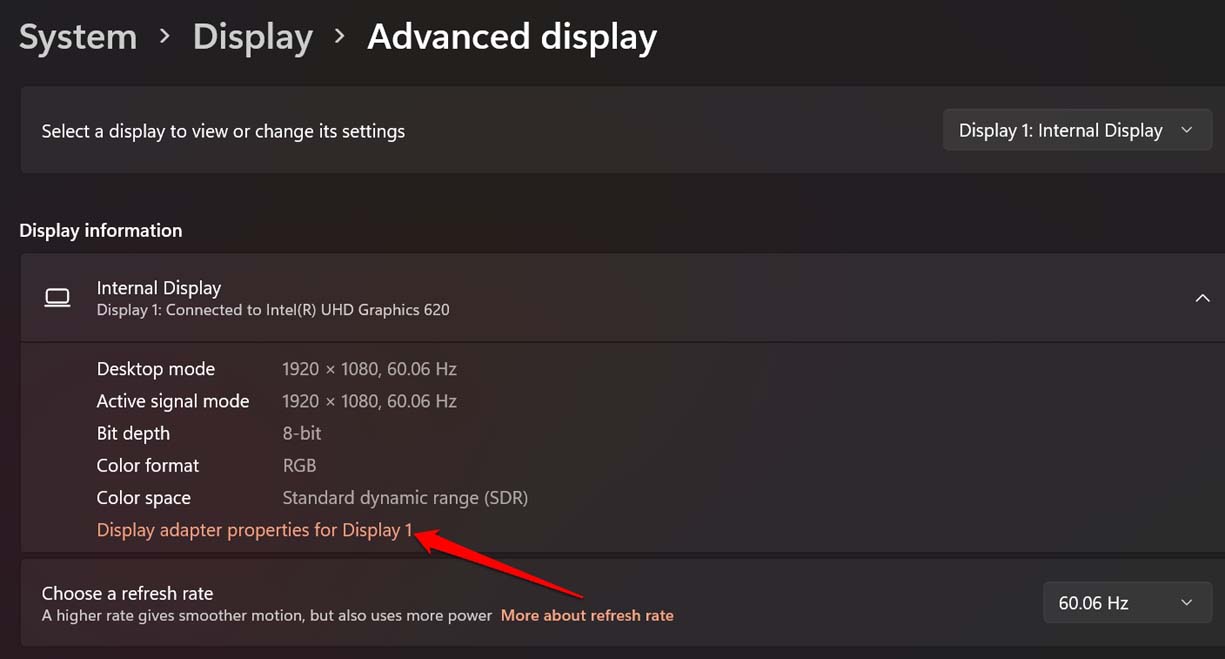
- Se abrirán las propiedades de la unidad gráfica en cuestión instalada en su PC.Será un cuadro de diálogo.
- Bajo laAvanzadodel cuadro de diálogo, haga clic enPropiedades. [Puede requerir acceso de administrador en el PC]
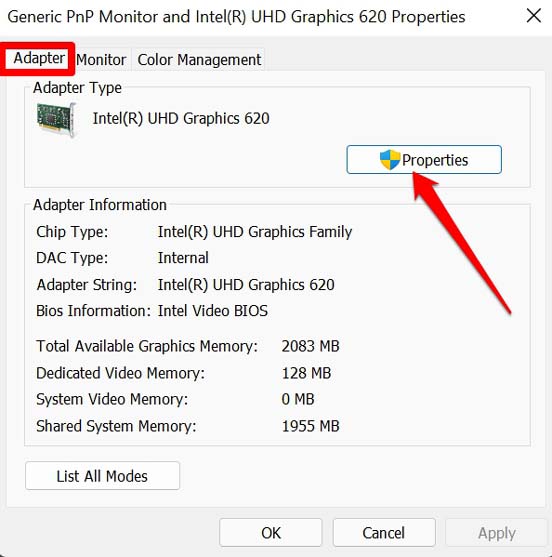
- Haga clic en el botónConductorpara el cuadro de diálogo.
- Seleccione la opciónActualizar el controlador.
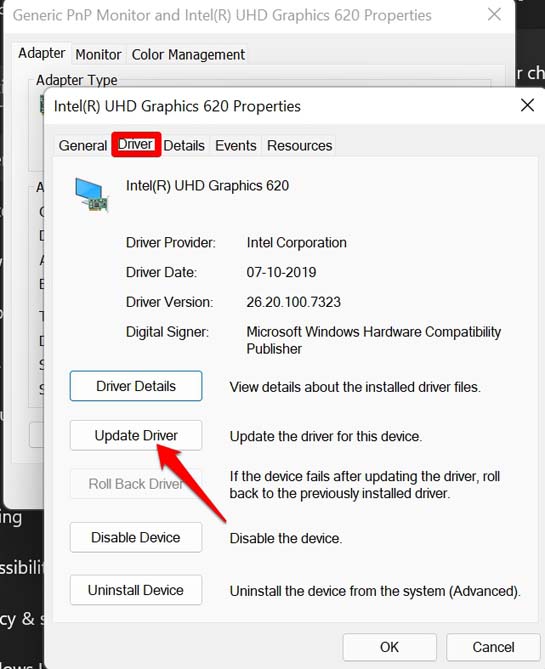
- Este proceso permitirá que el sistema operativo Windows busque los últimos controladores y los instale.
- Entonces puede intentar cambiar la resolución de la pantalla.Ahora debería funcionar.
4.Buscar archivos de sistema corruptos
A menudo pueden ser archivos de sistema corruptos que pueden estar causando una molestia para otros componentes del sistema operativo Windows.Los archivos suelen corromperse cuando se interrumpe bruscamente una actualización del sistema o se instala alguna aplicación no fiable que realiza cambios innecesarios en los archivos del sistema, corrompiéndolos.Para buscar archivos de sistema corruptos,
-
Abrir el símbolo del sistemautilizando la consola de búsqueda de Windows.
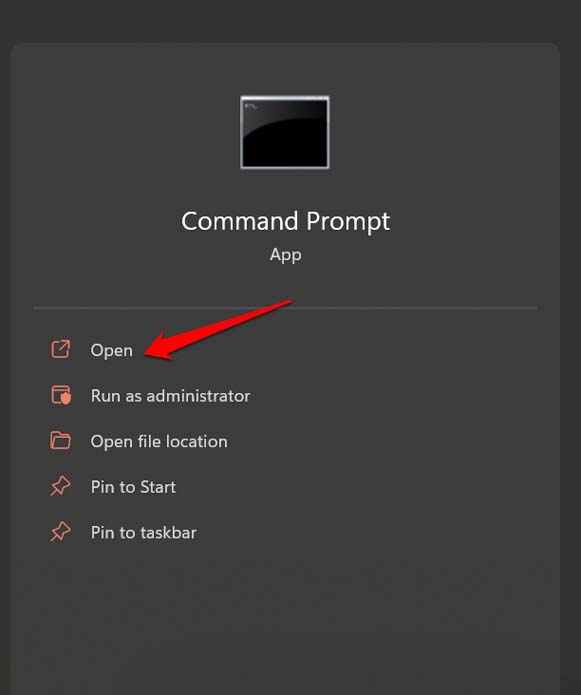
- Tiposfc/ scannowy pulsa la tecla "Enter".

- Deje que el proceso peine a través de su sistema, localice los archivos de sistema corruptos y los arregle.Va a tomar algún tiempo dependiendo del volumen de archivos presentes en su disco duro.
5.Instalar la última actualización de la GPU
También es importante comprobar que el controlador de la GPU ha sido actualizado.Para comprobarlo,
- PulseWindows + X.
- En el menú que aparece, navegue hastaAdministrador de dispositivosy haga clic en él para abrirlo.
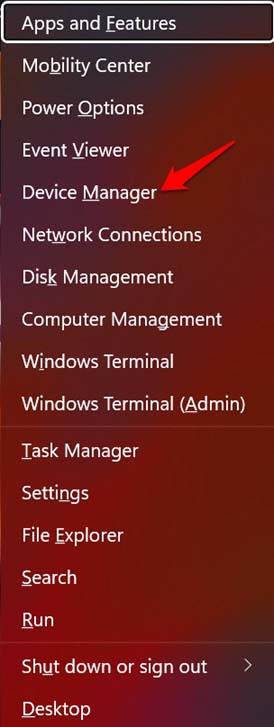
- Desplácese hastaAdaptadores de pantallay haga clic en él para ampliarlo.
- En virtud de ellohacer clic con el botón derecho del ratón en la GPU correspondientepresente en su PC.
- SeleccioneActualizar el controlador.
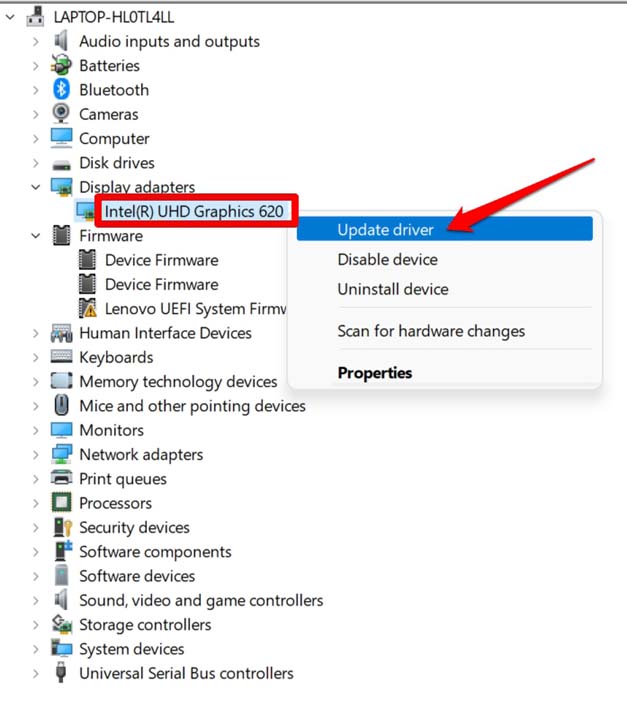
- A continuación, seleccioneBúsqueda automática de conductores. Windows se conectará a Internet y buscará los últimos controladores para la GPU y los instalará.
6.Reinstalar el controlador de pantalla del sistema operativo Windows
Este es un proceso sencillo que desinstalará la versión actual del controlador de pantalla instalado en el PC.Luego, al reiniciar el ordenador, justo durante el arranque Windows reinstalará el controlador de pantalla.Si hubiera algún inconveniente en el conductor, ya debería estar solucionado.
- Abrir elAdministrador de dispositivos.
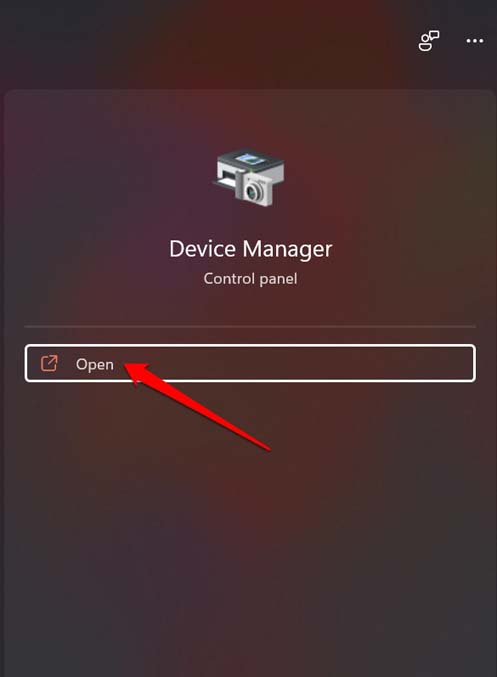
- Navegue hastaAdaptador de pantallay haga clic en él para ampliarlo.
- Haga clic con el botón derecho del ratón en la GPU que tiene en su PC y seleccioneDesinstalar el dispositivo.
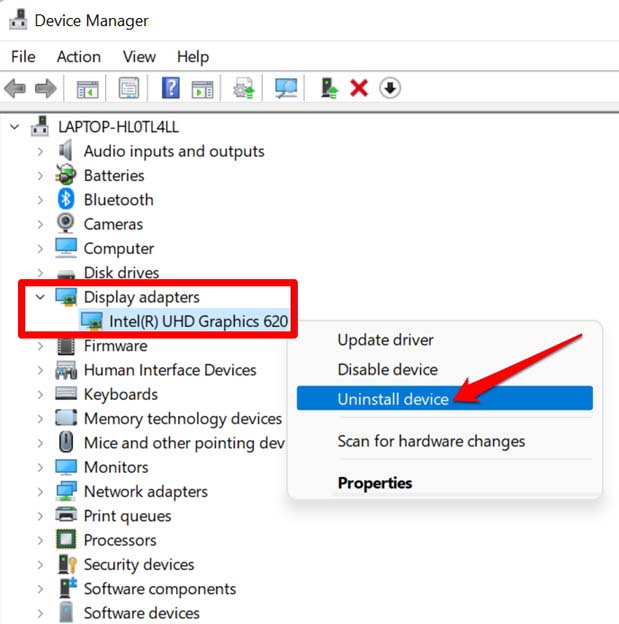
- A continuación, reinicie inmediatamente el ordenador.
7.Instalar actualizaciones opcionales para mejorar otros controladores en el PC
Al actualizar los controladores de dispositivos importantes, asegúrese de actualizar todos los controladores y el firmware presentes en su PC.
- Abra la configuración de Windows pulsandoWindows + Illaves.
- En el panel de la izquierda, haga clic enActualización de Windows.

- Navegue hasta la pestañaOpciones avanzadasy haga clic en él.
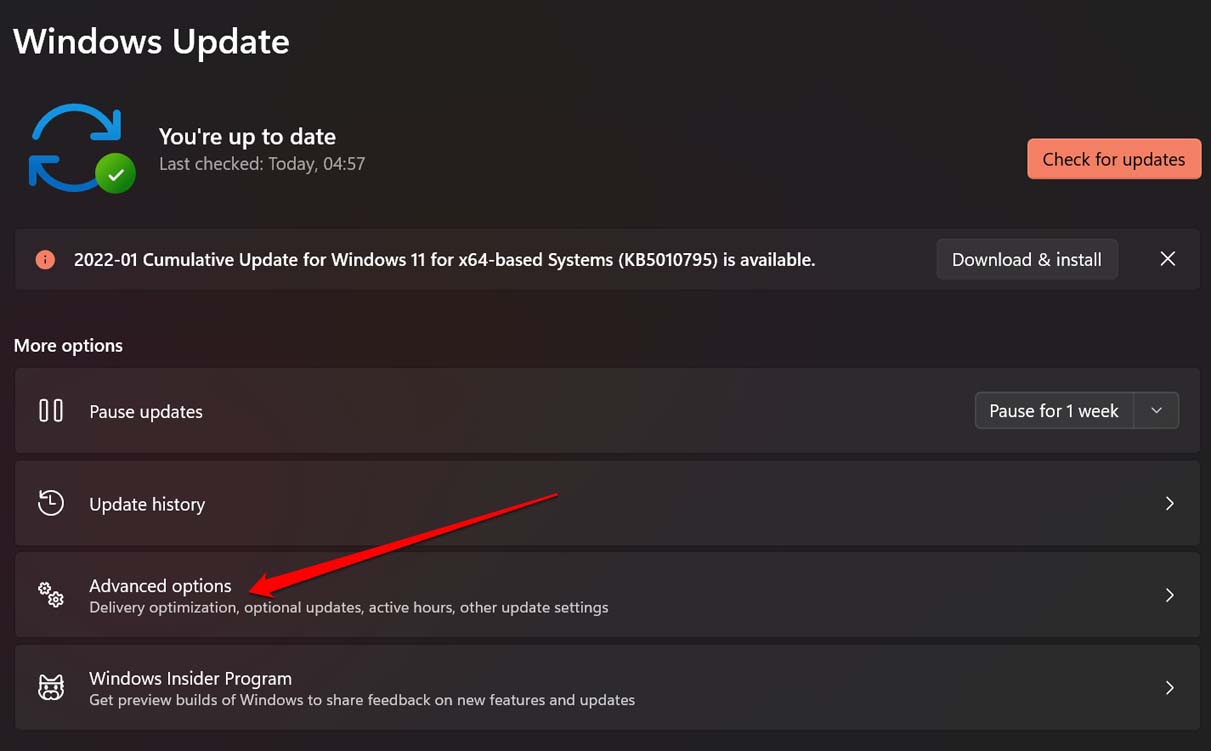
- Haga clic enActualizaciones opcionales.
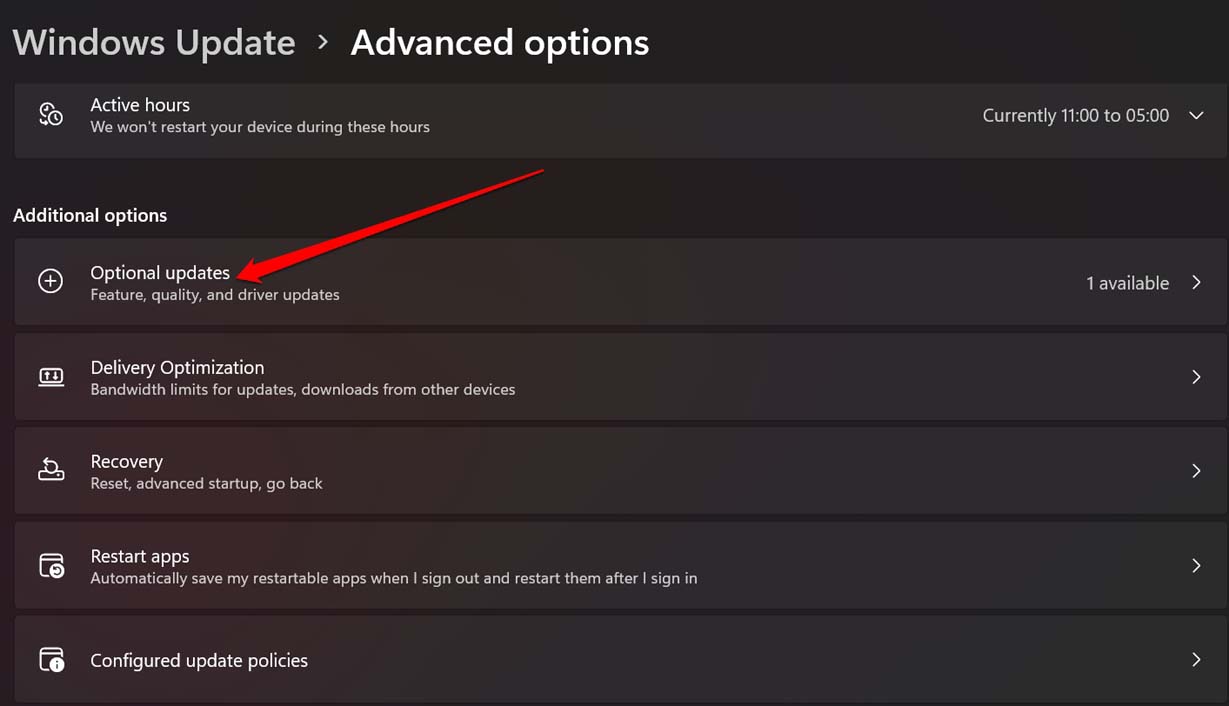
- Seleccione el firmware y los controladores que desea actualizar haciendo clic en la casilla de verificación.
- A continuación, haga clic enDescargar e instalar.
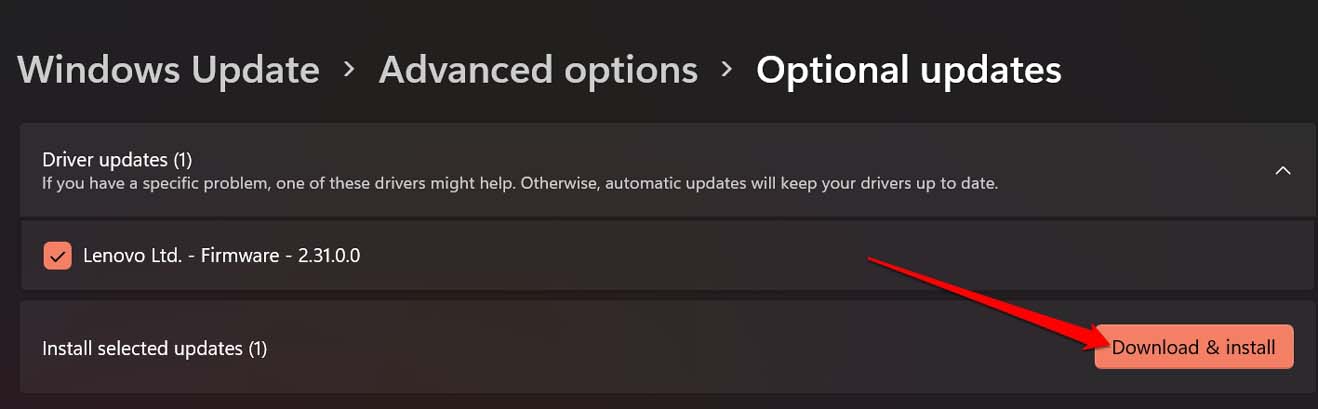
- Después de actualizar todos los componentes necesarios, compruebe si ahora puede cambiar la resolución de la pantalla.
Por lo tanto, estos son los diversos métodos de solución de problemas que le ayudarán a solucionar el problema de la resolución de la pantalla que no cambia en Windows 11.
Si tiene alguna idea sobreLa resolución de la pantalla no cambia en Windows 11: arréglalo ahoraentonces no dudes en escribir en la caja de comentarios de abajo.Además, suscríbase a nuestro canal de YouTube de DigitBin para ver vídeos tutoriales.¡Salud!

