No se puede cambiar el idioma de visualización en Windows 11 [Fijar]
Actualizado en enero de 2024: Deje de recibir mensajes de error y ralentice su sistema con nuestra herramienta de optimización. Consíguelo ahora en - > este enlace
- Descargue e instale la herramienta de reparación aquí.
- Deja que escanee tu computadora.
- La herramienta entonces repara tu computadora.
El idioma de visualización es el idioma de interfaz que los usuarios pueden leer y ver el contenido en la pantalla del sistema.Windows 11 presenta actualizaciones periódicas y, a veces, esto hace que cambien algunas cosas que no se esperan.
Muchos usuarios de Windows han notado un cambio en el sistema Windows 11 que les impide cambiar el idioma de visualización.No están seguros de por qué esto podría estar sucediendo.
Sospechamos que esto puede deberse a la versión reciente de Windows instalada en el sistema o a la configuración de sincronización que se ha habilitado para recordar las preferencias en diferentes dispositivos.
Notas importantes:
Ahora puede prevenir los problemas del PC utilizando esta herramienta, como la protección contra la pérdida de archivos y el malware. Además, es una excelente manera de optimizar su ordenador para obtener el máximo rendimiento. El programa corrige los errores más comunes que pueden ocurrir en los sistemas Windows con facilidad - no hay necesidad de horas de solución de problemas cuando se tiene la solución perfecta a su alcance:
- Paso 1: Descargar la herramienta de reparación y optimización de PC (Windows 11, 10, 8, 7, XP, Vista - Microsoft Gold Certified).
- Paso 2: Haga clic en "Start Scan" para encontrar los problemas del registro de Windows que podrían estar causando problemas en el PC.
- Paso 3: Haga clic en "Reparar todo" para solucionar todos los problemas.
No se preocupe si se enfrenta a un problema de este tipo al cambiar el idioma de la pantalla.En este artículo, hemos explicado algunas soluciones a continuación que ayudarán a los usuarios a resolver este problema y podrán cambiar el idioma de visualización.
Solución 1: desactivar la configuración de sincronización
Cuando la configuración de preferencias de idioma se sincroniza entre los dispositivos que usan la cuenta de Microsoft, esto puede crear problemas al cambiar el idioma de visualización.Por lo tanto, solicitamos a nuestros usuarios que desactiven la configuración de sincronización siguiendo los pasos que se explican a continuación.
Paso 1: Presione las teclas Windows e I para abrir la página de Configuración en el sistema
Paso 2: haga clic en las opciones de Cuentas en el panel izquierdo y luego seleccione la opción de copia de seguridad de Windows en el lado derecho de la página de la aplicación Configuración, como se muestra en la siguiente captura de pantalla.
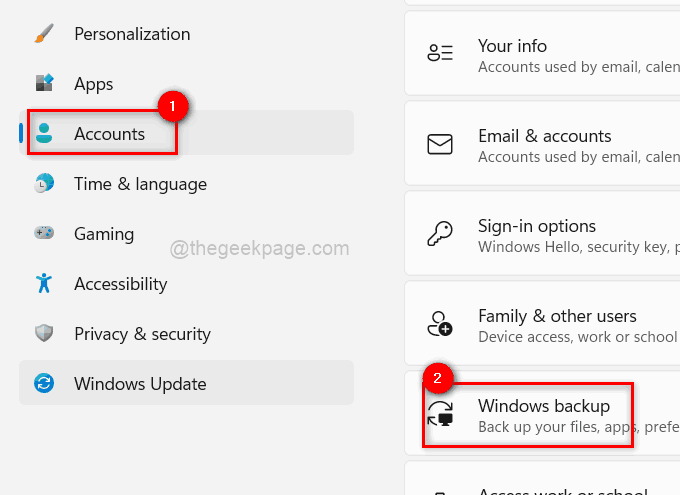
Paso 3: Una vez que se abra la página de Copia de seguridad de Windows, haga clic en la opción Recordar mis preferencias para expandirla.
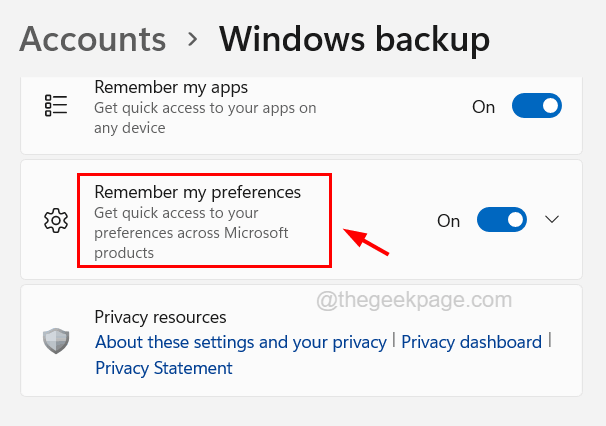
Paso 4: Haga clic en su botón de alternar para habilitarlo.De lo contrario, las casillas de verificación debajo aparecerán atenuadas.
Paso 5: después de habilitar el botón de alternar, desmarque la casilla de verificación Preferencias de idioma haciendo clic en ella.
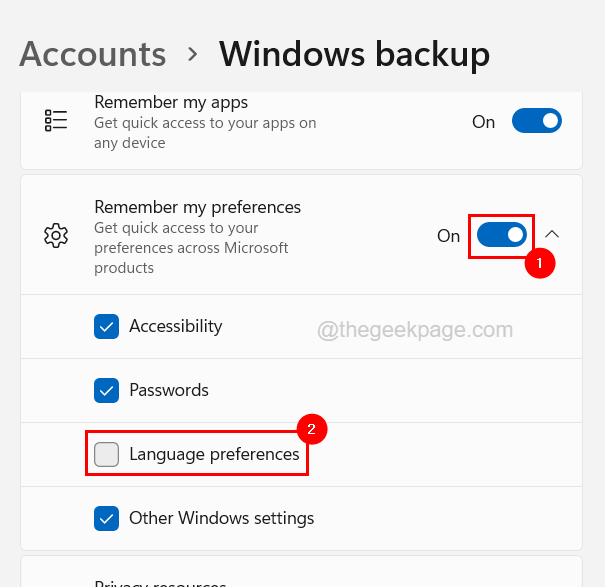
Paso 6: Una vez que lo desmarque, haga clic en el botón de alternar Recordar mis preferencias para desactivarlo como se muestra en la siguiente captura de pantalla.
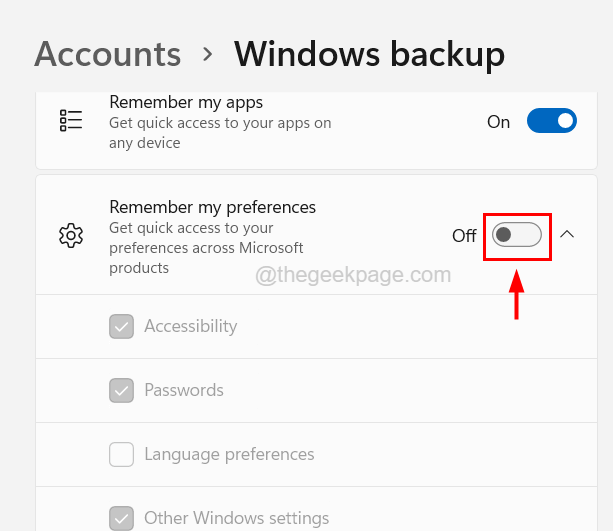
Paso 7: cuando haya terminado, cierre la página de copia de seguridad de Windows.
Solución 2: seleccione una región diferente
Algunos idiomas de visualización solo son válidos para países específicos.Por ejemplo, los usuarios que han establecido Francia como su región pueden elegir el idioma de visualización francés.Por lo tanto, puede intentar cambiar la configuración regional en su sistema y ver si esto le permite cambiar su idioma de visualización.
Aquí están los pasos sobre cómo hacerlo.
Paso 1: presione la tecla de Windows y escriba la configuración de idioma en el teclado.
Paso 2: seleccione la opción de configuración del sistema de configuración de idioma en la página de resultados de búsqueda, como se muestra en la siguiente captura de pantalla.
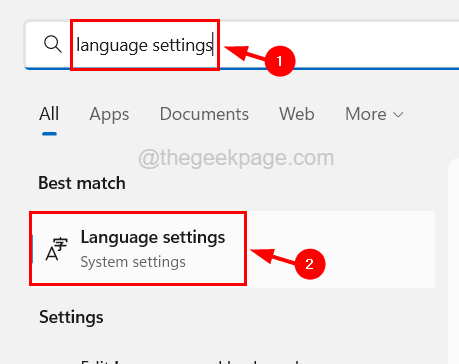
Paso 3: Esto abre la página Idioma y región en el sistema.
Paso 4: desplácese hacia abajo en esta página hasta la sección Región.
Paso 5: Ahora haga clic en la opción desplegable de País o región.
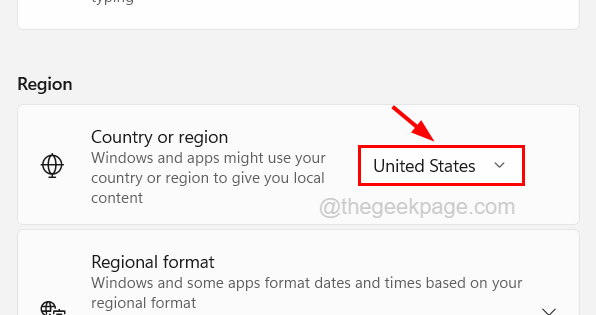
Paso 6: A continuación, elija el país o la región apropiados de la lista.
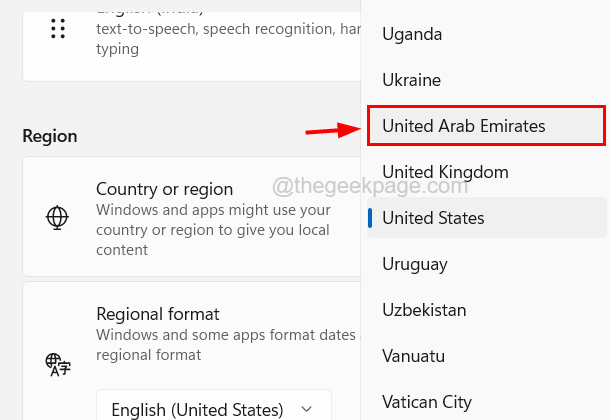
Paso 7: desplácese hacia abajo en la página hasta la sección Configuración relacionada y haga clic en la opción Configuración de idioma administrativo como se muestra a continuación.
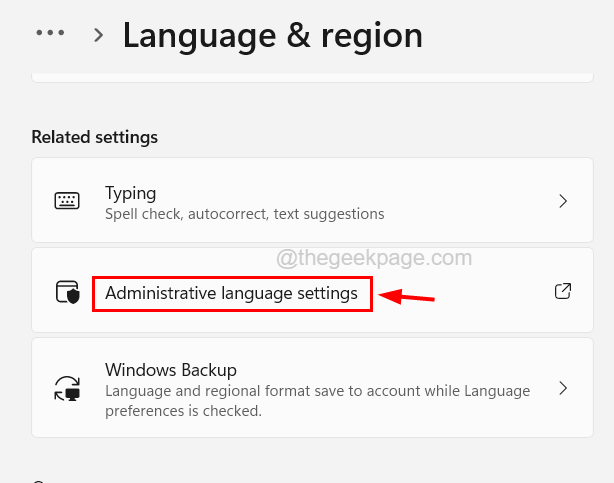
Paso 8: en la ventana Región, asegúrese de estar en la pestaña Administrativo y haga clic en Cambiar configuración regional del sistema.
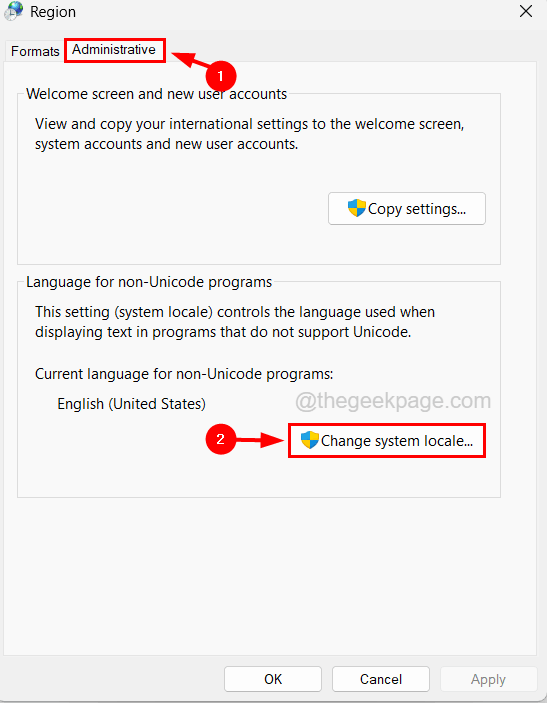
Paso 9: en la ventana Configuración de la región, haga clic en la casilla de verificación Beta: Unicode UTF-8 para compatibilidad con idiomas en todo el mundo para marcarla como se muestra a continuación.
Paso 10: luego haga clic en Aceptar.
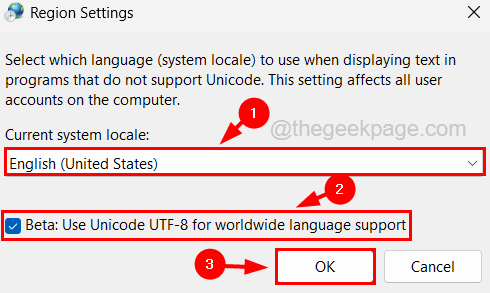
Paso 11: después de eso, cierre la página e intente cambiar el idioma de visualización en su sistema.
Solución 3: instale un paquete de idioma y configúrelo como idioma de visualización
Paso 1: presione la tecla de Windows en el teclado y escriba la configuración de idioma.
Paso 2: haga clic en Configuración de idioma en los resultados de búsqueda, como se muestra en la siguiente captura de pantalla.
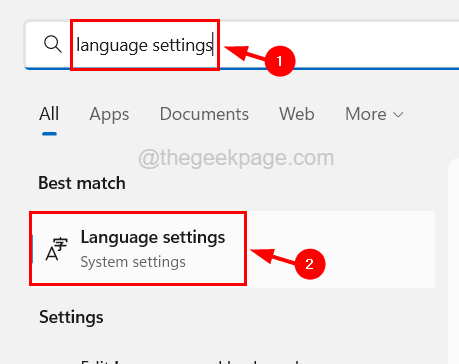
Paso 3: en la página Idioma y región, haga clic en el botón Agregar un idioma en la sección Idiomas preferidos en la parte superior.
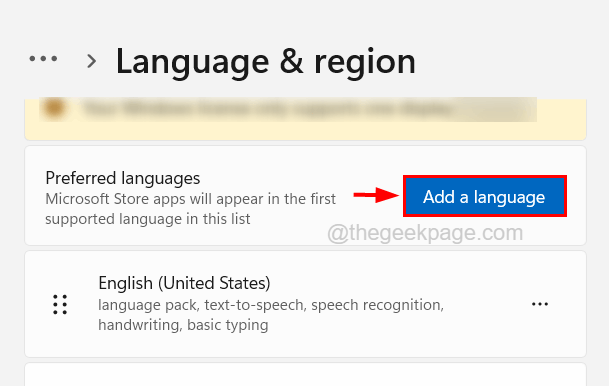
Paso 4: Aparece una pequeña ventana llamada Elija un idioma para instalar.
Paso 5: ahora escriba el nombre del idioma en la barra de búsqueda que se encuentra en la parte superior de la ventana.
Paso 6: Esto busca el idioma que ingresó en la barra de búsqueda y lo muestra.
Paso 7: Seleccione su idioma y haga clic en Siguiente.
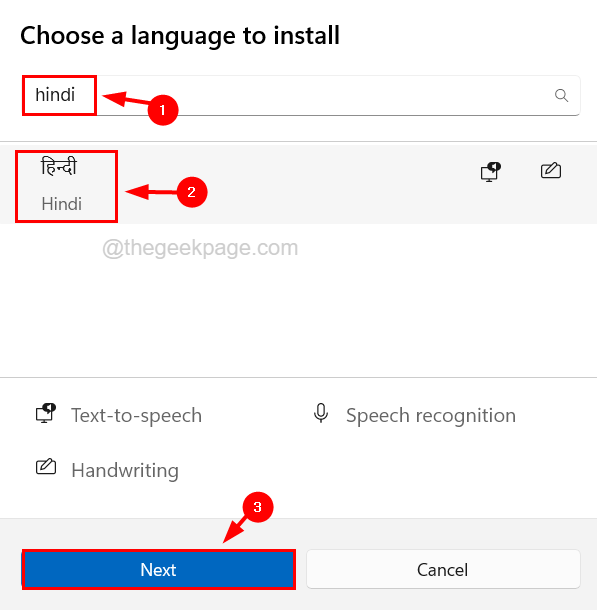
Paso 8: Elija todas las casillas de verificación Funciones opcionales y Funciones de idioma requeridas y luego haga clic en Instalar.
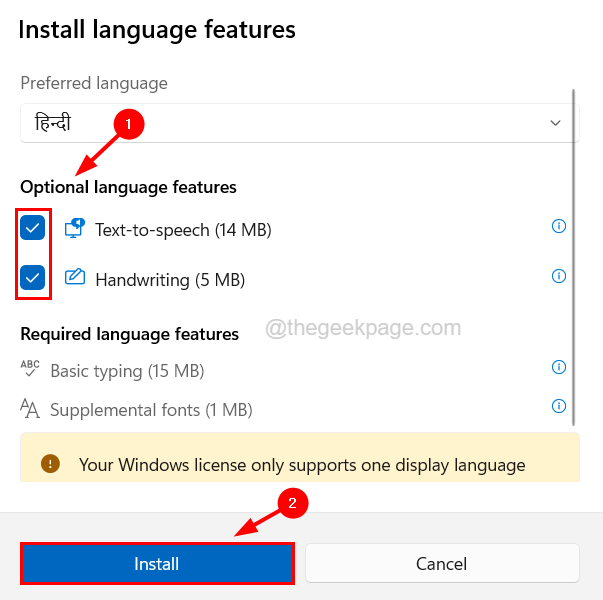
Paso 9: Esto inicia la instalación del paquete de idioma con las funciones opcionales que el usuario había seleccionado.
Paso 10: Después de instalar el paquete de idioma, reinicie su sistema para que los cambios surtan efecto.
Solución 4: vuelva a su versión anterior de compilación de Windows
Si este problema ha surgido en su sistema después de la actualización reciente de la compilación de Windows, puede revertirlo en cualquier momento y volver a la versión de compilación anterior del sistema Windows.
Para ello, siga los pasos que se explican a continuación.
Paso 1: presione la tecla de Windows y escriba las opciones de recuperación.
Paso 2: luego seleccione la configuración del sistema de opciones de recuperación de los resultados de búsqueda como se muestra en la siguiente captura de pantalla.
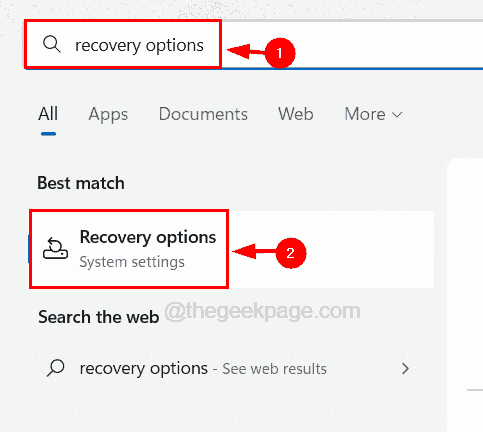
Paso 3: ahora, una vez que se abra la página de recuperación, vaya a la sección llamada Opciones de recuperación.
Paso 4: Aquí encontrarás una opción Regresar.
Paso 5: simplemente haga clic en Volver y siga las instrucciones en pantalla para volver a la versión anterior y desinstalar las últimas actualizaciones.
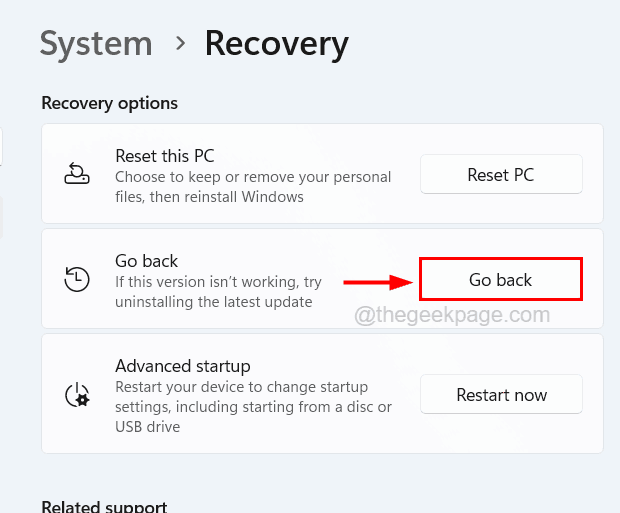
Paso 6: una vez que lo haya hecho con éxito, ahora puede cambiar fácilmente el idioma de visualización en su sistema.
Arreglo 5 - Limpiar Instalar Windows de nuevo
Si ninguno de los métodos anteriores ayudó a resolver este problema, sugerimos a nuestros usuarios que intenten instalar el sistema Windows nuevamente.Muchos usuarios de Windows han expresado que pudieron solucionar este problema haciendo una instalación limpia de Windows 11 en su sistema.

