No se puede apagar debido a una corrección de la ventana del servidor DDE
Actualizado en enero de 2024: Deje de recibir mensajes de error y ralentice su sistema con nuestra herramienta de optimización. Consíguelo ahora en - > este enlace
- Descargue e instale la herramienta de reparación aquí.
- Deja que escanee tu computadora.
- La herramienta entonces repara tu computadora.
El protocolo de servidor DDE o Dynamic Data Exchange permite que las aplicaciones de su dispositivo intercambien datos dentro del sistema operativo.Por lo general, esta tecnología antigua funciona bien y no obstaculiza las funciones esenciales habituales, como el inicio o el apagado del sistema.Sin embargo, algunos usuarios se han quejado recientemente de un error que ha prohibido el apagado del sistema.Se lee así "Ventana del servidor DDE: explorer.exe - Error de aplicación" en la pantalla del sistema.Pruebe estas soluciones una por una y compruebe cuál funciona para usted.
Solución 1: use la función de apagado alternativo
Si desea una solución rápida, esta solución es solo para usted.Utilice el cuadro Ejecutar para apagar rápidamente el sistema.
1.Al principio, toque la tecla de Windows + las teclas R juntas para llamar al cuadro Ejecutar.
Notas importantes:
Ahora puede prevenir los problemas del PC utilizando esta herramienta, como la protección contra la pérdida de archivos y el malware. Además, es una excelente manera de optimizar su ordenador para obtener el máximo rendimiento. El programa corrige los errores más comunes que pueden ocurrir en los sistemas Windows con facilidad - no hay necesidad de horas de solución de problemas cuando se tiene la solución perfecta a su alcance:
- Paso 1: Descargar la herramienta de reparación y optimización de PC (Windows 11, 10, 8, 7, XP, Vista - Microsoft Gold Certified).
- Paso 2: Haga clic en "Start Scan" para encontrar los problemas del registro de Windows que podrían estar causando problemas en el PC.
- Paso 3: Haga clic en "Reparar todo" para solucionar todos los problemas.
2.Allí, solo escribe esto y haz clic en "Aceptar".
shutdown -s -f -t 00
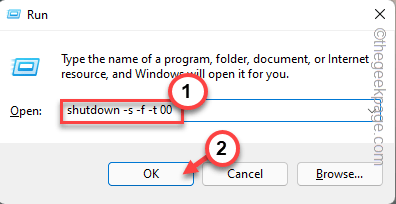
Espere a que el sistema se apague rápidamente.Este truco debería funcionar en su dispositivo Windows.
Arreglo 2 - Usar el Registro
Windows tarda un poco en cerrar todos los servicios en segundo plano y procesar los hilos incluso después de haber cerrado la aplicación principal.Cree este valor para acelerar este proceso.
1.Al principio, presione la tecla de Windows y escriba "regedit" en la barra de búsqueda.
2.Luego, toque "Editor de registro" para abrir la utilidad Editor de registro.

Advertencia: el registro del sistema es una de las partes más importantes de su sistema.Por lo tanto, antes de realizar un solo cambio en el registro, le sugerimos que cree una copia de seguridad del registro del sistema.
una.Cuando haya abierto la página del Editor del Registro, haga clic en "Archivo" y "Exportar".

b.Luego, almacene la copia de seguridad en su computadora.
Esta copia de seguridad será útil si su sistema falla.
3.Vaya a esta ubicación especificada a través del panel de la izquierda
ComputadoraHKEY_LOCAL_MACHINESYSTEMCurrentControlSetControl
4.Ir al lado derecho.
5.Busque el valor de cadena "WaitToKillServiceTimeout".
6.Simplemente, toque dos veces el valor para editarlo.
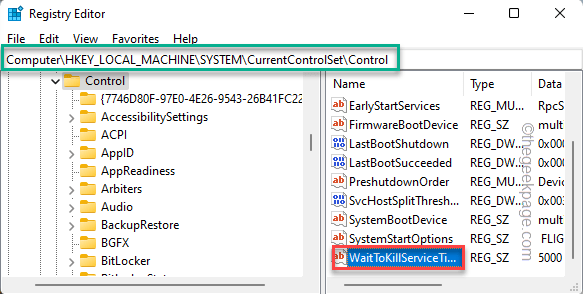
7.A continuación, ingrese el valor en el cuadro 'Datos del valor:'.
2000
8.Luego, haga clic en "Aceptar" para guardarlo.
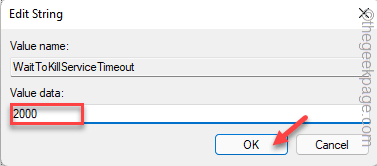
Salga del Editor del Registro y reinicie su máquina.Ahora, cuando su sistema se reinicie, intente apagar el sistema.
Compruebe si puede ver el mensaje de error.
Si el error regresa, siga estos pasos:
1.Abra el Editor del Registro, una vez más.
2.Pero esta vez, dirígete a este lugar:
HKEY_USERS.DEFAULTPanel de controlEscritorio
3.Cuando haya llegado a esa ubicación, eche un vistazo al panel de la derecha para encontrar el valor "AutoEndTask".
Si no puede encontrar ningún valor de este tipo, debe crear uno.
4.Simplemente toque con el botón derecho y haga clic en "Nuevo>" y toque "Valor de cadena" para crear un nuevo valor de cadena.
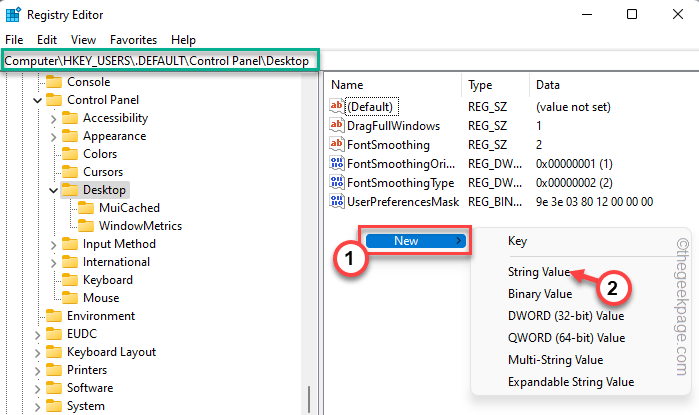
5.Luego, cambie el nombre de esta cadena como "AutoEndTask".
6.Después de esto, toque dos veces este nuevo valor para ajustarlo.
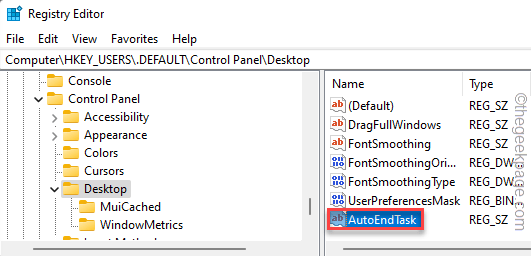
7.A continuación, establezca el valor en "1".
8.Luego, haga clic en "Aceptar" para guardar el cambio.
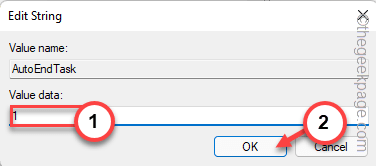
Cierre la pantalla del Editor del Registro nuevamente y reinicie su computadora.Esta edición del registro no tendrá efecto hasta que reinicie el sistema.
Una vez que la máquina se inicie, no volverá a enfrentar ningún problema con el servidor DDE.
Solución 3: reinicie el Explorador de archivos
Reinicie el proceso que está causando el problema.Por lo general, es el Explorador de archivos el principal culpable.Entonces, reinícialo.
1.Solo puede reiniciar el Explorador de archivos si ya se está ejecutando.De lo contrario, puede simplemente presionar la tecla de Windows + las teclas E juntas para abrirlo.
2.Ahora, toque con el botón derecho latecla de Windowsen el centro de la barra de tareas y haga clic enAdministrador de tareas.

3.Esto abre el Administrador de tareas.
Una vez que se abra, busque el proceso "Explorador de Windows"en la pestaña Procesos o en la pestaña Procesos en segundo plano.
4.Luego, haga clic derecho en "Explorar Windows" y toque "Reiniciar".
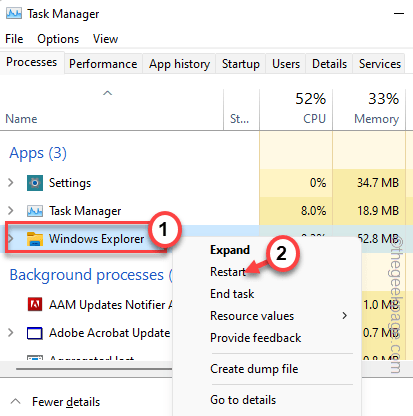
Su sistema puede parecer que no responde solo por un tiempo.Pero todo se normalizará en 5-10 segundos.
Esto reiniciará el proceso del Explorador de Windows.Ahora, vuelva a intentar apagar el sistema.
Compruebe si esto funciona.
Solución 4: pausa el antivirus
Intente detener el software antivirus en su computadora e intente apagar el sistema.
1.En su barra de tareas, toque la punta de flecha para ver la lista de iconos de aplicaciones ocultas allí.
2.Luego, debe tocar el software antivirus con el botón derecho y tocar "Pausar protección"para pausar el antivirus temporalmente.

De esta manera, puede pausar el antivirus y verificar.Si el problema persiste, vaya a la siguiente solución.
Solución 5: deshabilite la barra de tareas de ocultación automática
Algunos usuarios han señalado que la configuración de ocultación automática de la barra de tareas es la verdadera razón detrás de este problema.
1.Haga clic derecho en su escritorio y toque la opción "Personalizar" en el menú contextual.
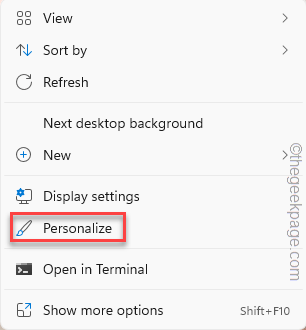
Esto lo llevará directamente a la página de configuración de Personalización.
2.Aquí, toque "Barra de tareas" en el panel de la derecha.
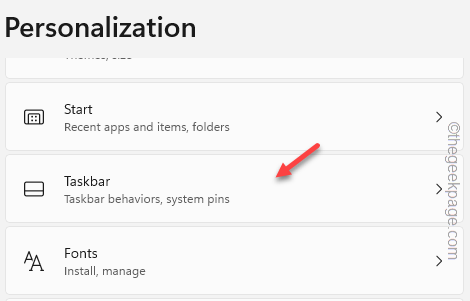
3.Ahora, haga clic en la configuración de "Comportamientos de la barra de tareas" para explorarla.
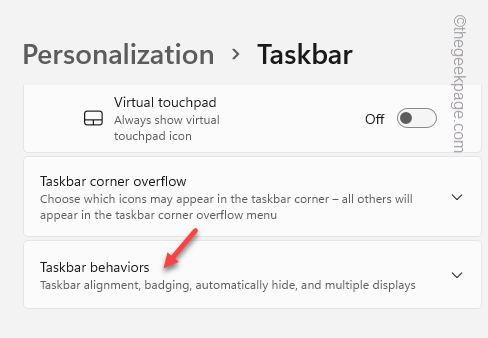
4.Esta configuración de la barra de tareas comprende varios conmutadores relacionados con la barra de tareas.
5.Por lo tanto, asegúrese de que la configuración "Ocultar automáticamente la barra de tareas" esté sin marcar.
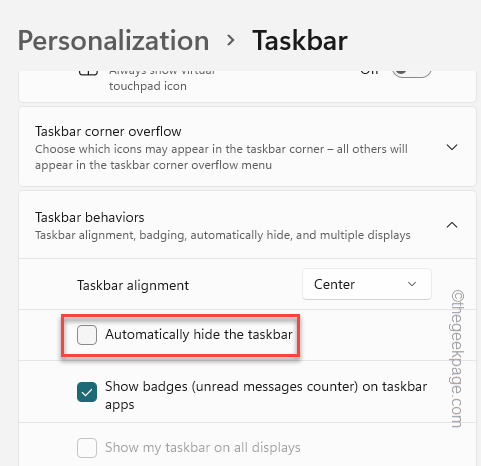
Ahora, simplemente reinicie el sistema una vez.Compruebe si el problema persiste.
Solución 6: actualice el sistema
Debe instalar las últimas actualizaciones en su dispositivo y probarlas.
1.Al principio, abra Configuración.Presionar la tecla de Windows + las teclas I juntas debería hacerlo.
2.Luego, toque la configuración de "Actualización de Windows" en el panel izquierdo.
3.Ahora, simplemente toque "Buscar actualizaciones" para buscar las últimas actualizaciones disponibles para su sistema.
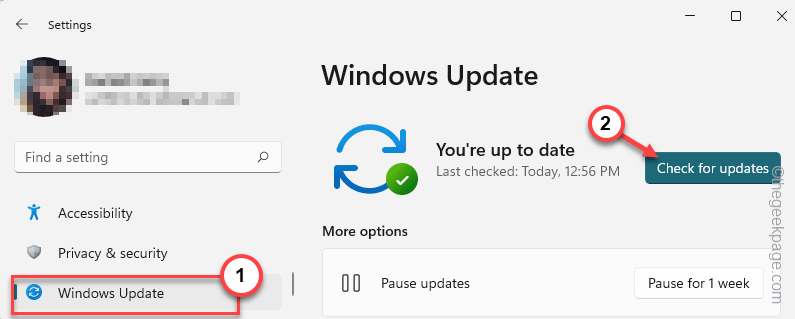
Espere a que Windows descargue los paquetes e instálelos en su sistema.
4.Una vez que Windows haya terminado de instalar el paquete de actualización, le pedirá que reinicie el sistema.
5.Entonces, simplemente haga clic en la opción "Reiniciar ahora" para reiniciar el sistema.

A medida que la máquina se reinicia, su sistema completa el proceso de actualización.
Una vez que se complete el proceso, pruebe si el problema persiste.Compruebe si esto funciona.
Solución 7: desconecte el segundo monitor
Si está utilizando varios monitores, intente desconectar el segundo monitor de su computadora e intente apagar su sistema.Puede ser una solución rápida que resuelva el problema.
Solución 8: desinstalar Adobe Acrobat
La desinstalación de Adobe Acrobat Reader ha resuelto el problema para algunos usuarios.
1.Puede abrir el cuadro de diálogo Ejecutar con la tecla Win y la tecla R.
2.Luego, escriba esto en el cuadro y presione la tecla Intro del teclado.
appwiz.cpl

3.Cuando llegue a la página de la utilidad Programas y características, busque la aplicación "Adobe Acrobat".
4.Simplemente haga clic derecho en esa aplicación y toque "Desinstalar".
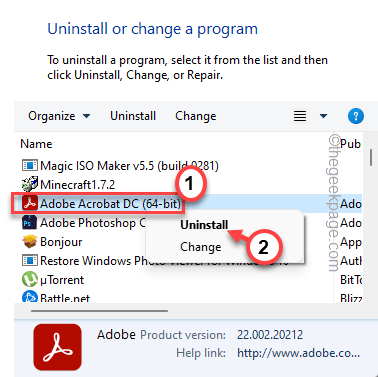
5.Luego, toque el mensaje "Sí" para desinstalarlo.
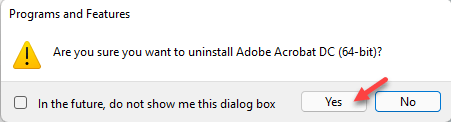
Ahora, simplemente siga los pasos en pantalla para desinstalar la aplicación y sus componentes de su computadora.
Comprueba si esto resuelve tu problema.No volverás a enfrentarte a más problemas.

