No se puede activar el modo de desarrollador en Windows 11 Aquí hay 7 solución
Actualizado en enero de 2024: Deje de recibir mensajes de error y ralentice su sistema con nuestra herramienta de optimización. Consíguelo ahora en - > este enlace
- Descargue e instale la herramienta de reparación aquí.
- Deja que escanee tu computadora.
- La herramienta entonces repara tu computadora.
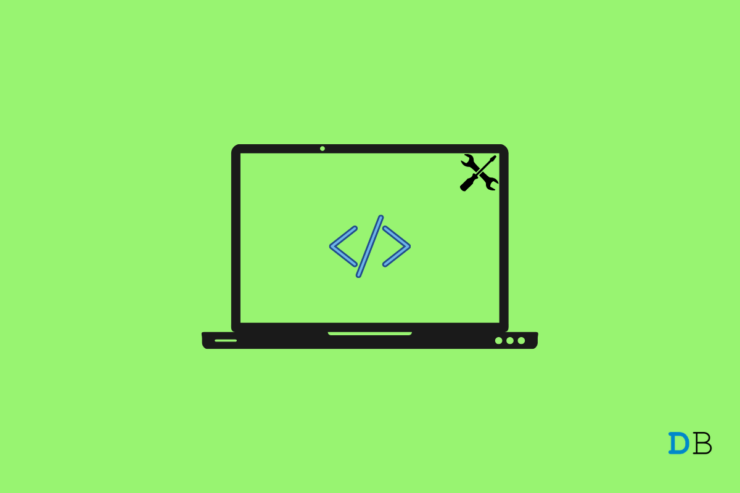
¿No puedes habilitar el modo desarrollador en Windows 11?Entonces tengo la solución para ti en esta guía.El modo de desarrollador te permite probar aplicaciones que están en sus primeras etapas de desarrollo.Puedes activar el modo de desarrollador en el sistema operativo Windows y cargar lateralmente las aplicaciones que aún no están disponibles para el público.
Sobre todo, si te dedicas a las pruebas y al desarrollo, la función de modo de desarrollador es una gran ayuda para ti.Lamentablemente, tras actualizar sus equipos a Windows 11, la mayoría de los usuarios han informado de que el modo de desarrollador se desactiva por sí solo.
Notas importantes:
Ahora puede prevenir los problemas del PC utilizando esta herramienta, como la protección contra la pérdida de archivos y el malware. Además, es una excelente manera de optimizar su ordenador para obtener el máximo rendimiento. El programa corrige los errores más comunes que pueden ocurrir en los sistemas Windows con facilidad - no hay necesidad de horas de solución de problemas cuando se tiene la solución perfecta a su alcance:
- Paso 1: Descargar la herramienta de reparación y optimización de PC (Windows 11, 10, 8, 7, XP, Vista - Microsoft Gold Certified).
- Paso 2: Haga clic en "Start Scan" para encontrar los problemas del registro de Windows que podrían estar causando problemas en el PC.
- Paso 3: Haga clic en "Reparar todo" para solucionar todos los problemas.
Contenido de la página
Por qué no se puede activar el modo de desarrollador
- La compilación de Windows 11 instalada en tu PC tiene un error que causa el problema con el modo de desarrollador.
- Algunas aplicaciones de terceros instaladas en su ordenador pueden interferir con la función de modo de desarrollador.
- Al actualizar recientemente a Windows 11 o a sus versiones posteriores, es posible que algunos archivos del sistema se hayan dañado.
- Es posible que esté ejecutando Windows 11 Home, que no admite el modo de desarrollador por defecto.
- Tal vez estés utilizando un ordenador en el que no tienes acceso de administrador para hacer cambios, como por ejemplo para activar el modo de desarrollador.
Formas de activar el modo desarrollador en Windows 11
Estos son los consejos básicos de solución de problemas que tienes que seguir para activar el modo desarrollador en Windows 11.
1.Obtenga acceso como administrador o póngase en contacto con el administrador
Si trabajas en una empresa con un conjunto de ordenadores, lo más probable es que te conectes a través de una cuenta de invitado.Dichas cuentas no tienen permiso para instalar aplicaciones o incluso para eliminar aplicaciones instaladas.Ese trabajo lo debe hacer el administrador.
Así que, o bien consigue el permiso para entrar a través de la cuenta de administrador o bien contacta con el administrador.Diles que te permitan habilitar el modo desarrollador en el PC con Windows 11.
2.Asegúrate de que no se ejecutan aplicaciones de terceros
Algunos usuarios han informado de que ciertas aplicaciones de origen no Microsoft, cuando se ejecuta activamente en Windows 11, conduce a modo de desarrollador se desactiva.Por lo tanto, si no estás usando ciertas aplicaciones, entonces ciérralas mientras pruebas las aplicaciones o las cargas laterales.
- Acceda al Administrador de tareas pulsandoCtrl + Alt + Suprllaves.
- EnProcesosbusque los programas que puedan estar activos y que no esté utilizando en ese momento.
- Selecciónelos para resaltarlos y luego haga clic enTarea final.
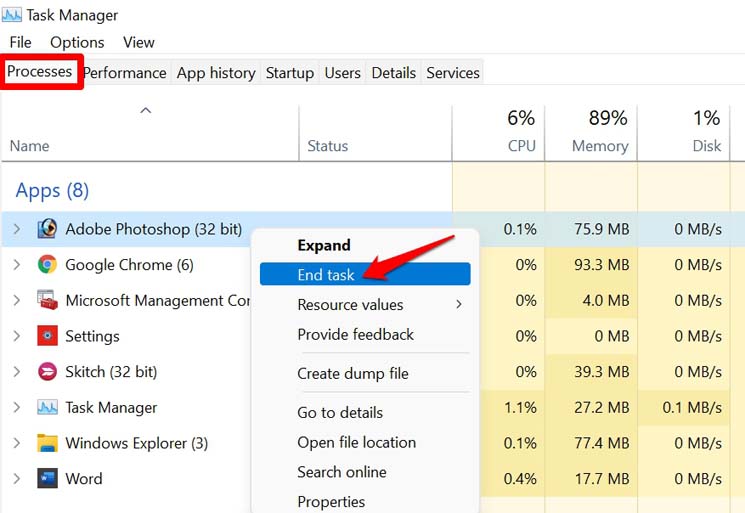
- A continuación, vuelva a activar el modo de desarrollador en Windows 11.
3.Actualizar Windows 11
Los fallos del sistema operativo pueden dificultar mucho el uso de ciertas funciones.El modo desarrollador de Windows 11 puede ser uno de ellos.Por lo tanto, cuando Microsoft lance una nueva actualización, asegúrese de instalarla lo antes posible para evitar errores.
- PulseWindows + Ipara ir aAjustes.
- Navegue hasta la parte inferior del panel izquierdo y seleccioneActualización de Windows.

- A continuación, haga clic enComprobar las actualizaciones.
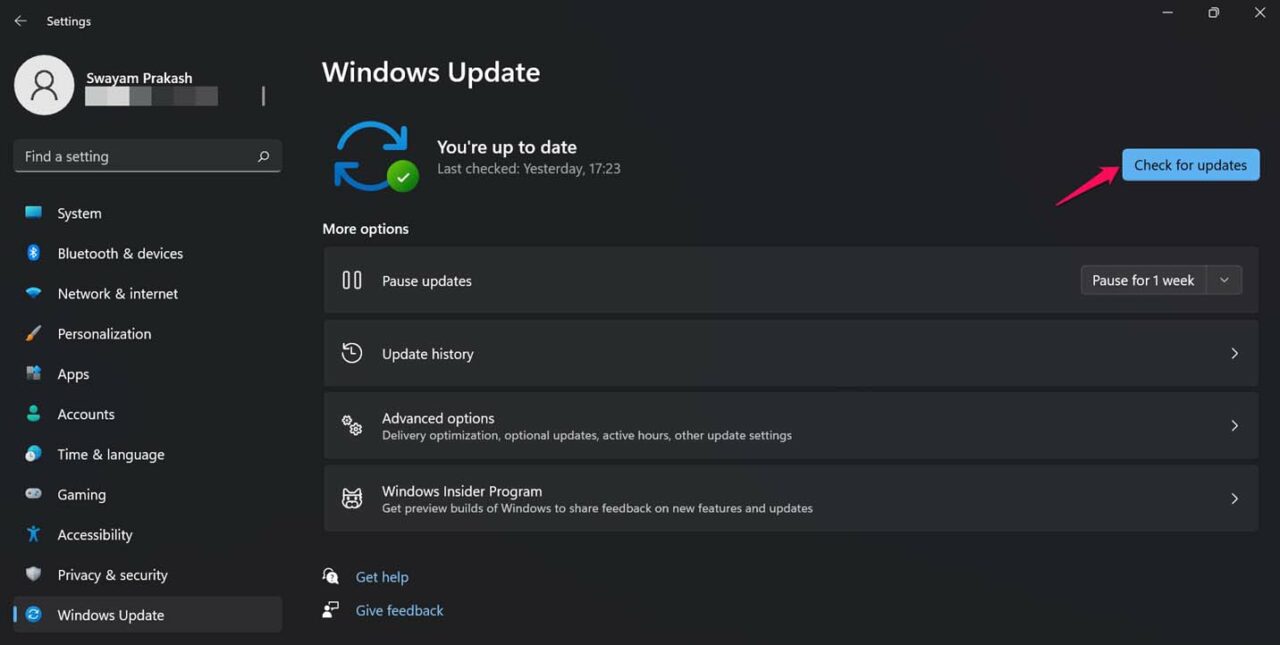
- A continuación, haga clic enDescargar ahoracuando el sistema buscará las actualizaciones disponibles y le pedirá que las descargue.
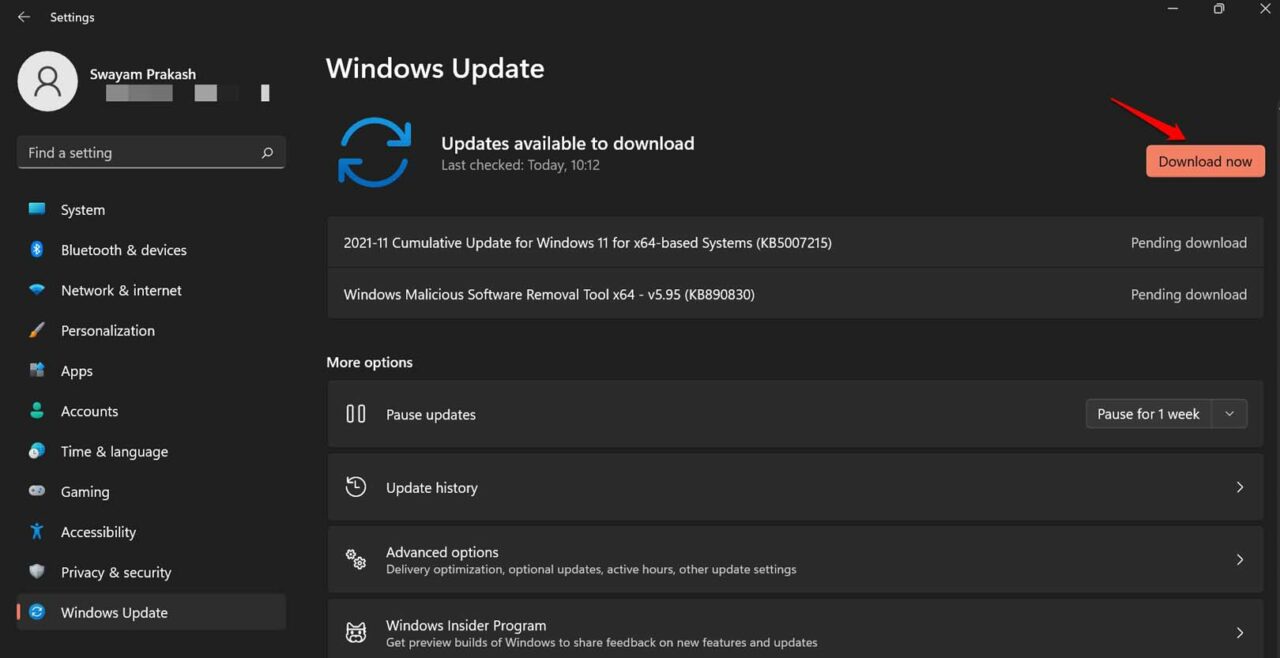
4.Reanudar el servicio de transferencia de información de fondo
Como su nombre indica, este servicio se encarga de ayudar a los administradores del sistema a descargar o subir archivos a los servidores web.Funciona siguiendo un uso óptimo de la red.Así, cuando las tareas intensivas, como las pruebas de aplicaciones o la carga lateral, se llevan a cabo junto con otras tareas regulares, ninguna de las tareas se bloquea o se cierra abruptamente.
Para asegurarse de que el Servicio de Transferencia de Inteligencia de Fondo está funcionando,
- PulseWindows + R
- en el cuadro de diálogo Ejecutar escribaservicios. mscy pulsa enter.
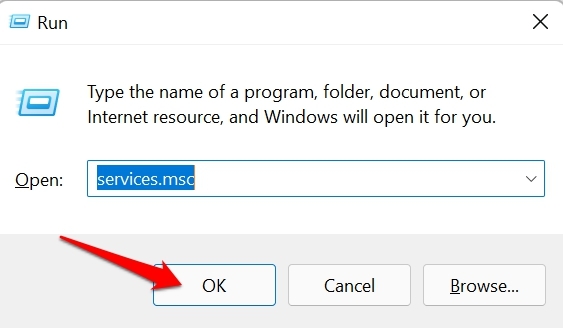
- A continuación, en la lista de servicios, vaya aServicio de Transferencia de Inteligencia de Antecedentes.
- Haga clic con el botón derecho del ratón en el servicio y seleccioneReiniciar.
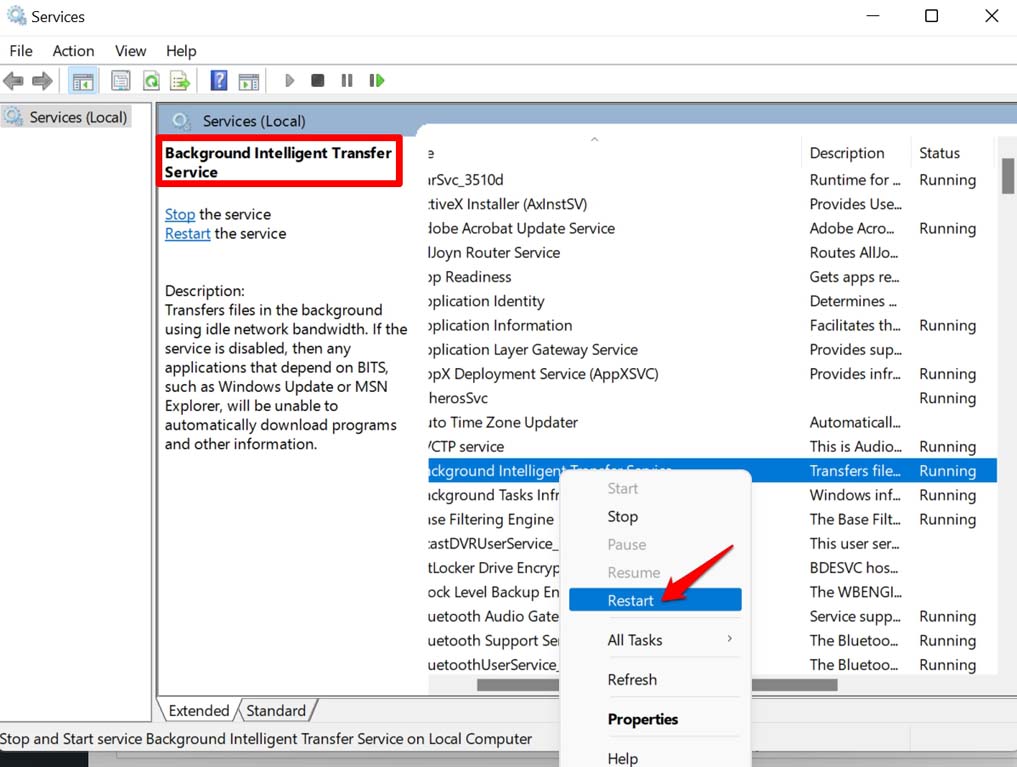
5.Arreglar el archivo de sistema corrupto
Algunos archivos del sistema corruptos pueden haberse producido debido a la interrupción de las actualizaciones del sistema o a la instalación errónea de alguna aplicación.Puede utilizar el escaneo del sistema para buscar archivos corruptos y arreglarlos para solucionar eso.
- Abra el símbolo del sistema pulsandocmden el cuadro de diálogo EjecutarGanar + R.
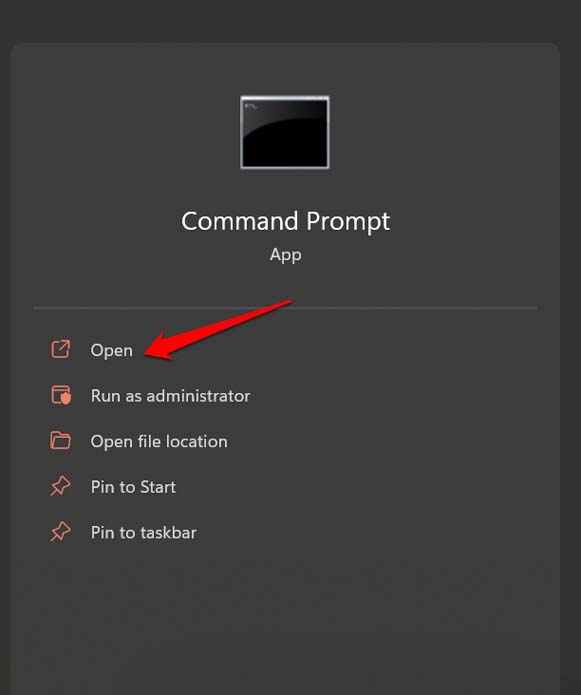
- En la línea de comandos, escribasfc /scannowy pulsa enter.

- Deje que el sistema complete el proceso de encontrar y arreglar los archivos corruptos.
Después de eso, puedes intentar habilitar el modo desarrollador en Windows 11, y no debería desactivarse abruptamente.
6.Utilice el Editor de Políticas de Grupo para habilitar el modo de desarrollador
Si estás usando Windows 11 Home Edition, entonces necesitas ajustar el Editor de Políticas de Grupo para habilitar el modo de desarrollador.
- PulseWindows + R.
- En el cuadro de diálogo de ejecución, escribagpedit. msc.
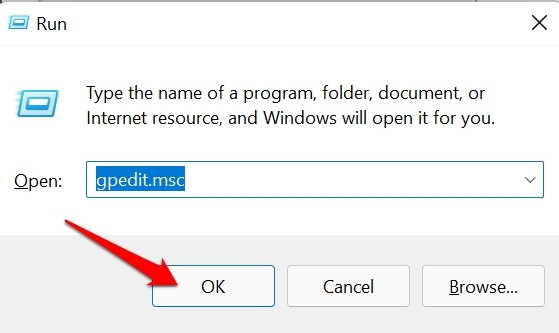
- Una vez que elSe abre el Editor de Políticas de Grupo,navegar hasta la opciónConfiguración del ordenador.
- A continuación, haga clic enPlantillas administrativas.
- Ahora, haz clic enComponentes de Windows.
- Haga clic enDespliegue de paquetes de aplicaciones.
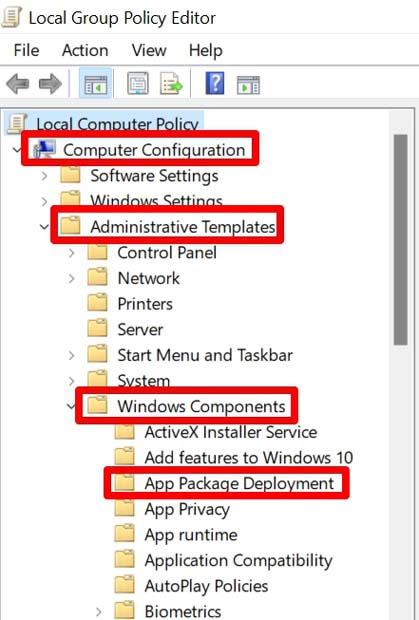
- A continuación, haga doble clic en la opciónPermitir la instalación de todas las aplicaciones de confianza.
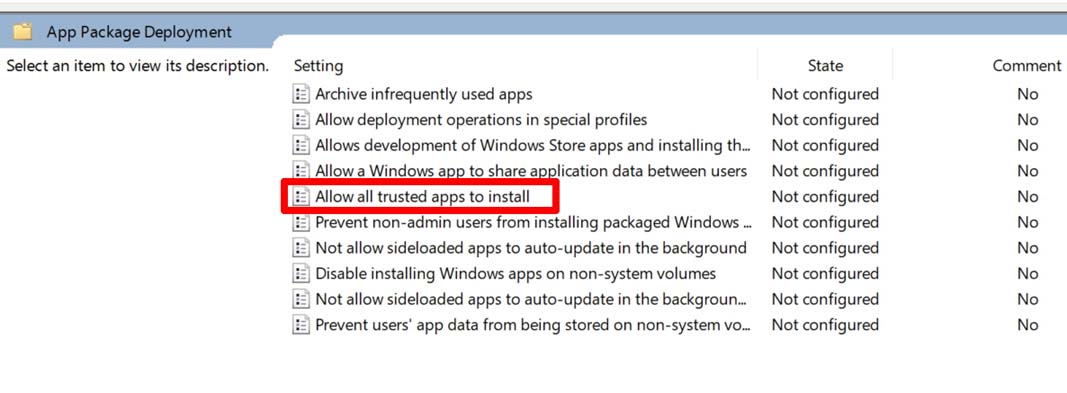
- Habrá una opción Activada que deberá seleccionar.
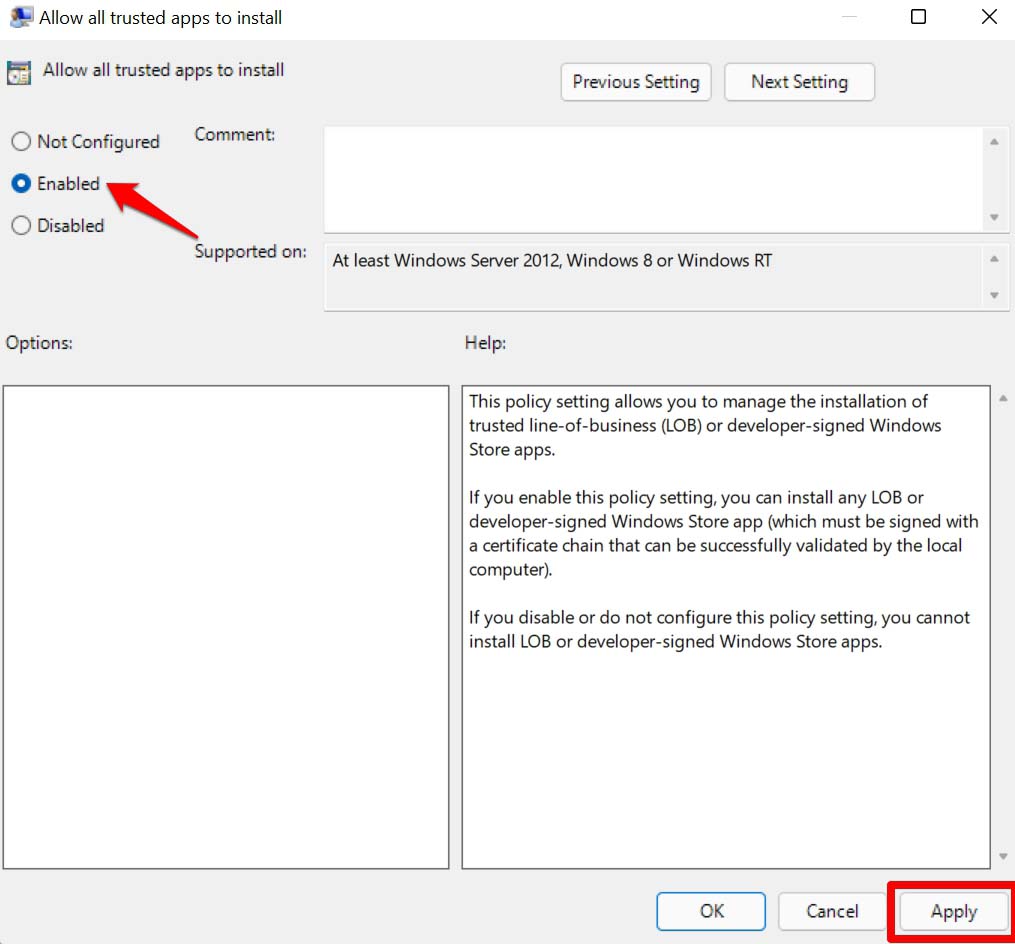
- Guarde todos los cambios y cierre el Editor de Políticas de Grupo.
7.Reiniciar el ordenador
Si ninguna de las soluciones anteriores funciona, puede optar por reiniciar el ordenador.Tenga en cuenta que al reiniciar el PC se borrarán todos los datos que contenga.Por lo tanto, tome todas las copias de seguridad necesarias de su ordenador.
- PulseWindows + Ipara llegar alAjustespágina.
- Bajo laSistemaen el panel de la izquierda, navegue hastaRecuperación.
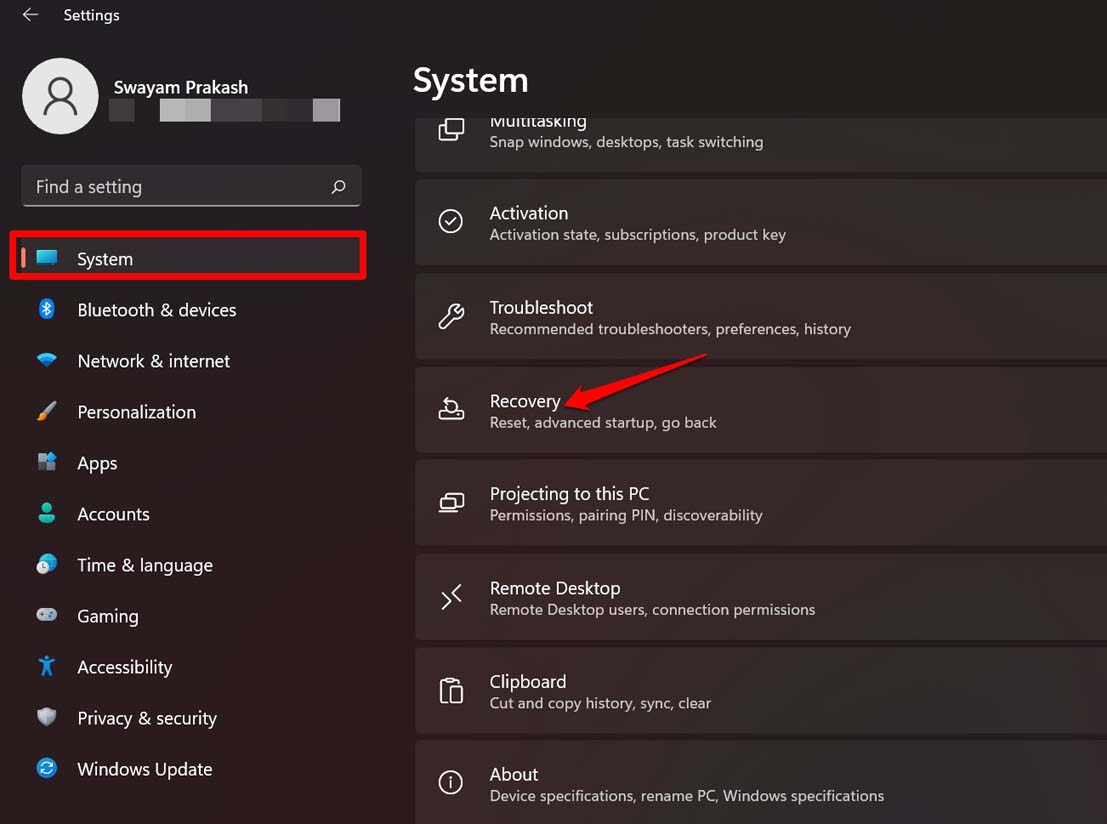
- A continuación, haga clic enReiniciar este PC.
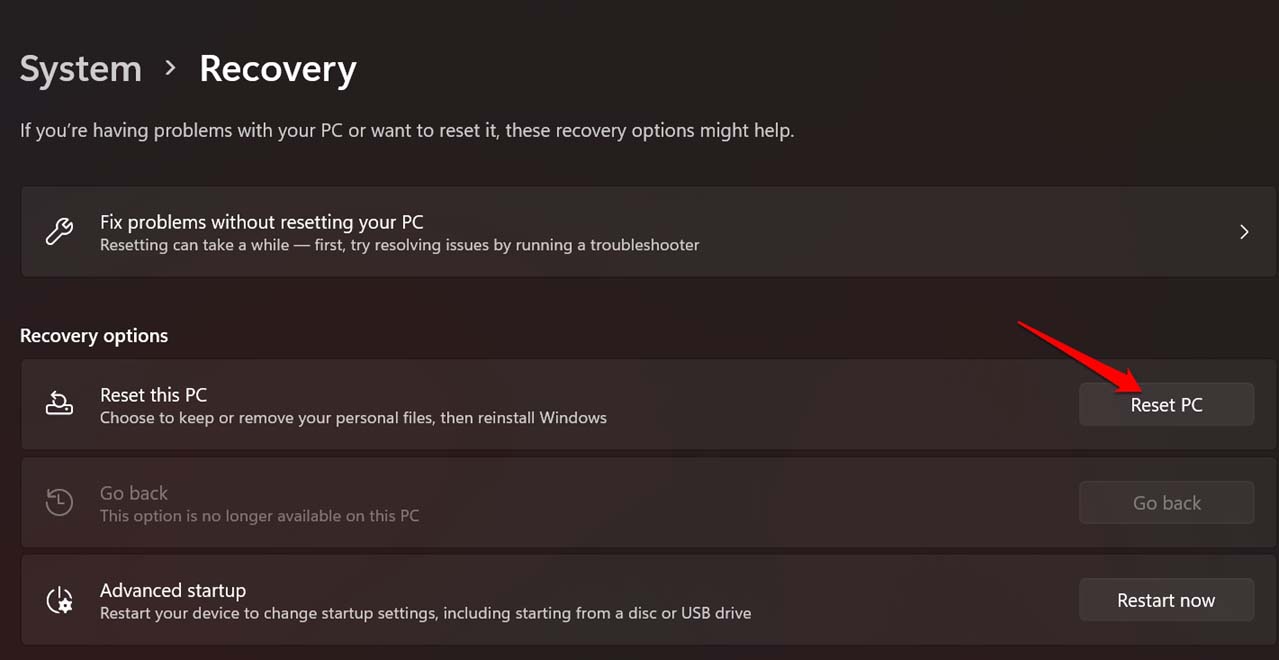
- Elige entre conservar tus archivos o eliminar todo, empezando por las aplicaciones, la configuración y tus datos presentes en el PC.Sin embargo, lo ideal es llevar una copia de seguridad.
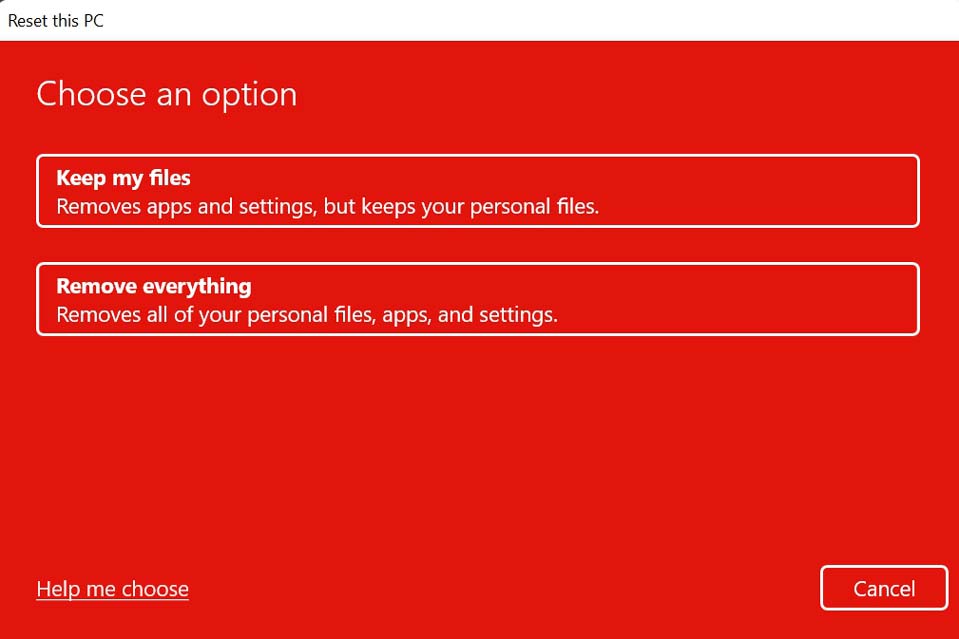
- Después de que el ordenador se reinicie, puedes intentar habilitar el modo desarrollador y debería funcionar sin problemas.
Por lo tanto, pruebe estos consejos de solución de problemas, y usted debe ser capaz de habilitar el modo de desarrollador de Windows 11 con éxito en su computadora.
Si tiene alguna idea sobre¿No puedes activar el modo de desarrollador en Windows 11?Aquí’está el arregloentonces no dudes en escribir en la caja de comentarios de abajo.Además, suscríbase a nuestro canal de YouTube de DigitBin para ver vídeos tutoriales.¡Salud!

