No se puede acceder a este sitio ERR_CONNECTION_REFUSED error en la corrección de Google Chrome
Actualizado en enero de 2024: Deje de recibir mensajes de error y ralentice su sistema con nuestra herramienta de optimización. Consíguelo ahora en - > este enlace
- Descargue e instale la herramienta de reparación aquí.
- Deja que escanee tu computadora.
- La herramienta entonces repara tu computadora.
Algunos usuarios de Windows 10 se quejan de un problema al que se enfrentan cuando intentan acceder a algunos sitios web en Google Chrome.A pesar de tener una buena conexión a Internet, estos sitios web no se abren y muestran un mensaje de error: "No se puede acceder a este sitio 'ERR_CONNECTION_REFUSED'".Si enfrenta el mismo problema en su extremo, no se preocupe.Restablecer la configuración de IP o reiniciar el cliente DNS en su sistema seguramente solucionará este problema.
Soluciones provisionales-
1.Vuelva a iniciar Google Chrome e intente abrir el sitio web nuevamente.
Notas importantes:
Ahora puede prevenir los problemas del PC utilizando esta herramienta, como la protección contra la pérdida de archivos y el malware. Además, es una excelente manera de optimizar su ordenador para obtener el máximo rendimiento. El programa corrige los errores más comunes que pueden ocurrir en los sistemas Windows con facilidad - no hay necesidad de horas de solución de problemas cuando se tiene la solución perfecta a su alcance:
- Paso 1: Descargar la herramienta de reparación y optimización de PC (Windows 11, 10, 8, 7, XP, Vista - Microsoft Gold Certified).
- Paso 2: Haga clic en "Start Scan" para encontrar los problemas del registro de Windows que podrían estar causando problemas en el PC.
- Paso 3: Haga clic en "Reparar todo" para solucionar todos los problemas.
2.Compruebe si hay alguna actualización pendiente para Windows 10.Muchas actualizaciones de controladores (incluido el controlador del adaptador de red) vienen con él.
3.Intente acceder al sitio web desde cualquier otro navegador en esta computadora o desde cualquier otro dispositivo que use Google Chrome.
Si puede abrir el sitio web desde otro dispositivo, busque estas correcciones:
Corrección-1 Reiniciar cliente DNS-
Reiniciar el cliente DNS en su sistema resolverá este problema.
1.Abra la ventana Ejecutar, presione la tecla de Windows + R.
2.Luego escriba "services.msc" en esa ventana y luego deberá hacer clic en "OK".
Se abrirá la ventana Servicios.
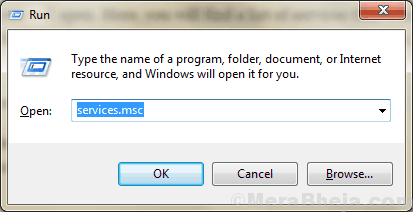
3.Cuando pueda ver que aparece la ventana Servicios, "Cliente DNS".
4.Ahora, haga clic derecho en "Cliente DNS" y haga clic en "Reiniciar".
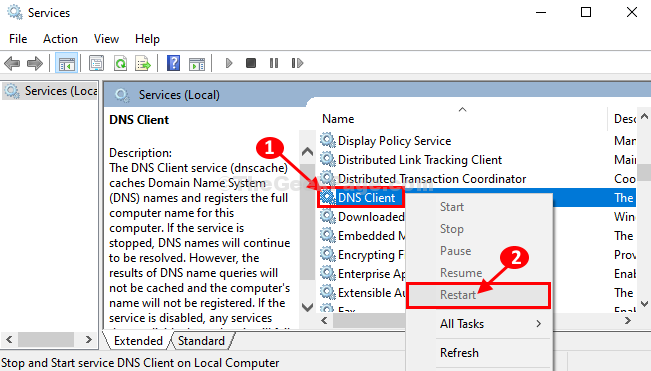
Cierre la ventana Servicios.
Abra Google Chrome e intente acceder al sitio web nuevamente.Compruebe si el error sigue ahí o no.
Fix-2 Establecer la dirección DNS manualmente-
Si la configuración automática no funciona para usted, establezca la configuración de DNS manualmente siguiendo estos pasos:
1.Presione la tecla de Windows + S y escriba "Conexiones de red".
2.Ahora, simplemente haga clic en "Ver conexiones de red".
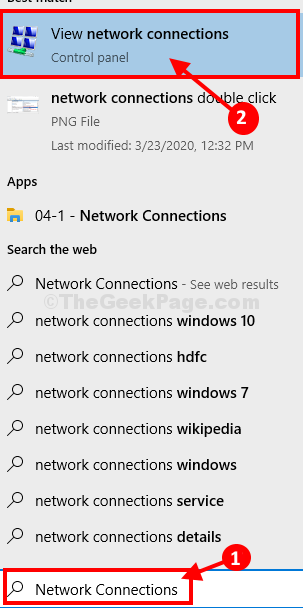
3.Cuando se abra Conexiones de red, en la lista de adaptadores, haga clic con el botón derecho en el adaptador problemático.
4.Luego, haga clic en "Propiedades".
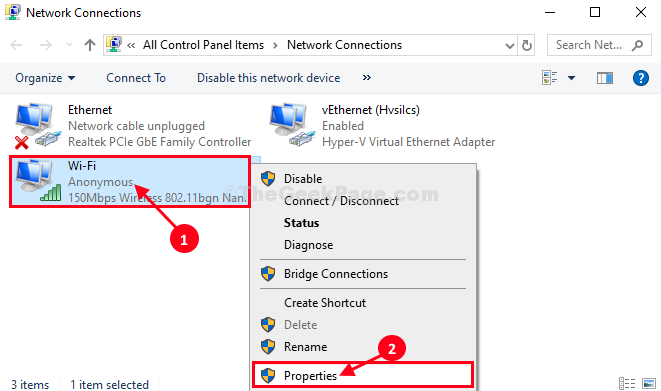
3.Al principio, elija la opción "Usar las siguientes direcciones de servidor DNS:" y luego ingrese las siguientes direcciones de servidor DNS:
Preferred DNS server: 8.8.8.8Alternate DNS server: 8.8.4.4
4.Después de eso, marque la opción "Validar configuración al salir".
5.Luego, haga clic en "Aceptar".
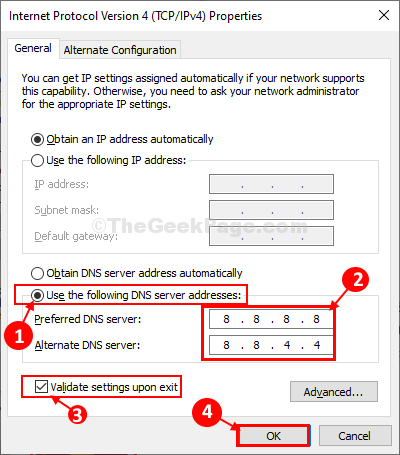
Cierre la ventana del Panel de control.
Reinicie su computadora y después de reiniciar, intente acceder al sitio web nuevamente.
Si el problema persiste, vaya a la siguiente solución.
Fix-3 Restablecer la configuración de IP desde CMD-
1.Para abrir una ventana del símbolo del sistema elevada, escriba "cmd".
2.Luego haga clic derecho en "Símbolo del sistema" en el resultado de búsqueda elevado y luego haga clic en "Ejecutar como administrador".
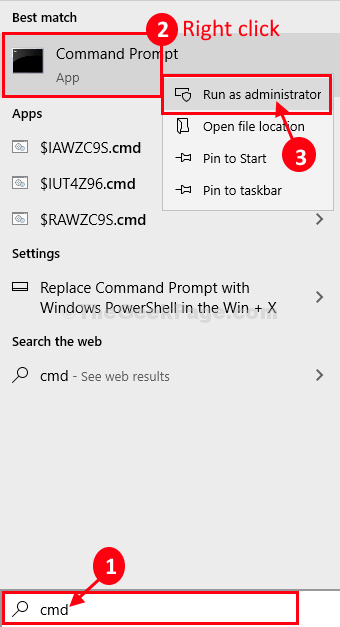
Se abrirá la ventana del símbolo del sistema.
Debe liberar, vaciar, renovar y restablecer la configuración de IP de su computadora.
3.Ejecute estos comandos secuencialmente copiando y pegando estos comandos y presionando Enter.
ipconfig /releaseipconfig /all ipconfig /flushdns ipconfig /renew netsh int ip set dnsnetsh winsock reset
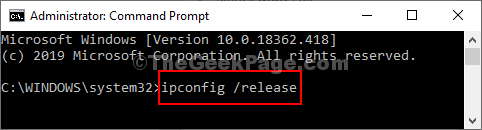
Una vez que haya terminado de ejecutar estos comandos, cierre la ventana del símbolo del sistema.
Debe reiniciar su sistema para completar el proceso.
Podrá acceder fácilmente al sitio web en su computadora.Su problema debe ser resuelto.

